Microsoft Teams saab videofiltrid, dünaamilise vaate ja palju muud

Microsoft Teams saab hulga uusi koosolekute funktsioone, sealhulgas dünaamiline vaade, Together-režiim, videofiltrid ja reaalajas reaktsioonid.
Siin on juhend selle kohta, kuidas saate Snapchati kaamera abil oma Teamsi kõnedele naljakaid filtreid lisada ja oma töökaaslastele vana head naeru anda.
Minge veebi ja laadige alla Snapchat Camera
Käivitage Snapchati kaamera, valige filter ja sulgege aken, kuid jätkake selle töötamist taustal.
Minge tagasi Microsoft Teamsi ja valige kõne ajal või enne oma seadme sisestusseadetest Snapchat Camera
Kui töötate kodus, peate oma keskkonna professionaalsena hoidma ülemuse ja kolleegidega oluliste koosolekute ajal konverentskõnede pidamiseks. Siiski on mõned viisid, kuidas meeskonnad aitavad kodust tööd vürtsitada.
Sa võid kasutada VEEBIMAJAKAD ja meemid, kui vestlete võistkonnad , kuid seal on ka Snapchat Kaamera. Siin on juhend selle kohta, kuidas saate Snapchati kaameraga oma Teamsi kõnedele naljakaid filtreid lisada ja oma töökaaslastele vana head naeru anda ( Stephanie Stimaci/ Twitteri kaudu. )
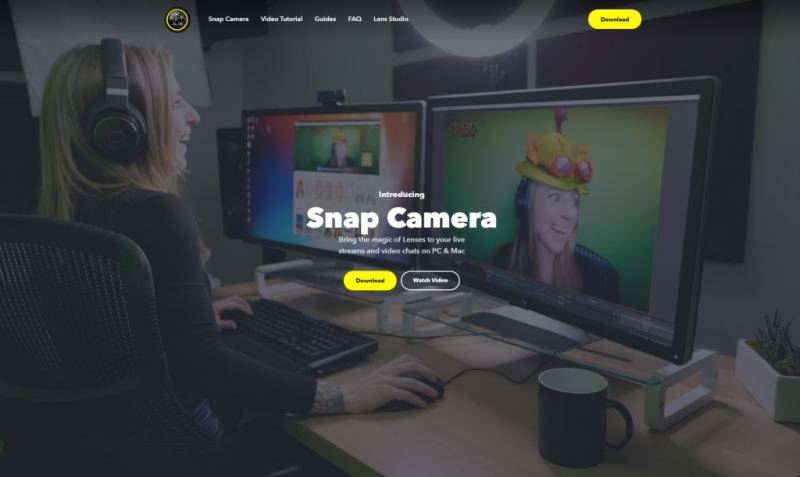
Alustuseks tuletame teile lihtsalt sõbraliku meeldetuletuse: Snapchat Camera pole mõeldud teile oluliste koosolekute ajal kasutamiseks. See on rohkem viis, kuidas vürtsitada privaatseid vestlusi oma töökaaslastega Teamsis. Lõppude lõpuks ei taha sa vallandada!
Igatahes on selle protsessi esimene samm veebis liikumine ja Snapchat Camera allalaadimine . Snapchati kaamera erineb iOS-i ja Androidi Snapchatist ning on eraldi rakendus, mis on saadaval operatsioonisüsteemides MacOS ja Windows 10. See töötab põhimõtteliselt igas kaasaegses arvutis, millel on veebikaamera. Pärast allalaadimist ja konfigureerimist saate kasutada rakendust videokonverentsikõne ajal sisestusmeetodina ja valida oma näo või tausta jaoks filtri. Allalaadimine on lihtne ja peate lihtsalt järgima häälestusviipade juhiseid.
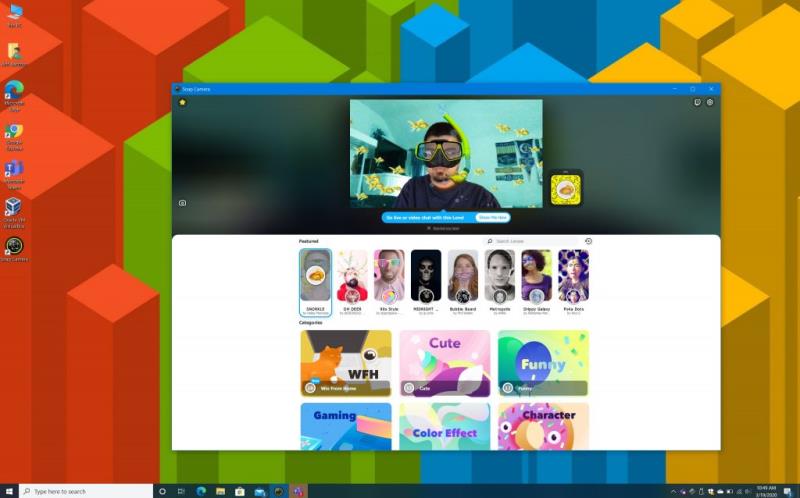
Pärast installimist peate käivitama Snapchati kaamera ja hoidma seda taustal töötamas. Esimesel käivitamisel saate selle toimimise juhendi. See on lihtne, sarnaselt iOS-i ja Androidi Snapchati rakendusega.
Ülaosas näete esiletõstetud filtreid, mis on sel ajal ühed populaarseimad filtrid. Samuti on erinevaid kategooriaid, nagu "Armas", "Naljakas", "Mängimine", "Tegelane" "WFH" ja palju muud. Saate nendega mängida oma äranägemise järgi ja isegi oma telefoni Snapchati rakendusse üle kanda, skannides pildi kõrval kuvatava koodi. Kui olete leidnud filtri, mida soovite kasutada, klõpsake sellel ja sulgege aken, et minimeerida Snapchat Camera.
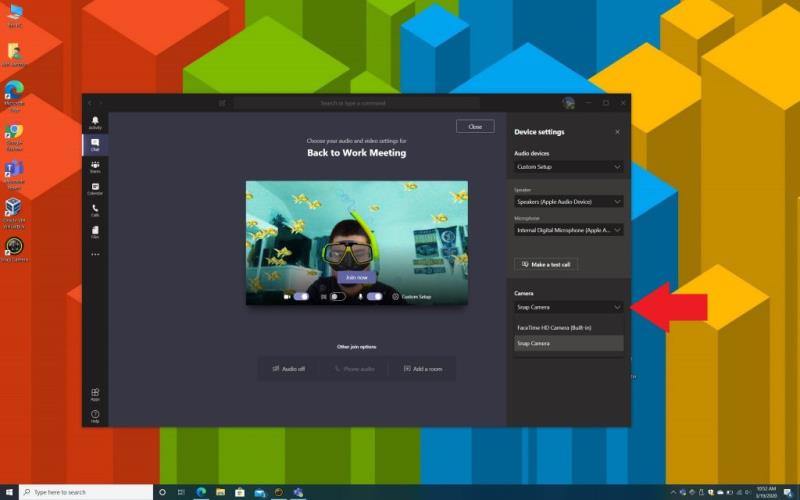
Lõpuks, kui olete oma lemmik Snapchati filtri valinud, saate naasta Microsoft Teamsi. Soovite alustada videokõnet oma töökaaslasega. Leheküljel, kus valite heli- ja videoseaded, soovite klõpsata valikul Kohandatud häälestus ja seejärel jaotises Kaamera nuppu Kontrolli, valige Snap Camera. Seejärel saate näha filtri eelvaadet ja liituda kõnega nagu tavaliselt, nii et filter on kogu ulatuses teie näo peal.
Kui see ei aita, võite proovida kõnega ühineda nagu tavaliselt, vaikeseadetega. Siis üks kord teie kõnes. hõljutage hiirega üle ekraani keskmise alumise osa ja need . . . rohkem tegusid. Seejärel soovite valida Kuva seadme sätted ja otsida jaotist Kaamera. Valige kindlasti Snap Camera ja seejärel sulgege seadme seadete aken, mille ülaosas on X. Nüüd peaksite nägema, et filter on teie näol kaetud.
Snap Camera on suurepärane viis lõbutsemiseks, kuna filtrid võivad mõnikord olla täiesti rumalad. Kuid seda saab kasutada ka väljaspool Teamsi. Kui olete mängija, saate Mixeris või Twitchis voogesituse ajal kasutada Snap-kaamerat ja erinevaid mänge mängides erinevaid objektiive vahetada. Ja kui olete kunstiline tüüp, saate objektiive luua ka Snapchati rakendusega Lens Studio. Võimalusi on lõputult, seega andke meile oma mõtetest teada allolevates kommentaarides.
Microsoft Teams saab hulga uusi koosolekute funktsioone, sealhulgas dünaamiline vaade, Together-režiim, videofiltrid ja reaalajas reaktsioonid.
Kui saate Microsoft Teamsi sisse logides turvatsooni seadistusvea, peate veebisaidi IE ja Edge'i usaldusväärsete saitide loendisse lisama.
Kui Microsoft Teamsi laadimine nurjub ja ilmub veateade Midagi läks valesti, veenduge, et kasutasite õiget e-posti aadressi ja kontrollige oma mandaate.
Kas teil on kahju, kas teil oli probleeme sülearvuti vea leidmisega? Parandage see, värskendades kasutajaprofiili ja kasutades teist rakendust.
Kui proovite Microsoft Teamsi sisse logida, kuid saate veakoodi caa7000a, peaksite programmi koos mandaatidega täielikult desinstallima.
Microsoft Teamsi faili tundmatu vea parandamiseks Logige välja ja taaskäivitage meeskonnad, võtke ühendust toega ja võrgukogukonnaga, avage failid võrguvalikuga või installige MT uuesti.
Kui teie või teie kanali liikmed ei näe Microsoft Teamsi faile, peaksite kaaluma kaustade ümberkorraldamist SharePointis.
Probleemi lahendamiseks Microsoft Teams ei saa lisada külalisprobleeme, kontrollige latentsusaega, andke probleem Powershelli käskude abil ja installige kõik ootel olevad värskendused.
Kui näete Microsoft Teamsi tõrketeadet, vabandage – meil tekkis probleem, värskendage rakendust ja jätkake lahenduste lugemist.
Microsoft Teams sai just mõned uued funktsioonid: Microsoft Whiteboardi integreerimine, kohandatud taustad videokõnede ajal ja turvalised privaatkanalid.
Outlooki Microsoft Teamsi lisandmooduli puuduva probleemi lahendamiseks veenduge, et lisandmoodul oleks Outlookis ja Microsoft Teamsi koosoleku privaatsusseadetes lubatud.
Microsoft Teamsi parandamiseks selle lehe skriptis ilmnes tõrge, peate keelama kolmanda osapoole teenused ja välja lülitama skripti tõrketeatised.
Microsoft Teamsi veakoodi 503 parandamiseks logige sisse Microsoft Teami veebikliendi kaudu, kontrollige teenusega seotud probleeme, tühjendage mandaadihaldur ja võtke ühendust toega.
Microsoft tegi koostööd Power Virtual Agentsiga, madala koodiga vestlusrobotite platvormiga. See muudab vestlusrobotite arendamise Microsoft Teamsis lihtsamaks. Loe rohkem.
Kui teie Microsoft Teamsi rühma kasutajad ei saa üldsusele otseülekandeid edastada, peate kontrollima, kas reaalajas sündmuste eeskirjad on määratud.
PARANDUS: Microsoft Teamsi veakood 6
Kui te ei saa teistest teenustest kontakte Microsoft Teamsi importida, kasutage programmi, mis suudab need kaks ühendada, või lisage kontaktid käsitsi.
Microsoft Teamsi krahhi parandamiseks kontrollige esmalt Office 365 administraatoripaneelil Teamsi teenuse olekut, tühjendage Microsoft Office'i mandaadid või kustutage Teamsi vahemälu.
Kui kõnejärjekorrad Microsoft Teamsis ei tööta, kaaluge Microsoft Teamsi kliendi värskendamist või selle asemel veebiversiooni kasutamist.
Kui saate esmakordsel sisselogimisel veakoodi caa20004, peate lubama WS-Trust 1.3 töölauakliendi SSO jaoks.
Kui otsite, kuidas luua Facebookis küsitlust, et saada inimeste arvamust, siis meilt leiate kõik lahendused alates sündmustest, messengerist kuni looni; saate Facebookis küsitluse luua.
Kas soovite aegunud pääsmeid kustutada ja Apple Walleti korda teha? Järgige selles artiklis, kuidas Apple Walletist üksusi eemaldada.
Olenemata sellest, kas olete täiskasvanud või noor, võite proovida neid värvimisrakendusi, et vallandada oma loovus ja rahustada meelt.
See õpetus näitab, kuidas lahendada probleem, kuna Apple iPhone'i või iPadi seade kuvab vales asukohas.
Vaadake, kuidas saate režiimi Mitte segada iPadis lubada ja hallata, et saaksite keskenduda sellele, mida tuleb teha. Siin on juhised, mida järgida.
Vaadake erinevaid viise, kuidas saate oma iPadi klaviatuuri suuremaks muuta ilma kolmanda osapoole rakenduseta. Vaadake ka, kuidas klaviatuur rakendusega muutub.
Kas seisate silmitsi sellega, et iTunes ei tuvasta oma Windows 11 arvutis iPhone'i või iPadi viga? Proovige neid tõestatud meetodeid probleemi koheseks lahendamiseks!
Kas tunnete, et teie iPad ei anna tööd kiiresti? Kas te ei saa uusimale iPadOS-ile üle minna? Siit leiate märgid, mis näitavad, et peate iPadi uuendama!
Kas otsite juhiseid, kuidas Excelis automaatset salvestamist sisse lülitada? Lugege seda juhendit automaatse salvestamise sisselülitamise kohta Excelis Macis, Windows 11-s ja iPadis.
Vaadake, kuidas saate Microsoft Edge'i paroole kontrolli all hoida ja takistada brauserit tulevasi paroole salvestamast.







![Microsoft Teams: vabandust – meil tekkis probleem [Parandatud] Microsoft Teams: vabandust – meil tekkis probleem [Parandatud]](https://blog.webtech360.com/resources3/images10/image-424-1008181952263.jpg)



![Microsoft Teamsi veakood 503 [LAHENDATUD] Microsoft Teamsi veakood 503 [LAHENDATUD]](https://blog.webtech360.com/resources3/images10/image-182-1008231237201.png)















