- Google Drive on suurepärane failide salvestusplatvorm, mida miljonid kasutajad iga päev oma dokumentide loomisel, muutmisel ja salvestamisel loodavad.
- Platvorm on väga mitmekülgne, pakkudes palju kasulikke funktsioone, nagu mitme seadme sünkroonimine, tootlikkuse ja failijagamise funktsioonid ning palju muud.
- Kui teie Google Drive'i ühendus ei ole stabiilne ja teie ühendus katkeb pidevalt, koostasime selle lahenduste loendi, mis aitab teil probleemi lahendada.
- Rohkem kasulikke juhendeid leiate meie Google Drive'i jaotisest .
Google Drive on üks peamisi pilvesalvestuse pakkujaid, kuhu saate faile salvestada. Mõned on väitnud, et Google Drive katkestab Chrome'is ühenduse.
siis võidakse kuvada järgmine tõrketeade: Proovin ühendust luua. Võrguühenduseta muutmiseks lülitage uuesti ühenduse loomisel sisse võrguühenduseta sünkroonimine. Siin on mõned võimalikud parandused Google Drive'i ühenduse katkestamiseks.
Kuid kõigepealt on siin veel mõned näited selle probleemi kohta:
- Google Drive ei saa ühendust luua, ei saa ühendust – kasutajate sõnul ei saa mõnikord Google Drive ühendust. See on suur probleem ja me käsitlesime seda juba artiklis Google Drive'i ühenduse loomine ebaõnnestus.
- Google Drive ei sünkrooni Windows 7, 8 – see probleem mõjutab ka Windowsi vanemaid versioone. Isegi kui te ei kasuta Windows 10, peaksite teadma, et meie lahendused kehtivad nii Windows 7 kui ka 8 jaoks.
- Google Drive'i sünkroonimine ei käivitu, vaid ei käivitu – mõnel juhul Google Sync isegi ei käivitu ega käivitu. Kui see juhtub, peate võib-olla oma Google Drive'i kliendi uuesti installima.
- Google Drive ei sünkrooni kõiki faile, vaid mõnda faili – kasutajad teatasid, et Google Drive ei sünkrooni mõnda nende faile. See võib olla probleem, kuid teil võib olla võimalik sellest mööda hiilida, kasutades Google Drive'i veebiversiooni.
- Google Drive ei sünkroonita töölauaga – mõnikord ei saa Google Drive sünkroonida lauaarvutiga. Selle põhjuseks võib olla teie viirusetõrjetarkvara, nii et kui teil on see probleem, keelake kindlasti viirusetõrje ja tulemüür ning kontrollige, kas see aitab. Halvimal juhul peate võib-olla lülituma mõnele muule viirusetõrjelahendusele.
Mida teha, kui Google Drive'i ühendus katkeb
Lahenduste loend:
- Kontrollige oma ühendust
- Keela Kaspersky krüptitud ühenduse skannimine
- Lõpetage Googledrivesunc.exe
- Taaskäivitage Google Drive'i sünkroonimine
- Tühjendage brauseri vahemälu
- Lähtestage brauser
- Lülitage Windowsi tulemüür välja
- Installige Google Drive uuesti
Lahendus 1 – kontrollige ühendust
Kui Google Drive'i ühendus katkeb, kontrollige esmalt üldist ühendust. Seda saate teha lihtsalt brauseris mõne muu veebisaidi lehe avamisega. Kui ühendus katkeb, lähtestage ruuter ja seejärel taaskäivitage Windows. Vastasel juhul võite tõenäoliselt ühendust võtta ruuteri tehnilise toe liiniga.
Lahendus 2 – keelake Kaspersky krüptitud ühenduse skannimine
Kas teie arvutisse on installitud Kaspersky viirusetõrjetarkvara? Kui jah, võib Kaspersky tarkvara katkestada ühenduse Google Drive'iga, kuna see blokeerib GD töölauarakenduse. Te ei pea süsteemiutiliiti sulgema, kuid peaksite välja lülitama Kaspersky krüptitud ühenduste skannimise.
- Avage Kaspersky tarkvara ja klõpsake selle akna paremas ülanurgas nuppu Sätted .
- Valige akna ülaosas vahekaart Lisa.
- Seejärel klõpsake akna vasakus servas nuppu Võrk .
- Nüüd peaksite saama valida suvandi Skanni krüptitud ühendusi . Klõpsake kasti tühjendamiseks märkeruutu Kontrolli krüptitud ühendusi, kui see on juba märgitud.
- Vajutage nuppu OK ja sulgege Kaspersky aken.
Kui süüdlane on Kaspersky, peaksite võib-olla kaaluma mõnele muule viirusetõrjele üleminekut .
Lahendus 3 – lõpetage Googledrivesunc.exe
Kui kasutate täiendavat Google Drive'i tarkvara, proovige Googledrivesunc.exe lõpetada. Saate selle lõpetada järgmiselt.
- Avage Task Manager, paremklõpsates Windowsi tegumiribal ja valides Task Manager .
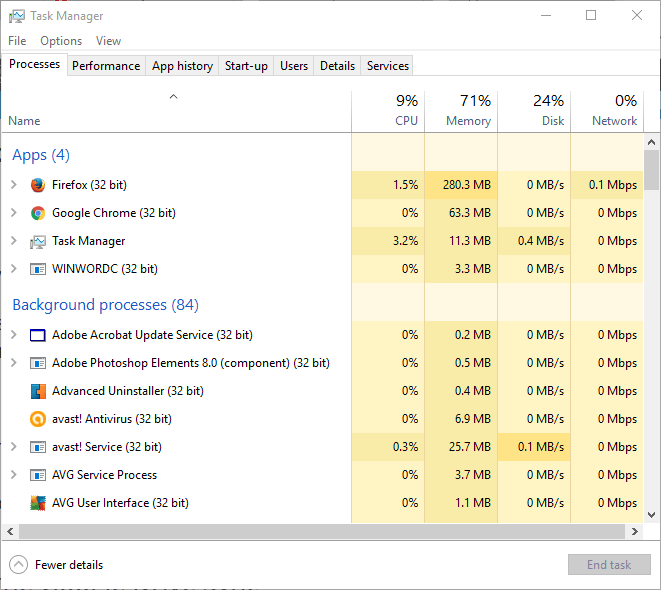
- Kerige vahekaarti Protsessid, et leida Googledrivesunc.exe.
- Nüüd saate failil Googledrivesunc.exe paremklõpsata ja valida Lõpeta ülesanne .
- GD tarkvara uuesti avamiseks sisestage Windows 10 Cortana otsingukasti "Google Drive".
Lahendus 4 – taaskäivitage Google Drive'i sünkroonimine
- Saate Google Drive'i sünkroonimise taaskäivitada, klõpsates süsteemisalves Google Drive'i rakenduse ikoonil.
- Klõpsake menüü paremas ülanurgas kolme vertikaalse punktiga nuppu Rohkem (ületäitumine).
- Valige menüüst Lõpeta Google Drive .
- Nüüd saate taastatud ühendusega Google Drive'i uuesti avada.
- Veenduge, et küpsised oleksid lubatud
- Tühjendage brauseri vahemälu
- Installige uusimad brauseri värskendused
- Lülitage sisse valik, mis võimaldab Chrome'il teie eest paroole meelde jätta.
Lahendus 5 – tühjendage brauseri vahemälu
Brauseri vahemälu ja küpsiste kustutamine veebisaidi seadete kustutamiseks võib samuti parandada Google Drive'i ühenduse katkemise. Tegelikult on see üks parimaid meetodeid, mida kasutada, kui Google Drive palub teil pidevalt sisse logida. Saate tühjendada kõigi brauserite vahemälu.
Nii saate Google Chrome'is vahemälu tühjendada.
- Klõpsake brauseriaknas nuppu Kohanda Google Chrome .
- Seadete lehe avamiseks valige Sätted .
- Valikute laiendamiseks klõpsake lehe allosas nuppu + Kuva täpsemad seaded .
- Seejärel saate vajutada nuppu Kustuta sirvimisandmed, et avada otse allpool näidatud aken.
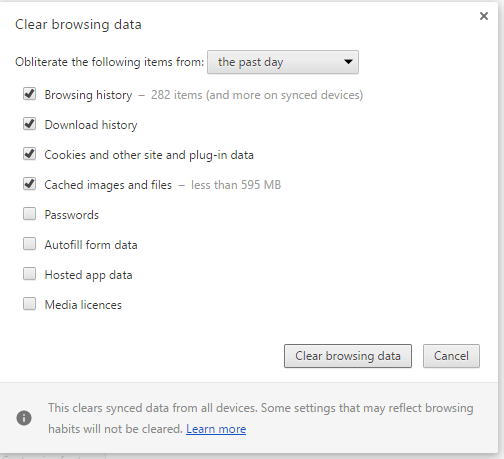
- Märkige kõik selle akna märkeruudud.
- Vajutage nuppu Kustuta sirvimisandmed .
Lahendus 6 – lähtestage brauser
Samuti peaksite brauseri laiendused välja lülitama. Brauseri lähtestamine on parim viis kõigi laienduste keelamiseks. See kustutab kõik täiendavad lisandmoodulid ja võib parandada Google Drive'i ühenduse probleemid.
Kui eelistate mõnda laiendust alles jätta, peaksite need vähemalt brauseri laienduste (või lisandmoodulite) lehel keelama. Saate Google Chrome'i lähtestada järgmiselt.
- Vajutage nuppu Kohanda Google Chrome .
- Klõpsake Seaded menüüs avada seadete lehel võimalusi.
- Valige + Kuva täpsemad seaded ja kerige seadete lehe allossa.

- Seejärel vajutage nuppu Lähtesta sätted ja klõpsake nuppu Lähtesta .
Lahendus 7 – lülitage Windowsi tulemüür välja
Samuti on võimalus, et Windowsi tulemüür takistab Google Drive'i normaalset töötamist. Et näha, kas see on tõesti nii, lülitage Windows Defenderi tulemüür mõneks minutiks välja ja proovige Google Drive'i sünkroonimist uuesti käivitada.
Windows 10 Windows Defenderi tulemüüri väljalülitamiseks toimige järgmiselt.
- Vajutage Windowsi klahvi + S ja sisestage tulemüür . Valige tulemuste loendist Windows Defenderi tulemüür .
- Klõpsake vasakpoolsel paanil nuppu Lülita Windows Defenderi tulemüür sisse või välja .

- Nüüd valige Lülita Windows Defenderi tulemüür välja (pole soovitatav) ja klõpsake muudatuste salvestamiseks nuppu OK .
Lahendus 8 – installige Google Drive uuesti
Ja lõpuks, kui ükski eelmistest lahendustest probleemi ei lahendanud, proovime Google Drive'i uuesti installida. Seda saab teha järgmiselt.
- Sulgege Google Drive. Selleks avate teavitusalal ikooni.
- Desinstallige Google Drive.
- Nimetage oma kohalikus salvestusruumis olev Google Drive'i kaust soovitud viisil ümber.
- Laadige alla Google Drive'i uusim versioon ja installige see.
- Sünkroonimine peaks nüüd toimima.
Google Drive'i ühenduste parandamiseks proovige mõnda või kõiki ülaltoodud soovitustest . Tõenäoliselt lahendavad nad probleemi, kuid lisateavet leiate ka Google Drive'i foorumist .
Korduma kippuvad küsimused
- Miks Google Drive ütleb, et ühendust pole?
Kui Google Drive ütleb, et ühendus puudub, võib teil esineda probleeme võrguühendusega, probleem on teie brauseris või teenus pole saadaval.
- Kas Google Drive'iga on probleeme?
Aeg-ajalt ei pruugi Google Drive katkestuste tõttu saadaval olla. Kui te ei saa Google Drive'iga ühendust luua, minge Google'i ametlikule veebisaidile ja kontrollige Google Drive'i teenuse olekut, et näha, kas seal on teadaolevaid probleeme.
- Mida teha, kui Google Drive ei tööta?
Kui Google Drive ei tööta, värskendage lehte, logige välja ja logige uuesti oma kontole sisse, kasutage teist brauserit, kontrollige Interneti-ühendust ja tulemüüri seadeid.
- Google Drive logib mind pidevalt välja. Mida ma saan sellega teha?
Kui Google Drive teid jätkuvalt välja logib, saate teha järgmist.
- Veenduge, et küpsised oleksid lubatud
- Tühjendage brauseri vahemälu
- Installige uusimad brauseri värskendused
Lülitage sisse valik, mis võimaldab Chrome'il paroolid teie eest meeles pidada.

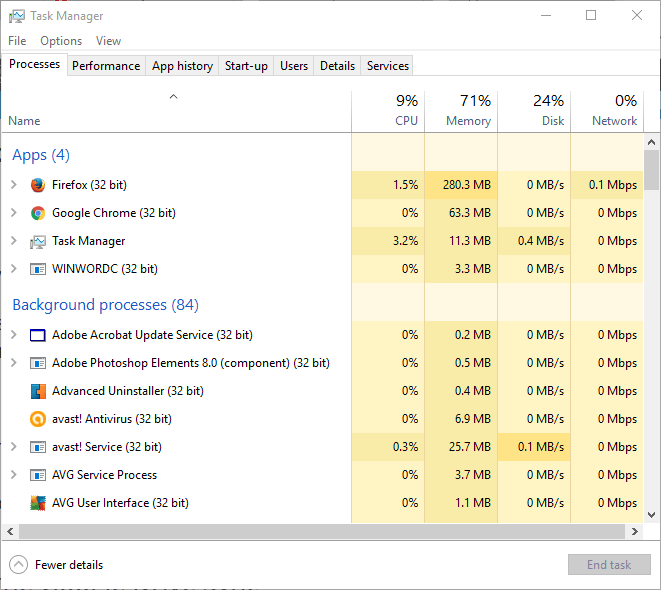
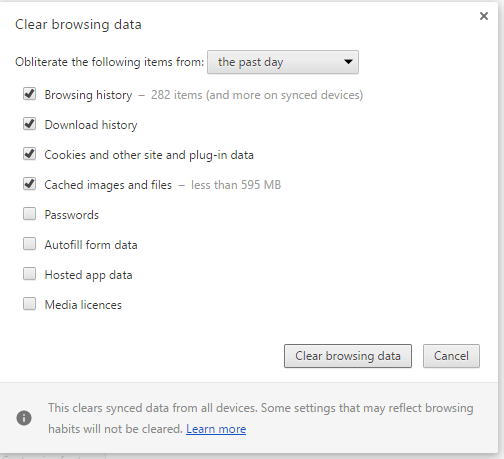



![Google Drivei pakkimine ebaõnnestus / jäi pakkimisel kinni [Täielik parandus] Google Drivei pakkimine ebaõnnestus / jäi pakkimisel kinni [Täielik parandus]](https://blog.webtech360.com/resources3/images10/image-764-1008223223532.jpg)
![Google Drive ei saa ühendust luua [COMPLETE GUIDE] Google Drive ei saa ühendust luua [COMPLETE GUIDE]](https://blog.webtech360.com/resources3/images10/image-930-1008143841951.jpg)








