- Esimene asi, mida teha, on lihtsalt Google Drive'i uuesti installimine. Nii lähtestatakse teenus täielikult ja aeg-ajalt võivad vead kaduda.
- Mõnikord võivad tulemüüri ja viirusetõrjeprogrammid teie sünkroonimist aeglustada või isegi blokeerida. Seetõttu proovige need keelata ja see võib toimida.
- Google Drive on suurepärane tööriist, kuid see pole metsast väljas, kui tegemist on igasuguste probleemidega. Rohkemate probleemide ja lahenduste leidmiseks avage meie Google Drive'i jaotis .
- Kui vajate mõne Google'i toote kohta parandust või nõuandeid, minge meie Google'i veaotsingu keskusesse .
Täiustatud andmete ohutuse ja juurdepääsetavuse tõttu kujunes pilvesalvestusest juhtiv lahendus nii üksikisikutele kui ka organisatsioonikasutajatele.
Google Drive on oma heade valikute ja turvalisuse tõttu loendi ülaosas.
Kuigi konkurents on keeruline, on Google Drive'i lahendus paljudes kategooriates liider.
Tasuta plaan toob välja 15 Gb vaba ruumi ning äriplaani uuendused ei ole liiga kallid ( saab hankida kuni 30 Tb salvestusruumi ).
Seetõttu on Google Drive paljude kasutajate jaoks mõistlik valik. Kuid nagu iga olemasoleva tarkvara puhul, võivad tekkida probleemid. Leidsime Windows 10 sünkroonimisprobleemi aruanded .
Pärast Windowsi uuesti installimist tekkis mõnel kasutajal probleeme töölauafailide sünkroonimisega Google Drive'iga.
See on üsna pahandus, kuid te ei pea muretsema, sest leidsime teile mõned lahendused.
Kuidas saan Windows 10-s Google Drive'iga sünkroonimisprobleeme lahendada?
Paljud kasutajad kasutavad Google Drive'i, kuid teatud sünkroonimisprobleemid võivad aeg-ajalt tekkida. Google Drive'i probleemidest rääkides on siin mõned levinumad probleemid, millest kasutajad teatasid:
- Google Drive ei saa ühendust luua, ei saa ühendust – kasutajate sõnul ei saa mõnikord Google Drive ühendust. See on suur probleem ja me käsitlesime seda juba artiklis Google Drive'i ühenduse loomine ebaõnnestus.
- Google Drive ei sünkrooni Windows 7, 8 – see probleem mõjutab ka Windowsi vanemaid versioone. Isegi kui te ei kasuta Windows 10 , peaksite teadma, et meie lahendused kehtivad nii Windows 7 kui ka Windows 8 jaoks.
- Google Drive'i sünkroonimine ei käivitu, vaid ei käivitu – mõnel juhul Google Sync isegi ei käivitu ega käivitu. Kui see juhtub, peate võib-olla oma Google Drive'i kliendi uuesti installima.
- Google Drive ei sünkrooni kõiki faile, vaid mõnda faili – kasutajad teatasid, et Google Drive ei sünkrooni mõnda nende faile. See võib olla probleem, kuid teil võib olla võimalik sellest mööda hiilida, kasutades Google Drive'i veebiversiooni.
- Google Drive ei sünkroonita töölauaga – mõnikord ei saa Google Drive sünkroonida lauaarvutiga. Selle põhjuseks võib olla teie viirusetõrjetarkvara, nii et kui teil on see probleem, keelake kindlasti viirusetõrje ja tulemüür ning kontrollige, kas see aitab. Halvimal juhul peate võib-olla lülituma mõnele muule viirusetõrjelahendusele.
- Google Drive'i kausta ei sünkroonita
- Google Drive'i töölauda ei sünkroonita
- Google Drive ei sünkrooni Androidi
- Google Drive'i failivoogu ei sünkroonita
- Google Drive ei sünkroonita arvutiga
Selle probleemi lahendamiseks on mõned viisid. Lisasime need siia, et saaksite need üle vaadata ja proovida seda riket lahendada.
Lahendus 1 – installige Google Drive uuesti
Esimene asi, mida proovime, on lihtsalt Google Drive'i uuesti installimine. Nii lähtestatakse teenus täielikult ja aeg-ajalt võivad vead kaduda.
Kui te pole kindel, kuidas Google Drive'i uuesti installida, järgige neid juhiseid.
- Sulgege Google Drive. Selleks avate teavitusalal ikooni.
- Desinstallige Google Drive.
- Nimetage oma kohalikus salvestusruumis olev Google Drive'i kaust soovitud viisil ümber.
- Laadige alla Google Drive'i uusim versioon ja installige.
- Sünkroonimine peaks nüüd toimima.
Google Drive'i desinstallimiseks on mitu võimalust, kuid parim on kasutada desinstallitarkvara .
Paljud rakendused võivad teatud registrikirjeid või -faile pärast nende eemaldamist maha jätta ning need failid võivad ikkagi teie süsteemi häirida ja probleeme põhjustada.
Kui soovite Google Drive'i koos selle failide ja registrikirjetega täielikult eemaldada, soovitame teil rakenduse täielikuks eemaldamiseks kasutada selliseid tööriistu nagu Revo Uninstaller .
Kui olete selle tööriista abil Google Drive'i eemaldanud, installige see uuesti ja kontrollige, kas see lahendab probleemi.
Nende vigade mitteilmumise tagamiseks soovitame tungivalt alla laadida ja installida Google Drive'i uusim versioon.
Lahendus 2 – lülitage Windowsi tulemüür välja ja keelake viirusetõrje
Mõnikord võivad tulemüüri ja viirusetõrjeprogrammid teie sünkroonimist aeglustada või isegi blokeerida. Proovige need keelata ja see võib toimida.
- Vajutage Windowsi klahvi + S ja sisestage tulemüür . Valige tulemuste loendist Windows Defenderi tulemüür .
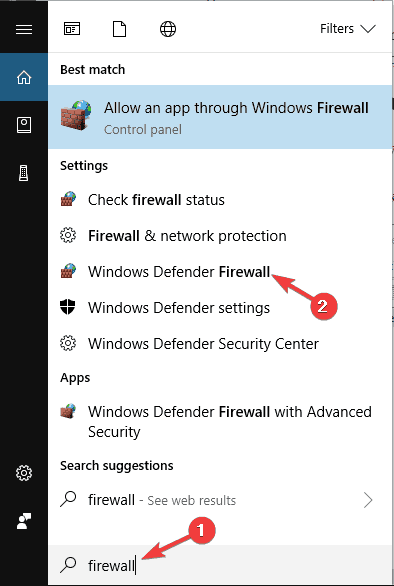
- Klõpsake vasakpoolsel paanil nuppu Lülita Windows Defenderi tulemüür sisse või välja .
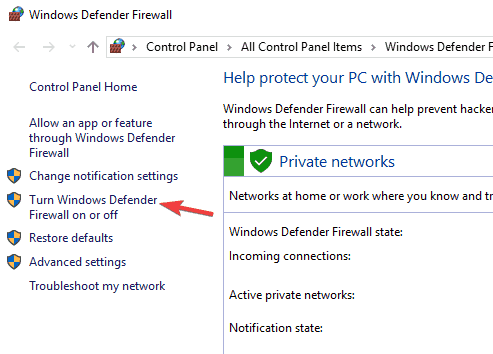
- Nüüd valige Lülita Windows Defenderi tulemüür välja (pole soovitatav) ja klõpsake muudatuste salvestamiseks nuppu OK .
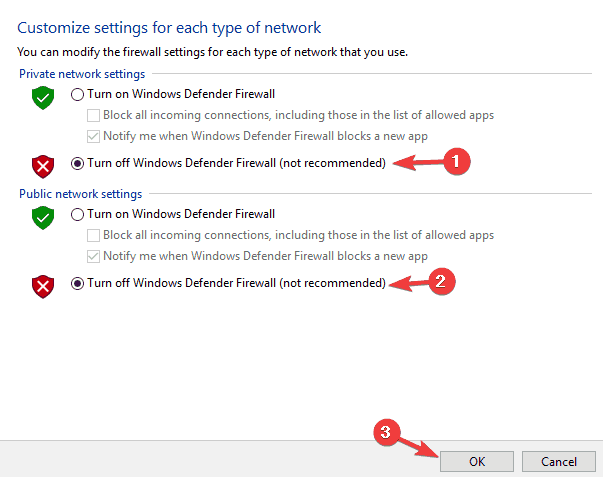
Tasub mainida, et teie viirusetõrje võib häirida ka Google Drive'i tööd ja põhjustada sünkroonimisprobleeme.
Selle parandamiseks peate avama viirusetõrje seaded ja proovima teatud funktsioonid välja lülitada. Kui see ei aita, on teie järgmine samm viirusetõrje täielikult välja lülitada.
Halvimal juhul peaksite viirusetõrje täielikult eemaldama.
Kui viirusetõrje eemaldamine lahendab probleemi, peaksite kaaluma mõnele muule viirusetõrjelahendusele üleminekut.
Käivitage võimalike vigade avastamiseks System Scan
Laadige alla Restoro
PC Repair Tool
Windowsi probleemide leidmiseks klõpsake nuppu Start Scan .
Patenteeritud tehnoloogiatega seotud probleemide lahendamiseks klõpsake nuppu Paranda kõik .
Käivitage arvuti skannimine Restoro Repair Tooliga, et leida turvaprobleeme ja aeglustumist põhjustavaid vigu. Pärast skannimise lõpetamist asendab parandusprotsess kahjustatud failid värskete Windowsi failide ja komponentidega.
Seal on palju suurepäraseid kolmanda osapoole viirusetõrjetööriistu ja enamik neist ei sega Google Drive'i ega teiste rakenduste tööd mingil viisil.
Kui otsite uut viirusetõrjet, peaksite kindlasti kaaluma BullGuardi . See viirusetõrje pakub suurepärast kaitset ja see ei sega teie rakendusi, seega proovige seda kindlasti.
Lahendus 3 – installige Google Drive'i eelmine versioon
Kui teie praegune versioon ei tööta, võiksite proovida mõnda varasemat. Selle proovimiseks toimige järgmiselt.
- Desinstallige Google Drive oma süsteemist.
- Kasutage registri puhastamiseks usaldusväärset kolmanda osapoole puhastusvahendit.
- Laadige eelmine versioon alla sellelt lingilt .
- Installige valitud versioon.
Kui olete kindel, et mõned varasemad versioonid töötasid hästi ja probleem ilmnes pärast värskendamist, on see hea viis seda teha.
Lahendus 4 – taaskäivitage Google Drive
Kasutajate sõnul, kui Google Drive ei sünkrooni, võite probleemi lahendada lihtsalt rakenduse taaskäivitamisega.
Pidage meeles, et see on vaid lahendus, kuid paljud kasutajad teatasid, et nende failide sünkroonimine algas pärast Google Drive'i taaskäivitamist.
Samuti väärib märkimist, et see ei ole püsiv lahendus, nii et kui probleem ilmneb, peate võib-olla seda kordama.
Lahendus 5 – käivitage Google Drive administraatorina
Mitmed kasutajad teatasid, et nad lahendasid Google Drive'iga sünkroonimisprobleemid lihtsalt rakendust administraatorina käivitades.
See on lihtne lahendus, kuid see toimib kasutajate arvates, seega soovitame teil seda proovida. Google Drive'i administraatorina käivitamiseks tehke järgmist.
- Otsige oma arvutist üles Google Drive'i otsetee või exe-fail.
- Paremklõpsake failil/otseteel ja valige menüüst Käivita administraatorina .
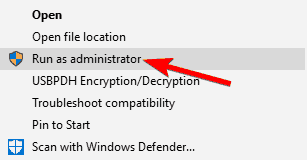
Kui see lahendus töötab, saate määrata Google Drive'i alustama alati administraatoriõigustega. Selleks toimige järgmiselt.
- Minge Google Drive'i installikataloogi ja leidke Google Drive'i .exe-fail.
- Paremklõpsake Google Drive'i ja valige menüüst Atribuudid .
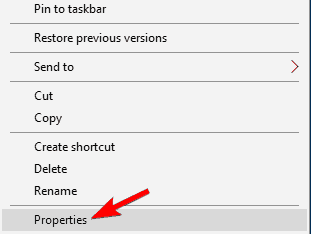
- Kui avaneb atribuutide aken, minge vahekaardile Ühilduvus ja märkige suvand Käivita see programm administraatorina . Nüüd klõpsake muudatuste salvestamiseks nuppu Rakenda ja OK .
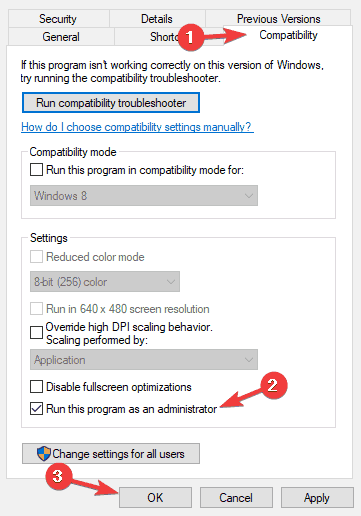
Pärast seda käivitub Google Drive alati administraatoriõigustega ja probleem tuleks lahendada.
Lahendus 6 – peatage ajutiselt Google Drive
Kasutajate sõnul saate Google Drive'i sünkroonimisprobleeme lahendada lihtsa lahendusega.
Probleemi lahendamiseks peate sünkroonimise ajutiselt peatama, paar sekundit ootama ja seejärel uuesti lubama.
See on üsna lihtne ja saate seda teha, paremklõpsates süsriba ikoonil. See ei ole püsiv lahendus ja kui teil tekib sünkroonimisel probleeme, peate võib-olla neid samme kordama.
Lahendus 7 – kasutage veebiversiooni
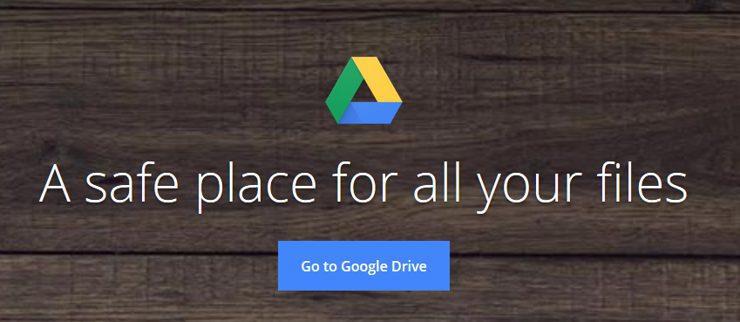
Kui teil on Google Drive'i kliendiga probleeme ja te ei saa teatud faile sünkroonida, võiksite proovida kasutada lahendusena veebiversiooni.
Veebiversioonil on omad vead ja see ei sünkrooni teie faile reaalajas, mis võib mõne kasutaja jaoks probleemiks osutuda.
Kui teil on aga vaja vaid paar faili sünkroonida, võib veebiversioon olla teie jaoks õige valik.
Lihtsalt avage Google Drive'i veebiversioon ja pukseerige failid soovitud kataloogi. Soovi korral saate kasutada ka üleslaadimise liidest.
Nagu me varem mainisime, on see lihtsalt lahendus, mis võib olla kasulik, kui kavatsete sünkroonida paar faili.
Kui soovite faile reaalajas sünkroonida, ei pruugi see lahendus teie jaoks töötada.
Need olid meie võimalikud lahendused teie probleemile. Loodame, et teil õnnestub see tööle panna. Kui teil on muid lahendusi, rääkige meile kommentaarides.
Kas teil on endiselt probleeme? Parandage need selle tööriistaga:
- Laadige alla see suurepäraselt hinnatud arvutiparandustööriist saidilt TrustPilot.com (allalaadimine algab sellelt lehelt).
- Klõpsake nuppu Start Scan, et leida Windowsi probleeme, mis võivad arvutiprobleeme põhjustada.
- Patenteeritud tehnoloogiatega seotud probleemide lahendamiseks klõpsake nuppu Paranda kõik (meie lugejatele eksklusiivne allahindlus).
Restoro on sel kuul alla laadinud 540 432 lugejat.
Korduma kippuvad küsimused
- Miks mu Google Drive ei sünkrooni?
Sellel võib olla palju põhjuseid, kuid kõige levinum on tulemüür ja viirusetõrje, mis seda blokeerivad. Kuid kõigepealt kontrollige oma Interneti-ühendust. Kui probleem on selles, siis siin on asjatundlik juhend Interneti-ühenduse parandamiseks .
- Kuidas ma saan Google Drive'i sünkroonida?
Saate sünkroonida mõned või kõik oma arvutis olevad failid ja kaustad Google Drive'iga. Siin on täielik juhend Google Drive'i sünkroonimisprobleemi lahendamiseks .
- Kas Google Drive sünkroonib automaatselt?
Google Drive'i kaust on tavaline kaust, mis võimaldab faile avada ja muuta. Muidugi, kui lisate sellele faile, sünkroonitakse need automaatselt teie Google Drive'i kontoga.

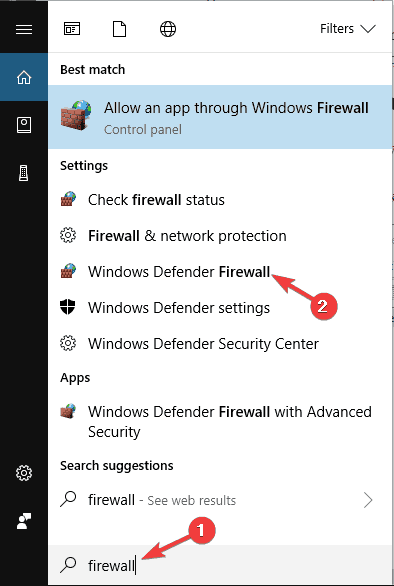
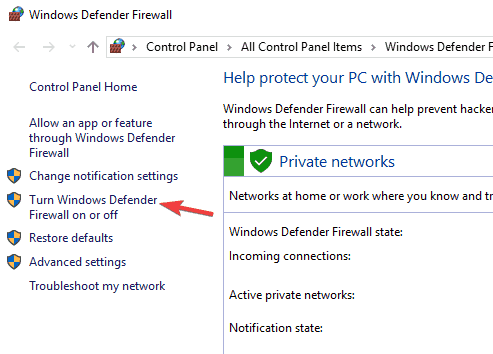
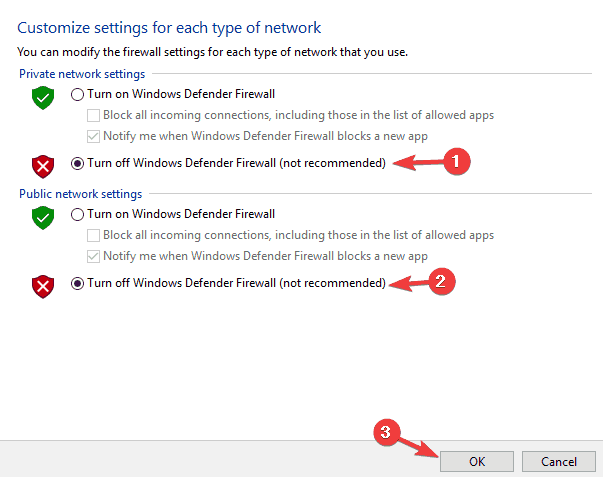
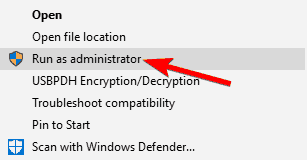
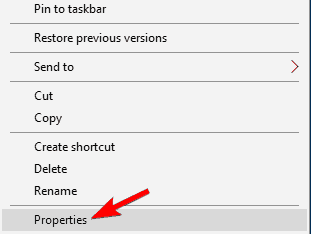
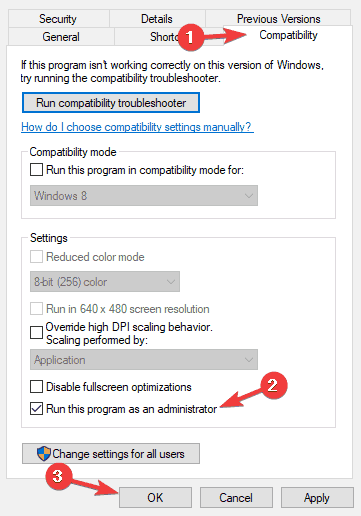
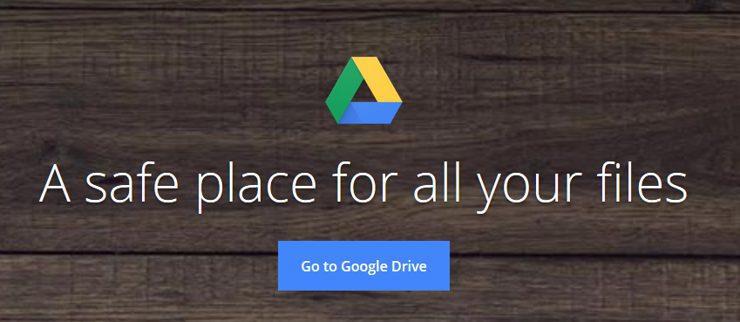

![Google Drivei pakkimine ebaõnnestus / jäi pakkimisel kinni [Täielik parandus] Google Drivei pakkimine ebaõnnestus / jäi pakkimisel kinni [Täielik parandus]](https://blog.webtech360.com/resources3/images10/image-764-1008223223532.jpg)
![Google Drive ei saa ühendust luua [COMPLETE GUIDE] Google Drive ei saa ühendust luua [COMPLETE GUIDE]](https://blog.webtech360.com/resources3/images10/image-930-1008143841951.jpg)








