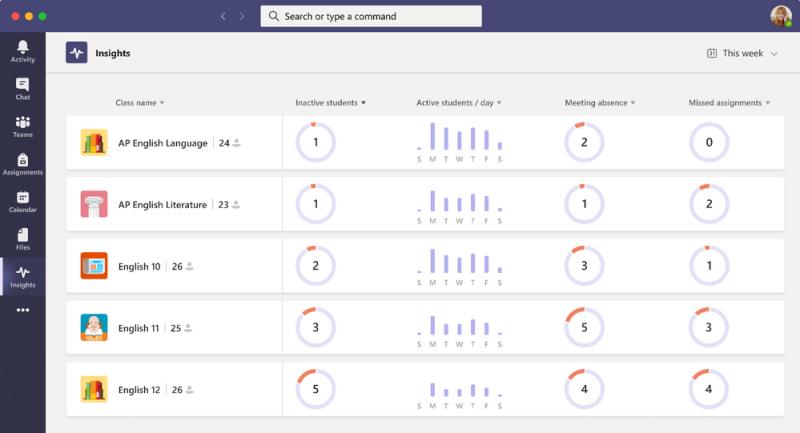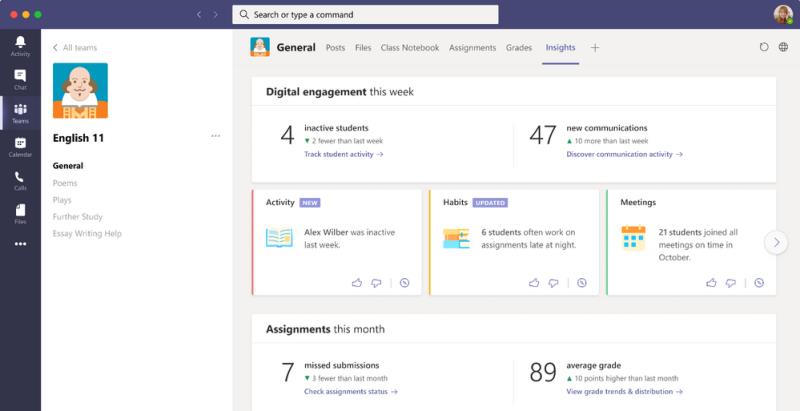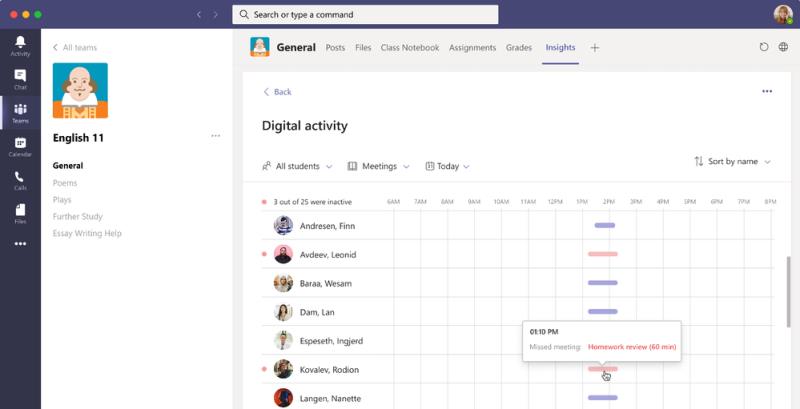Mõnikord ei pruugi õpilased olla teie jagatavast sisust nii süvenenud, kuid Teams võib teid aidata. Siin on, kuidas.
Lisage rakendus Insights Teamsi ja vaadake oma klasside statistikat
Sukelduge õpilaste käitumistesse sügavamale, kasutades Insightsi tähelepanu keskpunkte
Näide õpilase individuaalsest tegevusest ja klassi käitumisest Insightsi abil
Kuna COVID-19 pandeemia ikka veel kestab, sõltuvad koolid taas (või mõnel juhul ikka veel) kaugõppest. Võrreldes traditsioonilise õppimisega, on sellel ilmselged varjuküljed ja üks neist on õpilaste kaasamine. Mõnikord ei pruugi õpilased olla teie jagatavast sisust nii süvenenud, kuid Teams võib teid aidata. Siin on ülevaade sellest, kuidas saate Teamsis oma seotust suurendada.
1. nõuanne. Kasutage Teamsis statistikat
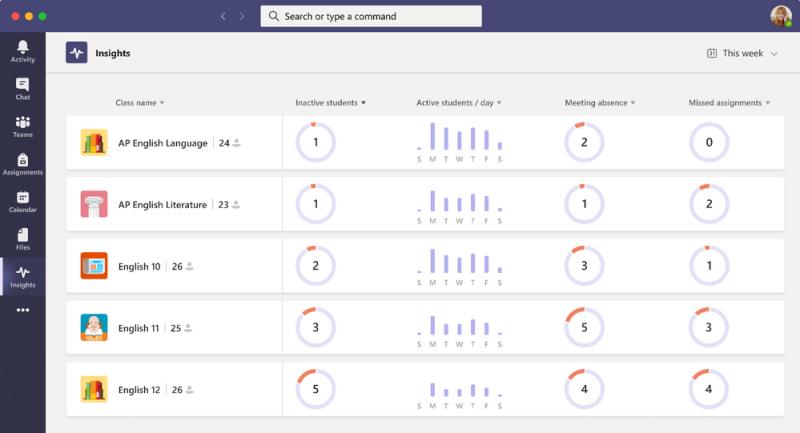
pilt microsofti kaudu
Üks osa kaugõppe probleemist on see, et te ei näe alati oma õpilaste reaktsioone teie loengutele konkreetsete tundide ajal. Mõnikord võivad mõned tunnid olla lõbusamad või kaasahaaravamad kui teised. Tavaliselt saate seda teha, hinnates ruumi või õpilaste keelt tegelikus elus või tunnis osalemist. Noh, kas teadsite, et Teams teeb selle teie jaoks praktiliselt lihtsaks rakendusega Insights?
Insightsi kasutamiseks Teamsis peate lihtsalt lisama rakenduse Teamsi , klõpsates siin . Seejärel klõpsake Teamsis ikooni . . . rohkem menüüd ja valige statistika. Pärast lisamist saate rakenduse kinnitada ja klõpsata selle avamiseks. Näete statistikat iga oma klassi kohta. Nende hulka kuuluvad mitteaktiivsed õpilased, aktiivsed õpilased päevas, puudujatega kohtumised ja see, kui palju oli konkreetses klassis tegemata jäänud ülesandeid. Seal on isegi mõned konkreetsed ülevaated selle kohta, kuidas klassil läheb. Näete ka selliseid asju nagu õpilaste tegevus, hinded, koosolekud, suhtlus, vastamata esildised. See kõik aitab teil õpetajana leida, milline klass vajab rohkem teie tähelepanu.
2. nõuanne: sukelduge õpilaste käitumisse sügavamalt
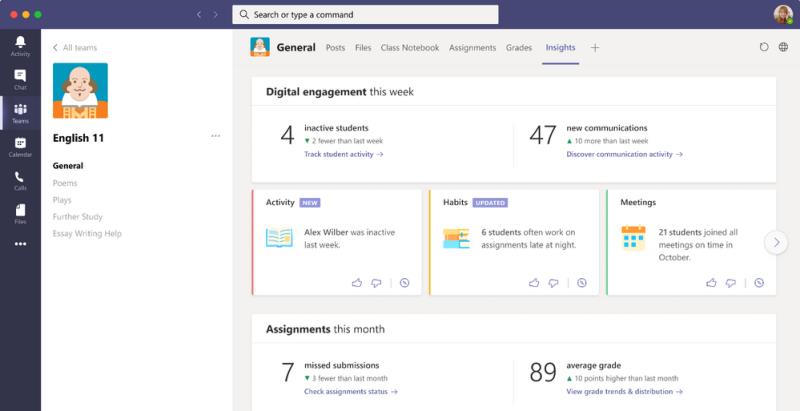
pilt microsofti kaudu
Teine kaugõppe probleem on see, et te ei näe õpilase käitumist tundide ajal. Päris õppimise käigus saate igal ajal öelda, kes ilmub varakult, kes hilja, kes on õigel ajal ja kes töötab konkreetse ülesande kallal. Teams saab ka selles aidata.
Eelnevalt mainitud Teamsi ülevaate osana saate vaadata tähelepanu keskpunkti kaarte. Need kaardid võivad näidata klassiruumis toimuvaid tegevusi, millest oleksite muidu ilma jäänud. Saate piiluda õpilaste käitumist. Näiteks näete, kui palju õpilasi antud nädalal koosolekult puudus ja kas õpilane töötab tavapärasest varem või hiljem. Saate neid rohkemate kaartide nägemiseks isegi kaardile pöidlaga vajutada või õpilase nime nägemiseks hõljutada kursorit rasvase teksti või numbri kohal. Seal on isegi funktsioon, mis võimaldab teil näha ka selle käitumise jaoks filtreeritud digitaalset tegevusaruannet.
Vihje 3: kontrollige õpilaste tegevust ja klassi käitumist
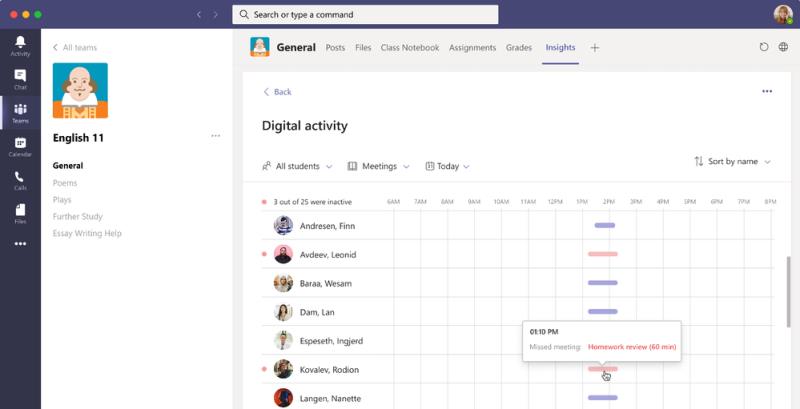
pilt microsofti kaudu
Kolmandaks meie nimekirjas on mõned ilmselged mureküsimused. Õpetajana soovite tõenäoliselt näha oma õpilase üldist aktiivsust ja klassi käitumist. See aitab teil otsustada, kuidas oma tunde planeerida ja kuidas kohandada õppekava vastavalt õpilaste vajadustele. Jällegi, tänu teadmistele on Teams siin, et aidata.
Kõigepealt näete, kuidas õpilane kasutab Teamsi oma tundide või kursuste jaoks, klõpsates statistikarakenduse vasakpoolsel siinil klassi passiivsetel õpilastel. Samuti saate avalehel klõpsata õpilaste tegevuse jälgimise nupul. See viib teid digitaalse tegevuse vaatesse. Kust saab näha, kuidas õpilane faili avas, mitu postitust ta tegi ja kui palju reaktsioone andis.
Lisaks saate ka oma klassi üldisesse käitumisse sügavamale sukelduda. Seda nimetatakse sünkroonseks käitumiseks. Selleks külastage vahekaarti Insights ja seejärel avage digitaalse tegevuse aruanne. Seejärel klõpsake valikul Kõik tegevused ja seejärel Koosolekud. Sealt saate valida konkreetse õpilase või ajavahemiku. Hõljutage kursorit baaride kohal, et näha õpilaste käitumist. Microsofti värvikoodiga asjad teile. Kui näete punast riba, jäi see õpilane koosolekust ilma. Kui näete vahepeal nime kõrval punast punkti, tähendab see, et nad ei olnud koosoleku ajal aktiivsed.
Muud näpunäited!
Need on vaid mõned näpunäited selle kohta, kuidas saate Teamsist maksimaalselt kasu saada ja suurendada oma kaasatust veebiklassiruumis. Muidugi on ka palju muid viise. Võite proovida kasutada Together Mode'i, mis paneb teie õpilased virtuaalsesse auditooriumisse, ja lisateabe saamiseks võite vaadata ka Microsoft Educator Centerit . Microsoftil on palju tööriistu ja ta on siin, et aidata!