Kuidas hankida uus Edge juba täna oma Windows 10 arvutisse

Uue Microsoft Edge'i brauseriga on palju oodata ja selles juhendis näidatakse teile, kuidas seda alla laadida.
Microsoft Edge sisaldab vaikimisi mitmeid võimsaid funktsioone, mis võimaldavad teil veebist rohkem kasu saada. Kuigi Microsoft teeb veebimärkmete abil veebilehtedele märkuste lisamise, Cortana abil teabe otsimise ja lugemisrežiimis artiklite nautimise lihtsaks, saate oma Edge'i kasutuskogemust veelgi täiustada, installides laiendusi.
Microsoft avas eelmisel suvel Windows 10 aastapäeva värskendusega Edge'i laienduste poe. Kui kasutate endiselt 2015. aasta novembri värskendust või Windows 10 originaalversiooni, ei saa te laiendusi installida.
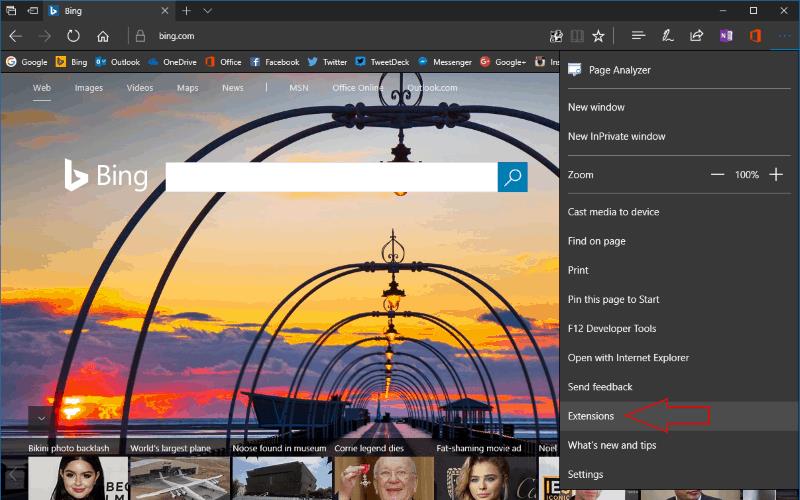
Laiendustega alustamiseks peate need esmalt üles leidma. Laiendused installitakse Windowsi poest, kuid poe rakendus ei sisalda vahekaarti, mille kaudu neile otse juurde pääseda. Kuigi kategoorias "Rakendused" on Microsoft Edge'i laienduste kogu, on kõige usaldusväärsem viis kataloogi vaatamiseks pääseda sellele juurde Edge'i seest.
Edge'i menüü avamiseks klõpsake paremas ülanurgas kolme punkti ja seejärel klõpsake laienduste menüüsse pääsemiseks "Laiendused". Siit klõpsake "Hangi poest laiendusi", et lülituda Windowsi poodi ja leida uusi laiendusi.
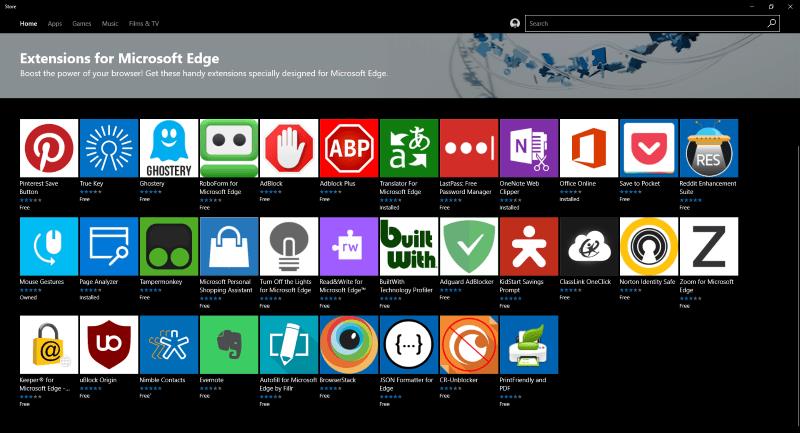
Poe lehel kuvatakse kõik praegu saadaolevad laiendused. Valik on endiselt väga piiratud, kuid see kasvab järk-järgult. Microsoftil on mõned võimalused, sealhulgas OneNote Web Clipper ja Bing Translator, ning käputäis populaarseid kolmandate osapoolte pakkumisi, nagu Adblock Plus, Ghostery ja LastPass. Kui olete leidnud laienduse, mis teile meeldib, külastage selle poe lehte ja klõpsake selle allalaadimiseks nuppu "Hangi". See installitakse nagu iga teine rakendus poest, kuid selle lubamiseks peate Edge'i taaskäivitama.
Kui laiendus on alla laaditud ja installitud, on see Edge'is kasutamiseks valmis. Kui laiendusel on navigeerimisriba nupp, kuvatakse see Edge'i menüüikoonist vasakul. Teised laiendused ei pruugi pakkuda kasutajaliidest, vaid kohandavad sirvimiskogemuse kohandamiseks lehe elemente.
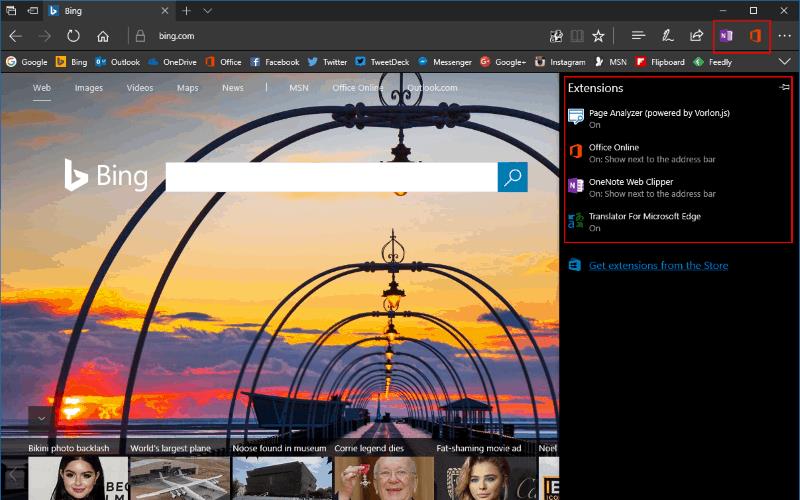
Laienduste toimimise kohandamiseks pöörduge tagasi nende spetsiaalsesse Edge'i menüüsse, klõpsates ikooni "..." ja seejärel uuesti "Laiendused". Kõik teie installitud laiendused kuvatakse nüüd loendis. Kui klõpsate ühel, kuvatakse selle seadete leht. Saate vaadata laienduse kirjeldust, selle praegust versiooni ja antud õigusi.
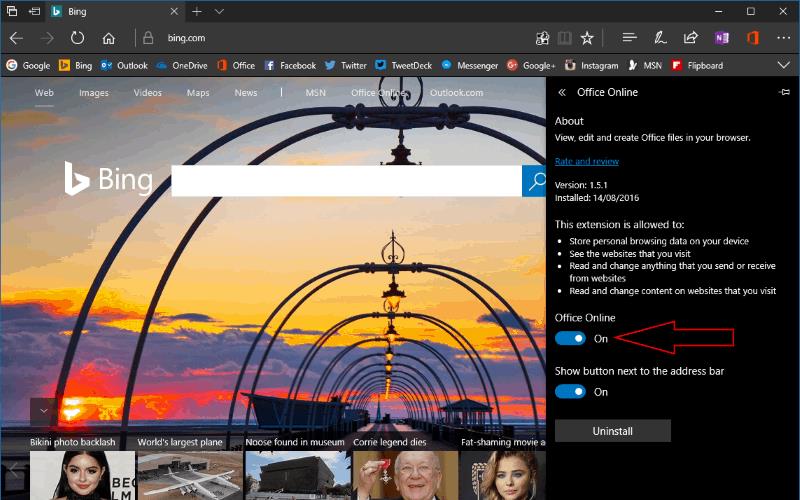
Laienduse keelamiseks klõpsake selle nime all olevat lülitusnuppu. Kuigi see pole hästi märgistatud, juhib see nupp, kas laiendus laaditakse Edge'iga. Võimalik, et peate laienduse keelama, kui kahtlustate, et see aeglustab teie brauserit või põhjustab veebilehtedel probleeme. Teise võimalusena saate laienduse täielikult eemaldada, kasutades nuppu "Desinstalli".

Olenevalt laiendist võite selle menüüs näha ka muid lülitusi. Valik "Kuva aadressiriba kõrval olev nupp" määrab, kas laienduse ikoon peaks ilmuma Edge'i menüüribale. Kui lülitate selle valiku välja, kuvatakse laiendus selle asemel Edge'i peamenüü ülaosas, millele pääseb juurde ikooniga "...". Lõpuks võivad mõned laiendused (nt Translator) kuvada lingi spetsiaalsele seadete lehele. See võimaldab teil muuta rohkem üksikasju, kui Edge'i enda laienduse halduspaanile mahub.
Microsoft Edge'i laiendused võivad muuta brauseri kasutamise lihtsamaks ja mugavamaks. Kuigi sellel ei ole veel tuhandeid Google Chrome'i ja Mozilla Firefoxi jaoks saadaolevaid laiendusi, kasvab valik pidevalt, kuna arendajad oma tooteid üle viivad. Lähitulevikus võib oodata rohkem laiendusi, mis lisavad uusi integratsioone kolmandate osapoolte teenustega ja täiendavaid Edge'i funktsioone.
Uue Microsoft Edge'i brauseriga on palju oodata ja selles juhendis näidatakse teile, kuidas seda alla laadida.
Neile, kes kasutate operatsioonisüsteemi Windows 10 ja soovite Adobe Flashi Microsoft Edge'is keelata, on siin kiire näpunäide Flashi lubamise või keelamise kohta. Adobe Flash
Kas olete kunagi oma Windows 10 arvutis midagi segamas ja teid segatakse ning peate arvuti välja logima või välja lülitama? Kas soovite, et oleks võimalus
Windows 10 Insider Preview build 14361 abil saavad Windows Insiders nüüd alla laadida ja installida Microsofti brauseri Edge'i jaoks LastPassi laienduse.
Siit saate teada, kuidas saate teenida ja säästa Microsoft Rewardsi lisapunkte.
Jälgimisskriptid on Interneti peaaegu universaalne osa. Reklaamijad kasutavad neid teie Interneti-tegevuse jälgimiseks võimalikult paljudel veebisaitidel Microsoft Edge for Android sisaldab jälgija blokeerimise funktsiooni, mida saate oma privaatsuse kaitsmiseks kasutada. Selle õpetuse abil saate teada, kuidas seda kasutada.
Kõik brauserid salvestavad teie sirvimistegevuse lokaalselt brauserisse, kasutades funktsiooni, mida nimetatakse sirvimisajalooks. Sirvimisajalugu võib olla kasulik funktsioon. Kaitske oma privaatsust rakenduses Microsoft Edge for Android, tühjendades regulaarselt brauseri ajalugu ja andmeid. Kasutage lihtsalt neid samme.
Paljud inimesed on märganud, et kui proovite telefoni brauseris teatud veebisaite avada, avatakse veebisaidi asemel rakendus. Mõnes Lisateavet selle kohta, kuidas peatada Microsoft Edge for Android lingi valimisel teiste rakenduste avamine.
Progressiivne veebirakendus, lühidalt tuntud ka kui PWA, on teatud tüüpi rakendustarkvara, mis on loodud HTML-i, CSS-i ja Javascripti abil. PWA-d töötavad igal platvormil ja
Microsoft tõi alles äsja turule oma tulevase Chromiumi toega Edge'i brauseri esimesed Insider-järgud. Paljud funktsioonid on praegu puudu või lõpetamata,
Microsoft tutvustas Microsoft Edge Devi ja Canary kanaleid, mis on Chromiumil põhinevad Microsoft Edge'i brauseri järgud. Lõpuks nende kombinatsioon
Kui Microsoft Edge ei tuvasta külastatava veebilehe jaoks kehtivat turvasertifikaati, blokeerib see selle.
Kui te ei saa Microsoft Edge'is Amazon Prime'i videoid esitada, keelake oma brauseri seadetes riistvaraline kiirendus.
Tume režiim on rakenduste ja operatsioonisüsteemide alternatiivne teema, mis asendab traditsioonilised heledad teemad tumedamate värvidega. Üks peamistest silmade väsimuse vähendamise ja energia säästmise meetoditest, lubades Androidi brauseris Edge'i tumerežiimi. Kasutage lihtsalt neid samme.
Kui Chrome'il võib olla oma peidetud mäng, siis miks mitte Microsoft Edge, eks? Edgesi salamänguga ei saa te dinosauruseks, vaid tegelikuks inimeseks. See mäng Microsoft Edge'i brauseris on peidetud surfimäng. Nende sammude abil saate teada, kuidas sellele lihavõttemunale juurde pääseda.
On olnud palju juhtumeid, kus kasutajad ei saanud Edge'is hiire ratast kasutada. See juhend näitab, kuidas probleemi lahendada.
Microsofti Chromiumi toega Edge'i brauser on nüüd saadaval Linuxis. Kuigi pole veel saavutatud üldist kättesaadavust, saate Edge'i installida arendajakanalist
Microsoft Edge'is on teie Microsofti konto (MSA) kõrval vähemalt Dev ja Canary kanalites kuvatud naerunägu. Naeratav nägu on selleks olemas
Veebi sirvimisel võib teie seade koguda hulgaliselt kolmanda osapoole jälgimisküpsiseid, mis aitavad reklaamijatel teid erinevatel veebisaitidel sihtida. Kuigi
Teie veebibrauser on üks teie enim kasutatavatest rakendustest, seega on oluline valida see, mis teile kõige paremini sobib. Selles artiklis tutvuge mõnega
Kui otsite, kuidas luua Facebookis küsitlust, et saada inimeste arvamust, siis meilt leiate kõik lahendused alates sündmustest, messengerist kuni looni; saate Facebookis küsitluse luua.
Kas soovite aegunud pääsmeid kustutada ja Apple Walleti korda teha? Järgige selles artiklis, kuidas Apple Walletist üksusi eemaldada.
Olenemata sellest, kas olete täiskasvanud või noor, võite proovida neid värvimisrakendusi, et vallandada oma loovus ja rahustada meelt.
See õpetus näitab, kuidas lahendada probleem, kuna Apple iPhone'i või iPadi seade kuvab vales asukohas.
Vaadake, kuidas saate režiimi Mitte segada iPadis lubada ja hallata, et saaksite keskenduda sellele, mida tuleb teha. Siin on juhised, mida järgida.
Vaadake erinevaid viise, kuidas saate oma iPadi klaviatuuri suuremaks muuta ilma kolmanda osapoole rakenduseta. Vaadake ka, kuidas klaviatuur rakendusega muutub.
Kas seisate silmitsi sellega, et iTunes ei tuvasta oma Windows 11 arvutis iPhone'i või iPadi viga? Proovige neid tõestatud meetodeid probleemi koheseks lahendamiseks!
Kas tunnete, et teie iPad ei anna tööd kiiresti? Kas te ei saa uusimale iPadOS-ile üle minna? Siit leiate märgid, mis näitavad, et peate iPadi uuendama!
Kas otsite juhiseid, kuidas Excelis automaatset salvestamist sisse lülitada? Lugege seda juhendit automaatse salvestamise sisselülitamise kohta Excelis Macis, Windows 11-s ja iPadis.
Vaadake, kuidas saate Microsoft Edge'i paroole kontrolli all hoida ja takistada brauserit tulevasi paroole salvestamast.



























