Kuidas hankida uus Edge juba täna oma Windows 10 arvutisse

Uue Microsoft Edge'i brauseriga on palju oodata ja selles juhendis näidatakse teile, kuidas seda alla laadida.
Hiireratta kasutamine Microsoft Edge'i veebilehtede sirvimiseks võimaldab teil kiiremini sirvida ja leida teid huvitava teabe kiiresti.
Kuid on olnud palju juhtumeid, kus kasutajad ei saanud Edge'is hiire ratast kasutada. Kõigis teistes rakendustes ja programmides töötas kõik hästi.
Vaatame, miks see nii juhtub ja kuidas saate probleemi lahendada.
Alustame kiirparandusega, mis töötas paljude kasutajate jaoks.
Liikuge jaotisse Seaded → Seadmed → valige Hiir
Keelake valik Kerige passiivseid aknaid, kui hõljutan kursorit nende kohal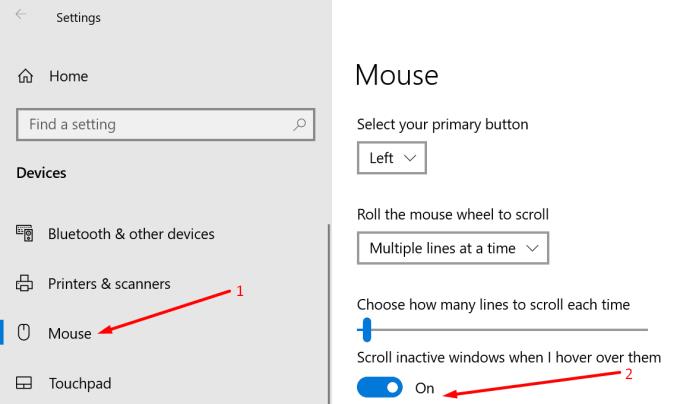
Taaskäivitage arvuti, minge tagasi hiire sätete juurde ja lülitage sama valik uuesti sisse.
Testige, kas kerimise probleem on lahendatud.
Kui kasutate Bluetooth-hiirt, saate sidumisprobleemide lahendamiseks käivitada Windows 10 sisseehitatud tõrkeotsingu.
Avage Seaded → Värskendus ja turvalisus → Tõrkeotsing
Valige Bluetooth ja käivitage tõrkeotsing
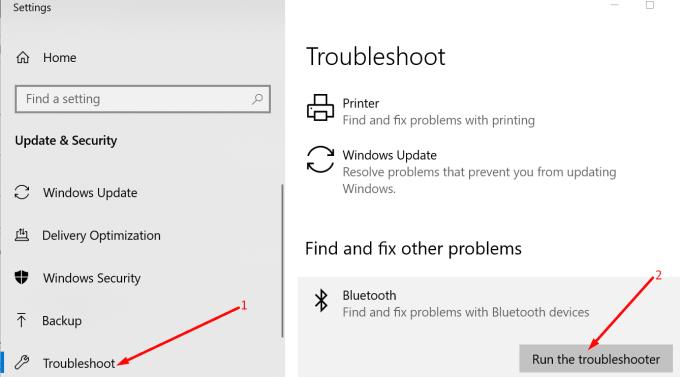
Samuti saate Bluetooth-hiire lahti siduda ja eemaldada selle ühendatud seadmete loendist. Taaskäivitage arvuti ja proovige see uuesti arvutiga siduda.
Edge'is on uus funktsioon, mida nimetatakse Microsoft Edge'i kerimiseks, mille eesmärk on parandada teie kerimiskogemust.
Kuid mõnikord võib just see funktsioon Edge'is hiire kerimise katkestada. Selle keelamiseks tehke järgmist.
Launch Edge ja tüüp serv: // lipud aadressiribale
Tippige otsingukasti Microsoft Edge'i kerimise isiksus
Valige funktsioon ja keelake see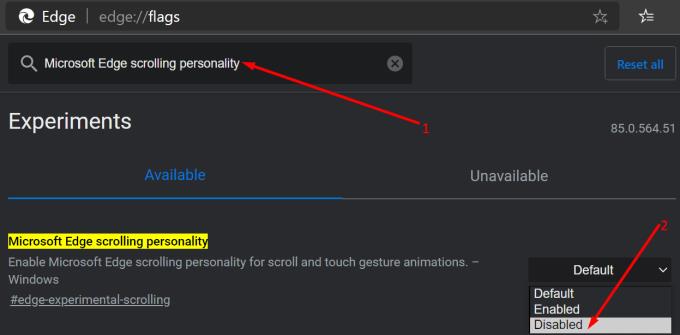
Taaskäivitage brauser ja kontrollige, kas saate normaalselt kerida.
On kõikvõimalikke programme, mis võimaldavad kasutajatel oma hiire sätteid muuta või seadme võimalusi laiendada.
Näib, et mõned neist tööriistadest võivad teie hiirt kasutada. Kui kasutate hiirekontrolleri tööriistu, nagu X-Mouse, MouseController, Katmouse, Wizmouse või mõni muu sarnane tööriist, proovige need keelata.
Kontrollige, kas saate hiirerattaga Edge'is kerida ilma nende programmideta.
Kui kasutate X-Mouse'i, paremklõpsake süsteemisalves X-Mouse'i ikooni ja valige Seadistamine .
Leidke oma profiilid ja klõpsake nuppu Seaded. Tühjendage kursori all oleva valik Tee kerimisratta kerimisaken .
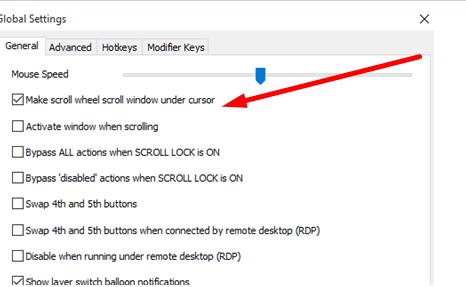
Mõned kasutajad kinnitasid, et see lahendas probleemi ja võimaldas neil jätkata X-Mouse'i kasutamist ilma muid hiirevõimalusi rikkumata.
Kui teie hiiredraiver on rikutud või te ei kasuta uusimat versiooni, võib see samuti põhjustada probleeme hiirerattaga. Selle parandamiseks saate oma hiiredraiverit värskendada või uuesti installida.
Avage seadmehaldur ja valige Hiired ja muud osutusseadmed
Paremklõpsake hiire draiveril ja valige Värskenda draiverit, kui soovite hankida uusima versiooni, või Desinstalli seade, kui soovite selle uuesti installida.
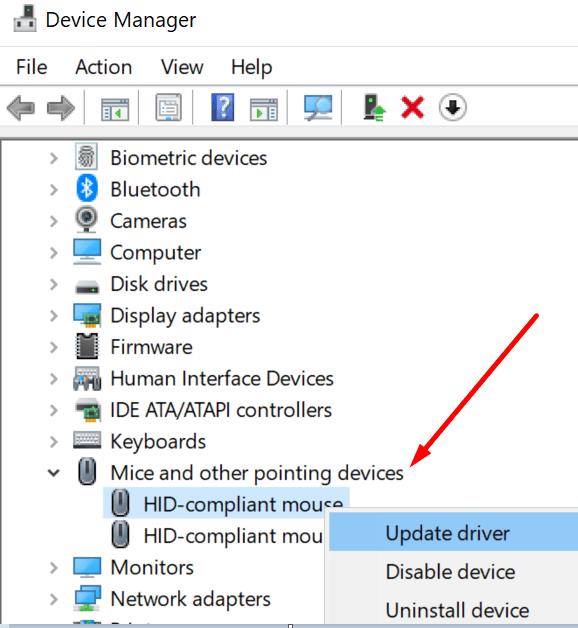
Kui otsustate draiveri desinstallida, taaskäivitage arvuti ja teie seade laadib käivitamisel automaatselt alla uusima hiire draiveri versiooni.
Käivitage Edge ja klõpsake paremas ülanurgas kolme punktiga menüüd
Valige Seaded → Privaatsus, otsing ja teenused
Jaotises Sirvimisandmete kustutamine valige Valige, mida kustutada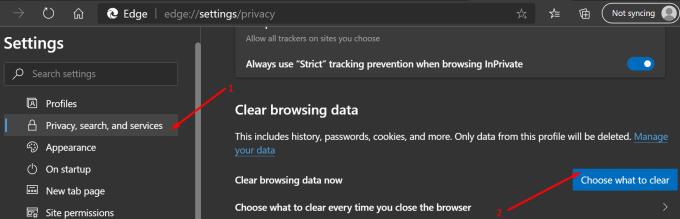
Valige sirvimisajalugu, vahemälud ja küpsised ning klõpsake nuppu Tühjenda
Taaskäivitage Edge ja kontrollige, kas hiireratta probleem on kadunud.
Avage rakendus Seaded ja navigeerige jaotisse Rakendused → Rakendused ja funktsioonid
Valige Microsoft Edge ja klõpsake nuppu Täpsemad suvandid
Klõpsake nuppu Remont
Taaskäivitage brauser.
Kui Edge'i parandamine ei aidanud, lähtestage või installige uuesti.
Edge'i lähtestamiseks toimige järgmiselt.
Avage Start, tippige powershell, paremklõpsake rakendusel ja valige Käivita administraatorina
Sisestage järgmine käsk ja vajutage sisestusklahvi:
Väljuge PowerShelist, taaskäivitage masin ja kontrollige, kas kerimine töötab praegu.
Edge'i uuesti installimiseks toimige järgmiselt.
Avage C:\Users\%kasutajanimi%\AppData\Local\Packages\Microsoft.MicrosoftEdge_8wekyb3d8bbwe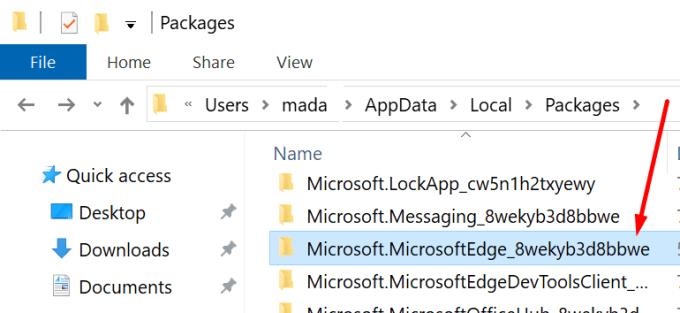
Kustutage kõik kaustas salvestatud failid
Käivitage PowerShell administraatoriõigustega ja sisestage järgmine käsk:
Seal on Microsoft Edge'i hiireratta probleemi lahendamiseks seitse meetodit.
Loodame, et saate nüüd külastatavate veebilehtede sirvimiseks kasutada hiireratast.
Uue Microsoft Edge'i brauseriga on palju oodata ja selles juhendis näidatakse teile, kuidas seda alla laadida.
Neile, kes kasutate operatsioonisüsteemi Windows 10 ja soovite Adobe Flashi Microsoft Edge'is keelata, on siin kiire näpunäide Flashi lubamise või keelamise kohta. Adobe Flash
Kas olete kunagi oma Windows 10 arvutis midagi segamas ja teid segatakse ning peate arvuti välja logima või välja lülitama? Kas soovite, et oleks võimalus
Windows 10 Insider Preview build 14361 abil saavad Windows Insiders nüüd alla laadida ja installida Microsofti brauseri Edge'i jaoks LastPassi laienduse.
Siit saate teada, kuidas saate teenida ja säästa Microsoft Rewardsi lisapunkte.
Jälgimisskriptid on Interneti peaaegu universaalne osa. Reklaamijad kasutavad neid teie Interneti-tegevuse jälgimiseks võimalikult paljudel veebisaitidel Microsoft Edge for Android sisaldab jälgija blokeerimise funktsiooni, mida saate oma privaatsuse kaitsmiseks kasutada. Selle õpetuse abil saate teada, kuidas seda kasutada.
Kõik brauserid salvestavad teie sirvimistegevuse lokaalselt brauserisse, kasutades funktsiooni, mida nimetatakse sirvimisajalooks. Sirvimisajalugu võib olla kasulik funktsioon. Kaitske oma privaatsust rakenduses Microsoft Edge for Android, tühjendades regulaarselt brauseri ajalugu ja andmeid. Kasutage lihtsalt neid samme.
Paljud inimesed on märganud, et kui proovite telefoni brauseris teatud veebisaite avada, avatakse veebisaidi asemel rakendus. Mõnes Lisateavet selle kohta, kuidas peatada Microsoft Edge for Android lingi valimisel teiste rakenduste avamine.
Progressiivne veebirakendus, lühidalt tuntud ka kui PWA, on teatud tüüpi rakendustarkvara, mis on loodud HTML-i, CSS-i ja Javascripti abil. PWA-d töötavad igal platvormil ja
Microsoft tõi alles äsja turule oma tulevase Chromiumi toega Edge'i brauseri esimesed Insider-järgud. Paljud funktsioonid on praegu puudu või lõpetamata,
Microsoft tutvustas Microsoft Edge Devi ja Canary kanaleid, mis on Chromiumil põhinevad Microsoft Edge'i brauseri järgud. Lõpuks nende kombinatsioon
Kui Microsoft Edge ei tuvasta külastatava veebilehe jaoks kehtivat turvasertifikaati, blokeerib see selle.
Kui te ei saa Microsoft Edge'is Amazon Prime'i videoid esitada, keelake oma brauseri seadetes riistvaraline kiirendus.
Tume režiim on rakenduste ja operatsioonisüsteemide alternatiivne teema, mis asendab traditsioonilised heledad teemad tumedamate värvidega. Üks peamistest silmade väsimuse vähendamise ja energia säästmise meetoditest, lubades Androidi brauseris Edge'i tumerežiimi. Kasutage lihtsalt neid samme.
Kui Chrome'il võib olla oma peidetud mäng, siis miks mitte Microsoft Edge, eks? Edgesi salamänguga ei saa te dinosauruseks, vaid tegelikuks inimeseks. See mäng Microsoft Edge'i brauseris on peidetud surfimäng. Nende sammude abil saate teada, kuidas sellele lihavõttemunale juurde pääseda.
On olnud palju juhtumeid, kus kasutajad ei saanud Edge'is hiire ratast kasutada. See juhend näitab, kuidas probleemi lahendada.
Microsofti Chromiumi toega Edge'i brauser on nüüd saadaval Linuxis. Kuigi pole veel saavutatud üldist kättesaadavust, saate Edge'i installida arendajakanalist
Microsoft Edge'is on teie Microsofti konto (MSA) kõrval vähemalt Dev ja Canary kanalites kuvatud naerunägu. Naeratav nägu on selleks olemas
Veebi sirvimisel võib teie seade koguda hulgaliselt kolmanda osapoole jälgimisküpsiseid, mis aitavad reklaamijatel teid erinevatel veebisaitidel sihtida. Kuigi
Teie veebibrauser on üks teie enim kasutatavatest rakendustest, seega on oluline valida see, mis teile kõige paremini sobib. Selles artiklis tutvuge mõnega
Enne oma arvutile SMPS-i valimist uurige, mis on SMPS ja mida tähendab erinevate tõhususe reiting.
Kavatsesin süveneda teemasse, mis muutub küberturvalisuse maailmas üha olulisemaks: isolatsioonipõhine turvalisus. See lähenemine
Täna kavatsesime süveneda tööriista, mis suudab teie Chromebookis korduvaid klõpsamisi automatiseerida: automaatset klõpsurit. See tööriist võib säästa teie aega ja
Lahendage probleem, kus teie Roomba robottolmuimeja peatub, kinni jääb ja pöörleb pidevalt ümber.
Hankige vastused küsimusele, miks minu Chromebook ei lülitu sisse? Selles kasulikus juhendis Chromebooki kasutajatele.
Steam Deck pakub jõulist ja mitmekülgset mängukogemust otse teie käeulatuses. Kuid selleks, et optimeerida oma mängimist ja tagada parim võimalik
Muutke oma Fitbit Versa 4 kella sihverplaati, et anda oma kellale iga päev tasuta uus välimus. Vaadake, kui kiire ja lihtne see on.
Sellest juhendist leiate teavet selle kohta, kuidas petturist Google'ile teatada, et vältida teiste petmist.
Kas peate GPU arvutist eemaldama? Liituge minuga ja selgitan selles samm-sammulises juhendis, kuidas GPU arvutist eemaldada.
Õlas surfamine on sotsiaalse manipuleerimise rünnak. See hõlmab ründajat, kes kogub teavet teie ekraani vaadates.


























