Mis on SMPS?

Enne oma arvutile SMPS-i valimist uurige, mis on SMPS ja mida tähendab erinevate tõhususe reiting.
Täna uurime tööriista, mis võib teie Chromebookis korduvaid klõpsamisi automatiseerida: automaatset klõpsajat. See tööriist võib säästa teie aega ja vaeva, muutes selle tõhusaks lisandiks teie tootlikkuse tööriistakomplektile. Selles ajaveebipostituses juhendame teid, mis on Auto Clicker ja kuidas seda Chromebookis kasutada. Alustame!
Mis on Auto Clicker?
Enne kui sukeldume juhendisse, arutleme lühidalt, mis on Auto Clicker. Auto Clicker on tööriist, mis klõpsab automaatselt teie ekraanil määratud ajavahemike järel. See võib olla kasulik mitmesuguste ülesannete puhul, mis nõuavad korduvat klõpsamist, nagu teatud mängude mängimine, vormide täitmine või tarkvara testimine.
Automaatseid klõpsajaid on mitmel kujul, alates eraldiseisvast tarkvarast kuni brauserilaiendusteni. Selles juhendis keskendume Google Chrome'i brauseri laiendustele Auto Clicker, mida saab kasutada Chromebookis.
Kuidas kasutada automaatset klõpsutajat Chromebooki jaoks
Kui tahtsite Chromebooki jaoks automaatset klõpsurit kasutada, pidite juba mõnda aega installima Chrome'i veebipoest kolmanda osapoole laienduse. Ja kuigi oleme allpool lisanud mõned valikud, on Google tegelikult võimaldanud seda funktsiooni kasutada ilma midagi muud teie Chromebooki installimata.
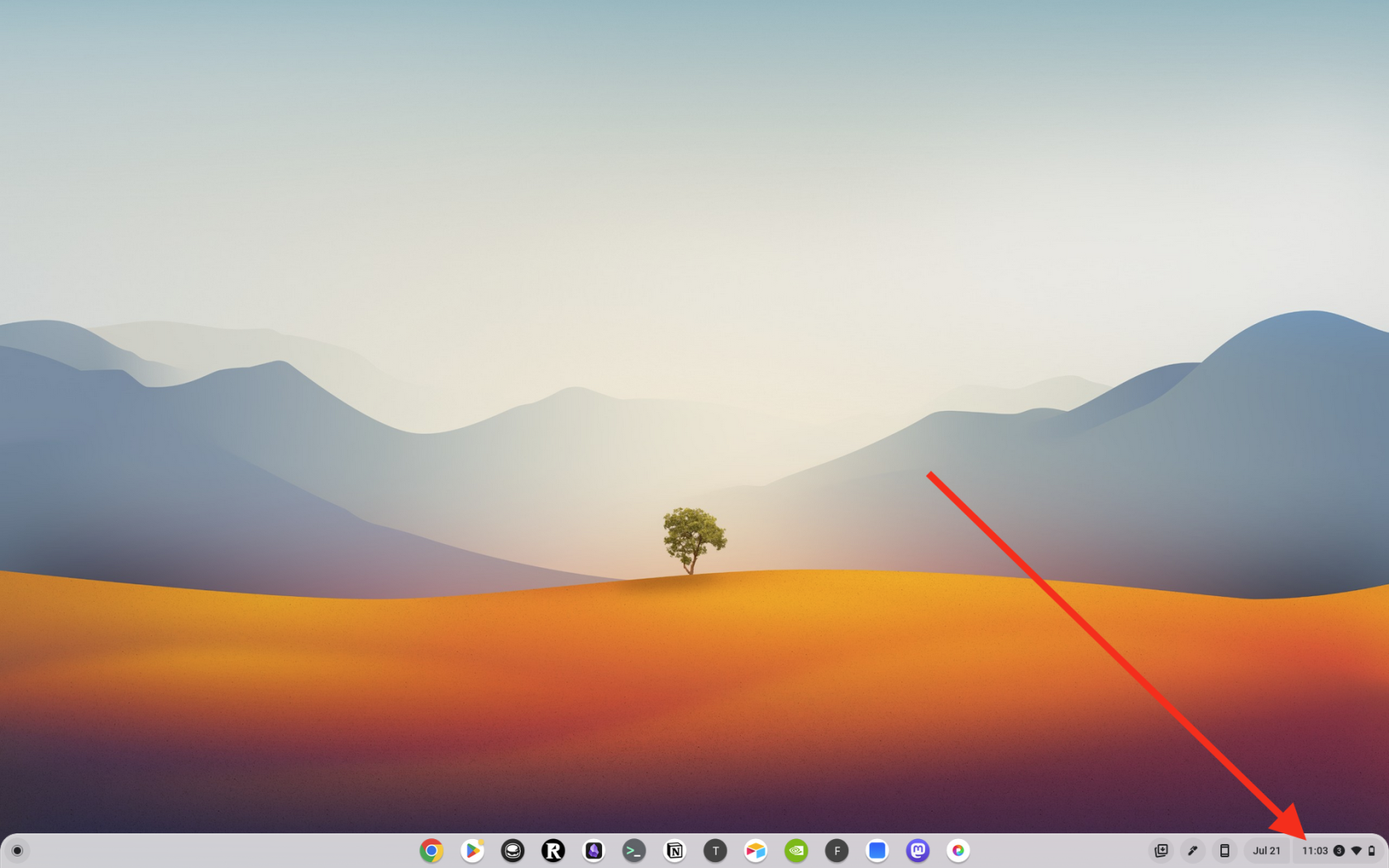
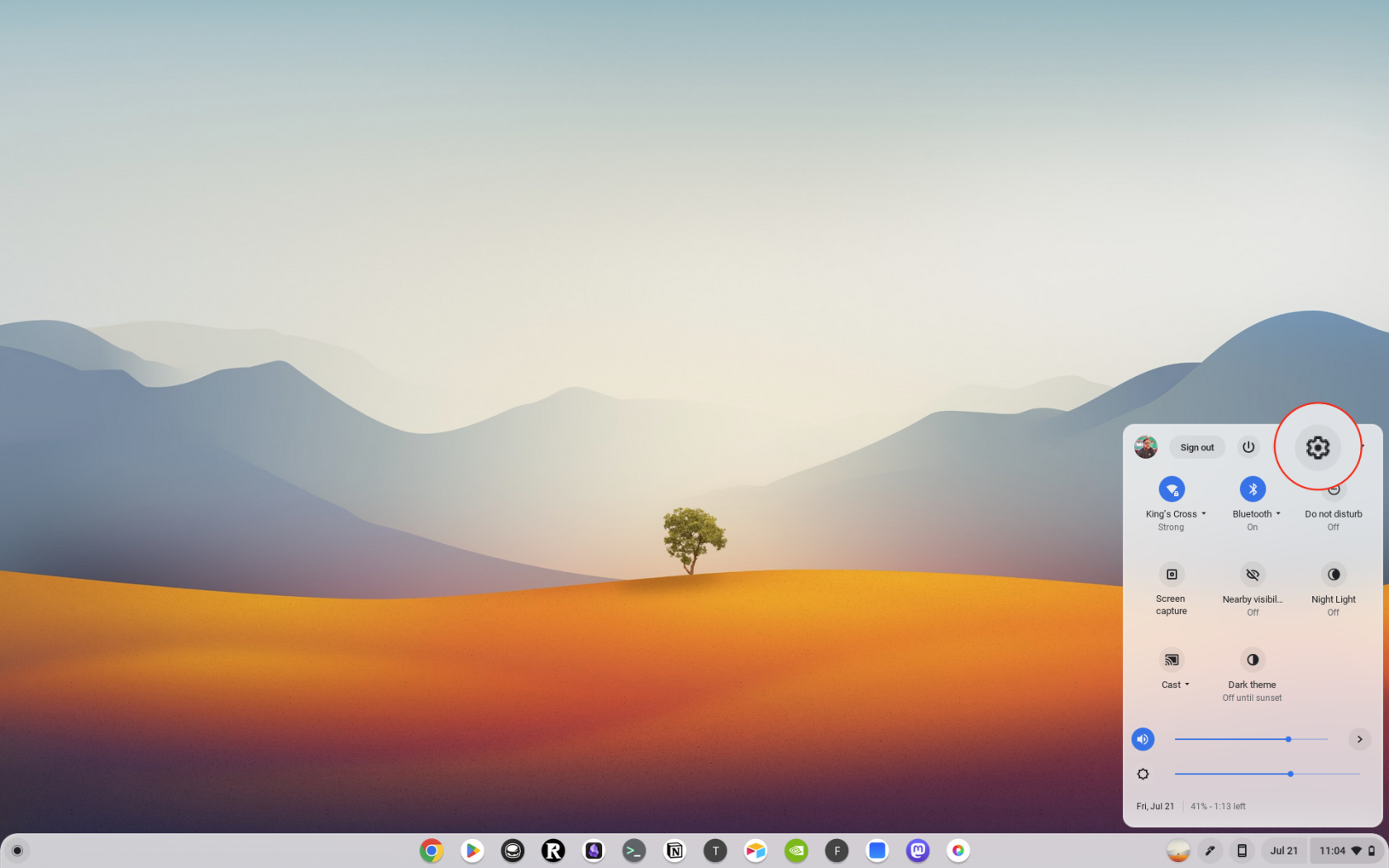
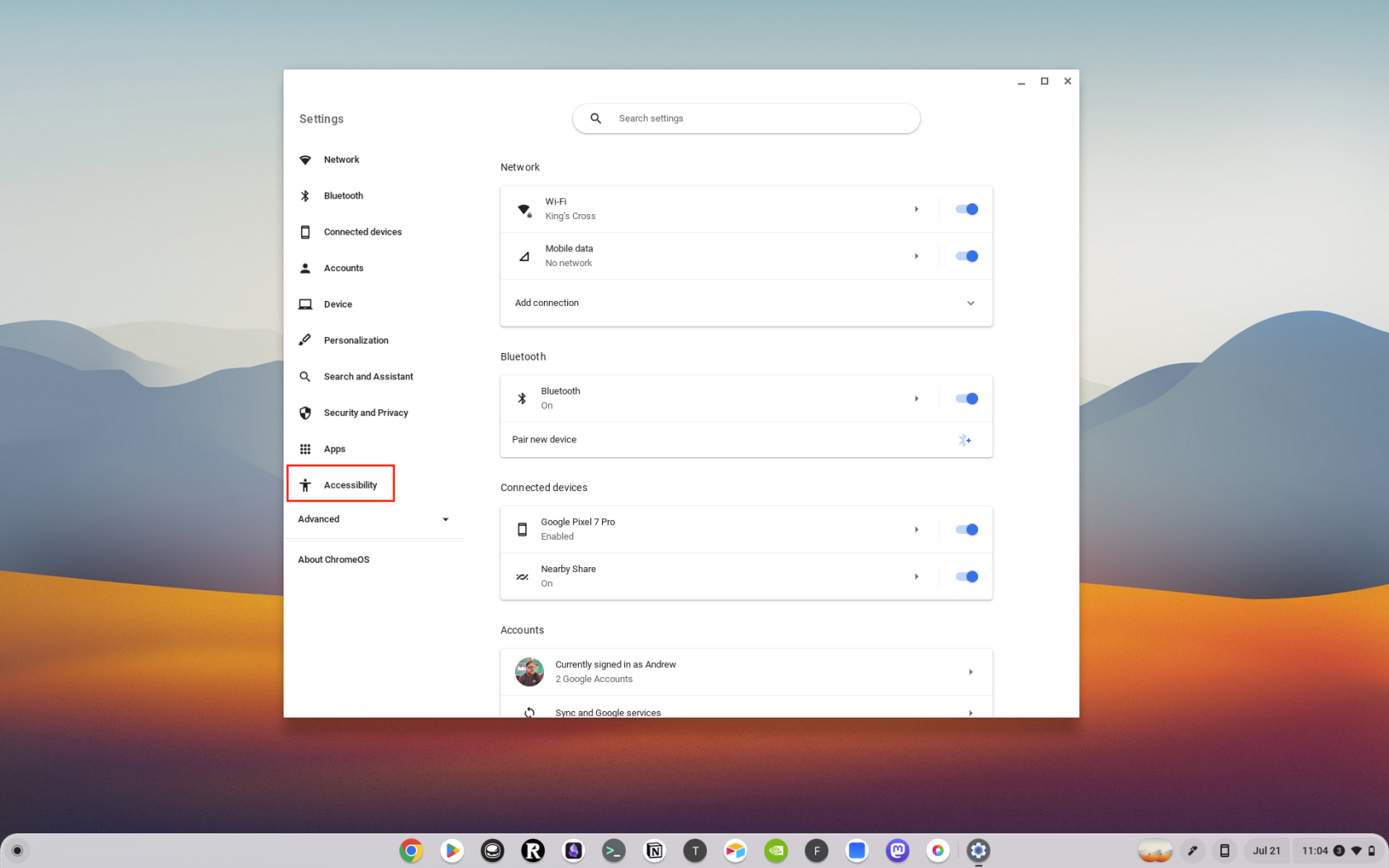
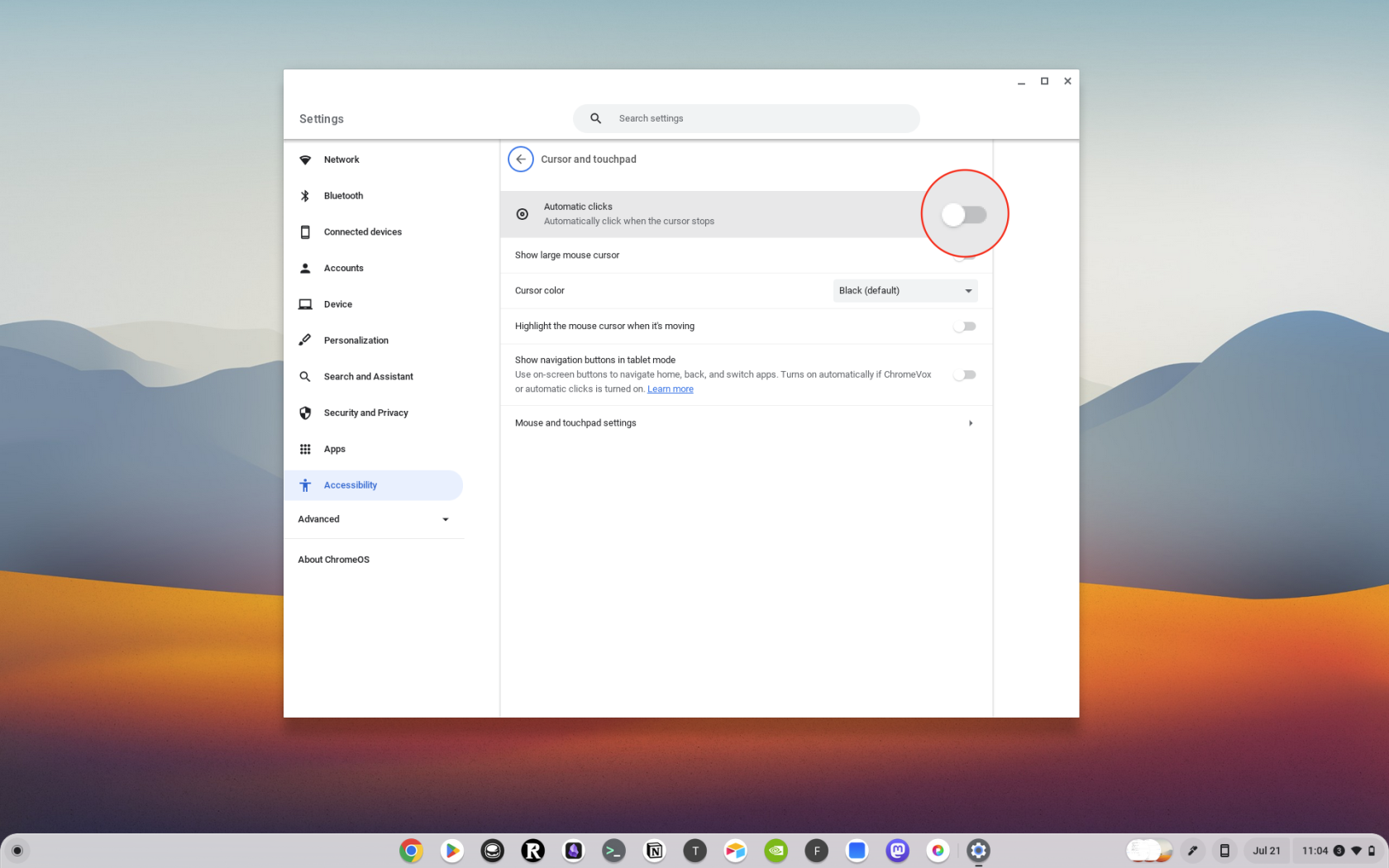
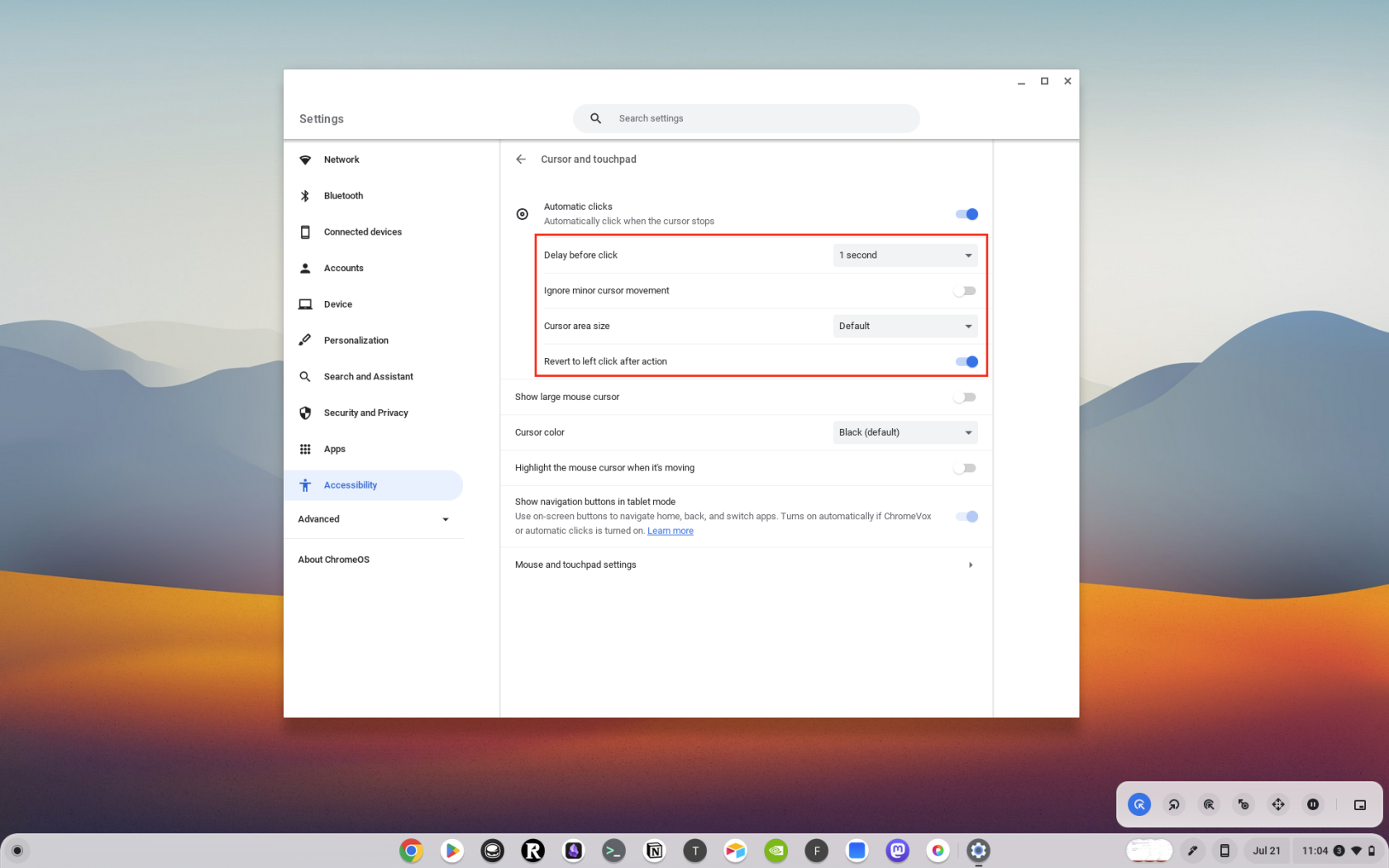
Auto Clickeri laienduse installimine
Esimene samm automaatse klõpsutaja kasutamiseks oma Chromebookis on automaatse klõpsuri laienduse installimine. Siin on samm-sammult juhend.
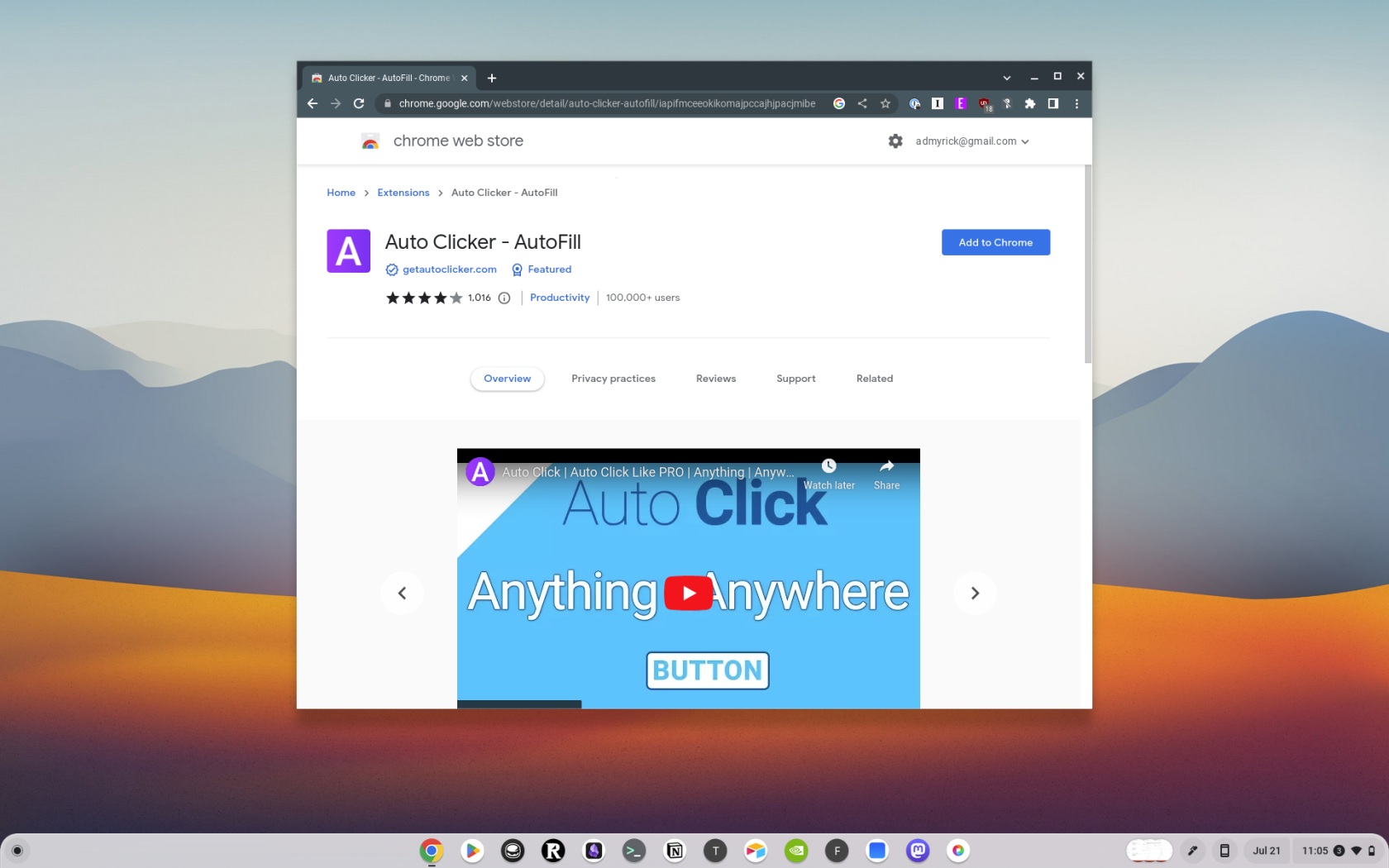
Ja see ongi kõik! Olete oma Chromebooki edukalt installinud laienduse Auto Clicker.
Kuidas kasutada automaatse klõpsamise laiendust
Nüüd, kui olete installinud Auto Clickeri laienduse, saate seda kasutama hakata. Tehke järgmist.
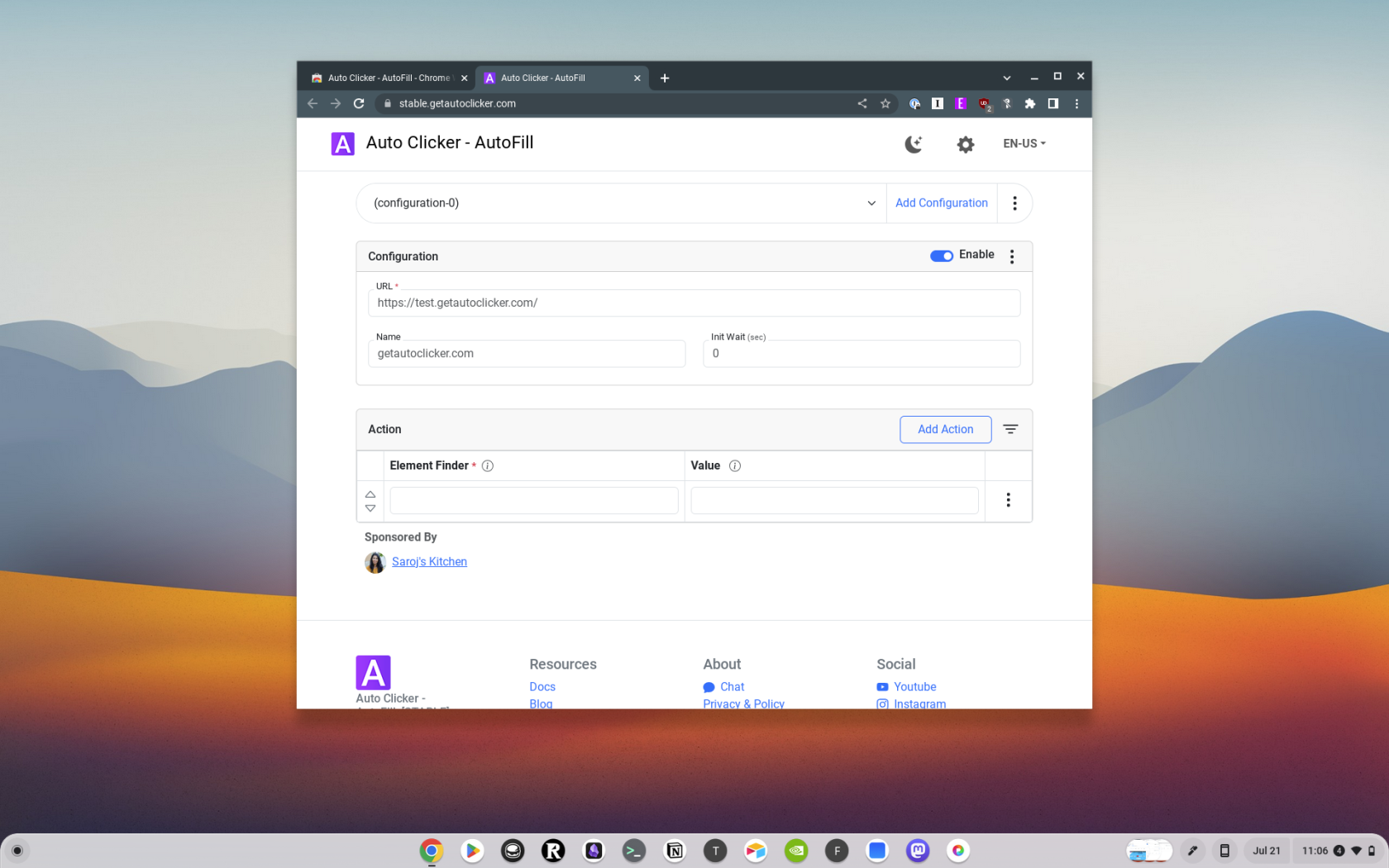
Näpunäiteid automaatse klõpsuri kasutamiseks
Kuigi automaatse klõpsu kasutamine on lihtne, on siin mõned näpunäited, mis aitavad teil sellest tööriistast maksimumi võtta.
Parim automaatne klõpsuja Chromebooki jaoks
Kui soovite Chromebooki jaoks automaatse klõpsuri kasutamisel pisut rohkem paindlikkust, võiksite installida laienduse, mitte sisseehitatud juurdepääsetavuse valiku kasutamise. Siin on mõned parimad automaatse klõpsamise laiendused Chromebookidele.
Järeldus
Automaatsed klõpsajad on võimas tööriist, mis võib automatiseerida korduvaid klõpsamisi, säästes teie aega ja vaeva. Kui mõistate, kuidas oma Chromebooki automaatset klõpsurit installida ja kasutada, saate seda tööriista täielikult ära kasutada ja oma tootlikkust suurendada.
Pidage meeles, et kuigi automaatsed klõpsajad võivad olla väärtuslikud tööriistad, tuleks neid kasutada vastutustundlikult ja kooskõlas kõigi nende veebisaitide või tarkvara teenusetingimustega, millega neid kasutate. Olge kursis, et saada rohkem tehnilisi näpunäiteid ja nippe, kuidas oma seadmeid maksimaalselt ära kasutada.
Enne oma arvutile SMPS-i valimist uurige, mis on SMPS ja mida tähendab erinevate tõhususe reiting.
Kavatsesin süveneda teemasse, mis muutub küberturvalisuse maailmas üha olulisemaks: isolatsioonipõhine turvalisus. See lähenemine
Täna kavatsesime süveneda tööriista, mis suudab teie Chromebookis korduvaid klõpsamisi automatiseerida: automaatset klõpsurit. See tööriist võib säästa teie aega ja
Lahendage probleem, kus teie Roomba robottolmuimeja peatub, kinni jääb ja pöörleb pidevalt ümber.
Hankige vastused küsimusele, miks minu Chromebook ei lülitu sisse? Selles kasulikus juhendis Chromebooki kasutajatele.
Steam Deck pakub jõulist ja mitmekülgset mängukogemust otse teie käeulatuses. Kuid selleks, et optimeerida oma mängimist ja tagada parim võimalik
Muutke oma Fitbit Versa 4 kella sihverplaati, et anda oma kellale iga päev tasuta uus välimus. Vaadake, kui kiire ja lihtne see on.
Sellest juhendist leiate teavet selle kohta, kuidas petturist Google'ile teatada, et vältida teiste petmist.
Kas peate GPU arvutist eemaldama? Liituge minuga ja selgitan selles samm-sammulises juhendis, kuidas GPU arvutist eemaldada.
Õlas surfamine on sotsiaalse manipuleerimise rünnak. See hõlmab ründajat, kes kogub teavet teie ekraani vaadates.






