Kuidas hankida uus Edge juba täna oma Windows 10 arvutisse

Uue Microsoft Edge'i brauseriga on palju oodata ja selles juhendis näidatakse teile, kuidas seda alla laadida.
Kui Chrome'il võib olla oma peidetud mäng, siis miks mitte Microsoft Edge, eks? Edge'i salamänguga ei saa teist dinosaurust, vaid tegelikku inimest. Seda mängu on lihtne mängida, sellel on rohkem mänguvõimalusi ja see mäng pakub teile meelelahutust seni, kuni Interneti-ühendus taastub.
Kuid kui soovite mängu mängida isegi siis, kui teil on Interneti-ühendus, saate seda teha. Erinevalt Chrome'i mängust pakub Edge'i surfimäng teile surfari valimisel rohkem võimalusi. See ei asenda teie Playstationi mänge, kuid see on korralik valik, kuni ootate.
Edge'i salajase surfimängu juurde pääsemiseks tippige edge://surf . Niipea kui avate avalehele, näete rida mees- ja naissurfareid. Surfajate vahel liikumiseks kasutage paremat ja vasakut nooleklahvi. Kui te liikumise lõpetate, on teie valitud surfar, kes liigub külgedele.
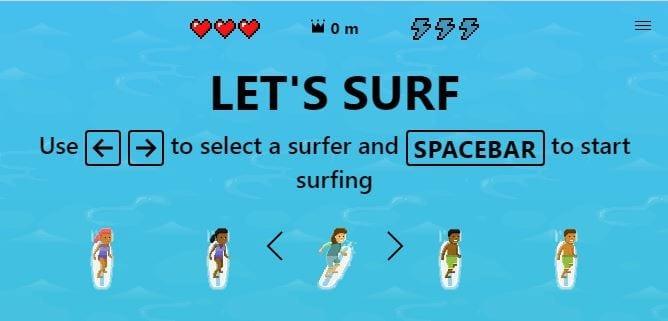
Kui olete surfaris kindel, soovite mängu alustamiseks kasutada tühikuklahvi. Mängu alguses alustab teie surfar aeglaselt takistustega, nagu minimuid, kivid, poid ja kivid. Seetõttu peaksite alustama nii aeglaselt kui võimalik.
Surfari täielikuks peatumiseks vajutage üles noolt. See paneb surfari ühele põlvele põlvitama ja lõpuks peatuma. Surfamise uuesti alustamiseks klõpsake mõnda muud klahvi. Kui teil on vaja takistust vältida ja kui paremnoole vajutamine ei pööra surfarit piisavalt paremale, jätkake paremnooleklahvide vajutamist, kuni see on piisavalt pööranud.
Esmakordsel käivitamisel näete ka välgusümboleid. Mööduge kindlasti ühest, kuna see annab teile lisakiirust, mida vajate Krakenist eemaldumiseks.

Olge teiste piirkonna surfajatega ettevaatlik, sest kui nad teid puudutavad, võtavad nad ühe teie kolmest saadaolevast elust. Kui soovite kasutada ülikiiret, mille saite mängu alguses, vajutage klahvi F.
Ekraani ülaosas kuvatakse teie surfari läbitud vahemaa. Mängu eesmärk on reisida nii kaugele kui võimalik. Peale selle, et peate olema ettevaatlik takistuste ja teiste surfajatega, hoidke Krakenist eemale. See hakkab teid jälitama ja enne, kui kaalute oma ülikiire kasutamist, proovige põgenemiseks vajutada alla klahvi.
Samuti saate oma surfit juhtida puuteplaadi, Xbox One kontrolleri, juhtkangide, d-padi või hiirega. Lihtsamaks juhtimiseks on kõige parem kasutada hiirt, surfivastajat on parem kasutada hiirega kui klaviatuuri klahvidega. Liigutades kursorit üles, põlvitab see kindlasti ja jätkamiseks liigutab kursorit soovitud suunas.
Kui soovite proovida midagi uut, pakub surfimäng teile mängimiseks erinevaid režiime. Kohe alguses, enne kui vajutate alustamiseks tühikuklahvi, klõpsake kolmel menüüreal. Seal näete rippmenüüd, kus saate valida, millist mängurežiimi mängida. Saate valida Zig Zagi, Time Triali ja Let's Surfi vahel.
Režiim Let's Surf võimaldab teil surfata nii kaua, kuni saate elus püsida, ja teie peamine eesmärk on jõuda nii kaugele kui võimalik. Time Trial režiimis peate jõudma aardega saarele niipea kui võimalik. Lõpuks, Zig Zag režiimis on teie eesmärk siin läbida võimalikult palju väravaid. Ülaosas näete, kui palju väravaid olete suutnud läbida.
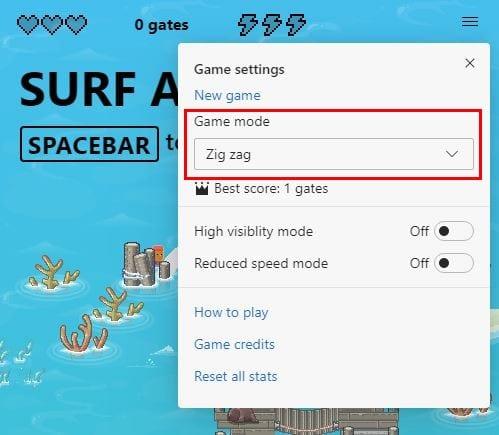
Samuti saate sisse lülitada vähendatud kiiruse režiimi ja suure nähtavuse režiimi. Esimese valiku korral tõstetakse kõik takistused ja abivahendid ruutudena esile, et saaksite neid hõlpsalt vältida. Kõik mündid ja abi on rohelised ning see, mida peate vältima, on punasega.
Vähendatud kiiruse režiim teeb täpselt seda, mida nimi ütleb. Kui soovite mängust aru saada ja teada saada, kus kõik on kõigepealt, saate selle sisse lülitada. See aeglustab teie surfarit veelgi.
Kui te ei mäleta, mida peate esitamiseks vajutama, klõpsake alguses menüüreal o ja klõpsake nuppu Kuidas mängida. Ilmub aken, mis sisaldab juhtnuppe, mida saate kasutada ja milleks need on mõeldud.
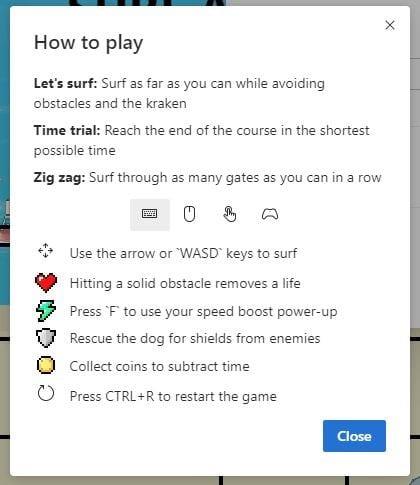
Nagu näete, on selles mängus palju rohkem kui Chrome'i Dino mängus. Mängu mängimiseks saate valida kolme erineva viisi vahel.
Uue Microsoft Edge'i brauseriga on palju oodata ja selles juhendis näidatakse teile, kuidas seda alla laadida.
Neile, kes kasutate operatsioonisüsteemi Windows 10 ja soovite Adobe Flashi Microsoft Edge'is keelata, on siin kiire näpunäide Flashi lubamise või keelamise kohta. Adobe Flash
Kas olete kunagi oma Windows 10 arvutis midagi segamas ja teid segatakse ning peate arvuti välja logima või välja lülitama? Kas soovite, et oleks võimalus
Windows 10 Insider Preview build 14361 abil saavad Windows Insiders nüüd alla laadida ja installida Microsofti brauseri Edge'i jaoks LastPassi laienduse.
Siit saate teada, kuidas saate teenida ja säästa Microsoft Rewardsi lisapunkte.
Jälgimisskriptid on Interneti peaaegu universaalne osa. Reklaamijad kasutavad neid teie Interneti-tegevuse jälgimiseks võimalikult paljudel veebisaitidel Microsoft Edge for Android sisaldab jälgija blokeerimise funktsiooni, mida saate oma privaatsuse kaitsmiseks kasutada. Selle õpetuse abil saate teada, kuidas seda kasutada.
Kõik brauserid salvestavad teie sirvimistegevuse lokaalselt brauserisse, kasutades funktsiooni, mida nimetatakse sirvimisajalooks. Sirvimisajalugu võib olla kasulik funktsioon. Kaitske oma privaatsust rakenduses Microsoft Edge for Android, tühjendades regulaarselt brauseri ajalugu ja andmeid. Kasutage lihtsalt neid samme.
Paljud inimesed on märganud, et kui proovite telefoni brauseris teatud veebisaite avada, avatakse veebisaidi asemel rakendus. Mõnes Lisateavet selle kohta, kuidas peatada Microsoft Edge for Android lingi valimisel teiste rakenduste avamine.
Progressiivne veebirakendus, lühidalt tuntud ka kui PWA, on teatud tüüpi rakendustarkvara, mis on loodud HTML-i, CSS-i ja Javascripti abil. PWA-d töötavad igal platvormil ja
Microsoft tõi alles äsja turule oma tulevase Chromiumi toega Edge'i brauseri esimesed Insider-järgud. Paljud funktsioonid on praegu puudu või lõpetamata,
Microsoft tutvustas Microsoft Edge Devi ja Canary kanaleid, mis on Chromiumil põhinevad Microsoft Edge'i brauseri järgud. Lõpuks nende kombinatsioon
Kui Microsoft Edge ei tuvasta külastatava veebilehe jaoks kehtivat turvasertifikaati, blokeerib see selle.
Kui te ei saa Microsoft Edge'is Amazon Prime'i videoid esitada, keelake oma brauseri seadetes riistvaraline kiirendus.
Tume režiim on rakenduste ja operatsioonisüsteemide alternatiivne teema, mis asendab traditsioonilised heledad teemad tumedamate värvidega. Üks peamistest silmade väsimuse vähendamise ja energia säästmise meetoditest, lubades Androidi brauseris Edge'i tumerežiimi. Kasutage lihtsalt neid samme.
Kui Chrome'il võib olla oma peidetud mäng, siis miks mitte Microsoft Edge, eks? Edgesi salamänguga ei saa te dinosauruseks, vaid tegelikuks inimeseks. See mäng Microsoft Edge'i brauseris on peidetud surfimäng. Nende sammude abil saate teada, kuidas sellele lihavõttemunale juurde pääseda.
On olnud palju juhtumeid, kus kasutajad ei saanud Edge'is hiire ratast kasutada. See juhend näitab, kuidas probleemi lahendada.
Microsofti Chromiumi toega Edge'i brauser on nüüd saadaval Linuxis. Kuigi pole veel saavutatud üldist kättesaadavust, saate Edge'i installida arendajakanalist
Microsoft Edge'is on teie Microsofti konto (MSA) kõrval vähemalt Dev ja Canary kanalites kuvatud naerunägu. Naeratav nägu on selleks olemas
Veebi sirvimisel võib teie seade koguda hulgaliselt kolmanda osapoole jälgimisküpsiseid, mis aitavad reklaamijatel teid erinevatel veebisaitidel sihtida. Kuigi
Teie veebibrauser on üks teie enim kasutatavatest rakendustest, seega on oluline valida see, mis teile kõige paremini sobib. Selles artiklis tutvuge mõnega
Selle lihtsa ja kiire õpetuse abil saate samm-sammult teada, kuidas rakenduses Notepad++ klõpsatavad lingid välja lülitada.
Vabanege saatest Apple TV+ saates Up Next ilmumisest, et hoida oma lemmiksaateid teiste eest saladuses. Siin on sammud.
Avastage, kui lihtne on oma arvutis ja Android-seadmes Disney+ konto profiilipilti muuta.
Kas otsite Microsoft Teamsi alternatiive lihtsaks suhtluseks? Leidke 2023. aastal enda jaoks parimad alternatiivid Microsoft Teamsile.
See postitus näitab, kuidas videoid kärpida Microsoft Windows 11 sisseehitatud tööriistade abil.
Kui kuulete palju moesõna Clipchamp ja küsite, mis on Clipchamp, lõpeb teie otsing siin. See on parim juhend Clipchampi valdamiseks.
Tasuta helisalvestiga saate luua salvestisi ilma oma Windows 11 arvutisse kolmanda osapoole tarkvara installimata.
Kui soovite luua vapustavaid ja kaasahaaravaid videoid mis tahes eesmärgil, kasutage parimat tasuta videotöötlustarkvara Windows 11 jaoks.
Vaadake näpunäiteid, mida saate kasutada oma ülesannete korraldamiseks Microsoft To-Do abil. Siin on lihtsad näpunäited, isegi kui olete algaja.
Lahendage selle dokumendi avamisel ilmnes viga. Ligipääs keelatud. tõrketeade, kui proovite avada PDF-faili meilikliendist.


























