Microsoft Teams saab videofiltrid, dünaamilise vaate ja palju muud

Microsoft Teams saab hulga uusi koosolekute funktsioone, sealhulgas dünaamiline vaade, Together-režiim, videofiltrid ja reaalajas reaktsioonid.
Lugemiskviitungid on nüüd Microsoft Teamsis vaikimisi sisse lülitatud. Kui saadate sõnumi kas 1:1- või grupivestluses, näete linnukest, mis näitab, et see on saadetud. Kui adressaat seda loeb, näete, et linnuke muutub silmakujuliseks. Siit saate teada, kuidas saate selle välja lülitada.
Klõpsake ekraani paremas ülanurgas oma profiiliikoonil
Klõpsake seadete ikooni, see on ülalt neljas
Sulgege vasakpoolsel ribal olevast loendist privaatsus
Lülitage lugemiskinnituste lüliti välja
Administraatoritel on ka kontroll lugemiskviitungite üle ja nad saavad selle funktsiooni kõigi kasutajate jaoks välja lülitada, minnes Microsoft Teamsi halduskeskusesse ja redigeerides sõnumipoliitikat.
2019. aasta juunis tutvustas Microsoft Microsoft Teamsi lugemiskinnituste funktsiooni. Sarnaselt sellega, mida kogete teistes sõnumsiderakendustes, annavad need lugemiskinnitused teile visuaalse vihje, mis annab teile teada, kui isik, kellele olete sõnumi saatnud, selle tegelikult avas ja luges.
Funktsioon võeti aeglaselt kasutusele ja on vaikimisi sisse lülitatud, kuid kasutajatel on täielik kontroll, kas nad soovivad seda funktsiooni kasutada või mitte. Selles Office 365 juhendis sukeldume veidi sügavamale ja selgitame, kuidas saate seda valikut konfigureerida.
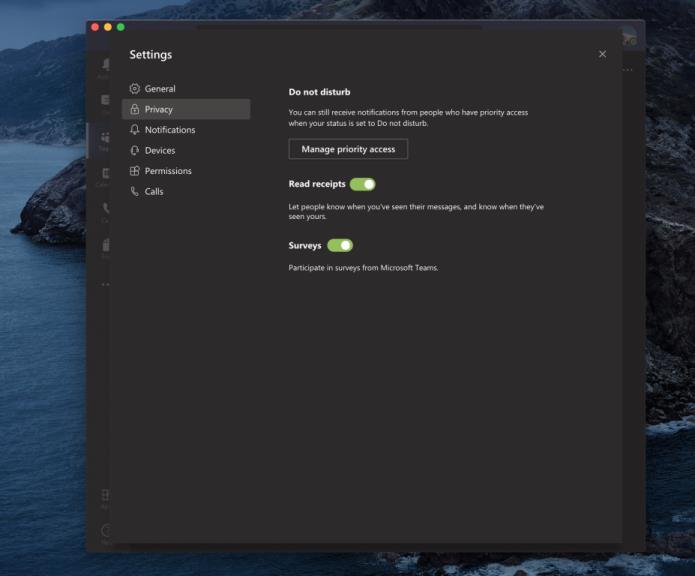
Nagu me varem ütlesime, on lugemiskviitungid Microsoft Teamsis vaikimisi sisse lülitatud. Kui saadate sõnumi kas 1:1- või grupivestluses, näete linnukest, mis näitab, et see on saadetud. Kui adressaat seda loeb, näete, et linnuke muutub silmakujuliseks, mis näitab, et see loeti. Kui see teid häirib, saate selle tegelikult keelata Microsoft Teamsi rakenduse kaudu MacOS-is, Linuxis või Windows 10-s.
Klõpsake ekraani paremas ülanurgas oma profiiliikoonil
Klõpsake seadete ikooni, see on ülalt neljas
Sulgege vasakpoolsel ribal olevast loendist privaatsus
Lülitage lugemiskinnituste lüliti välja
Pidage meeles, et kui vestlete kellegagi, kellel on lugemiskinnitused välja lülitatud, kuid teil on funktsioon siiski sisse lülitatud, ei näe te ikkagi selle inimese lugemiskinnitusi. Samuti ei saa te lugemiskinnitust, kui keegi näeb teie sõnumit teatises või tegevuste voos või kui ta vastab toast Tile'i kaudu Windows 10-s või bänneriteatise kaudu Mac OS-is. Lugemiskviitungid toimivad ainult siis, kui adressaat vastab otse vestlusest.
Kui soovite näha, kes on teie sõnumit grupivestluses lugenud, on vestluses lugemise järgi valik. Kui kõik on teie sõnumit näinud, saate kinnituse, mis on silmakujuline ikoon. Seejärel näete, kes on teie sõnumit lugenud, minnes sellele sõnumile, valides rohkem valikuid ja valides lugemise järgi. Seejärel näete vasakul küljel hüpikakent.
Eespool kirjeldatud valikud on kasutaja jaoks. Microsoft Teamsi administraatoritel on aga ka täielik kontroll selle funktsiooni üle. Kui administraator ei soovi, et kasutajal oleks lugemiskinnitused, saab ta muuta administraatoriportaali väärtuse, et lugeda kviitungeid, olekuks "väljas". Kui administraator soovib, et kõigil oleks lugemiskviitungid, saab väärtuseks muuta „kõik”. Siin on, kuidas seda teha.
Külastage Microsoft Teamsi halduskeskust
Klõpsake ekraani vasakus servas sõnumsideikoonil, see on ülaosast kaheksas
Klõpsake oma sõnumsidepoliitika nimel ja seejärel klõpsake ülaosas muutmisikooni
Seejärel näete lugemiskinnituste valikut. Saate valida rippmenüüst valiku, nagu me kirjeldasime.
Olukordades, kus ühes vestluses on palju inimesi, võib administraatoril olla kasulik lugemiskviitungid välja lülitada. Sellises olukorras võib lugemiskinnituste sisselülitamine tekitada kasutajates segadust ja sõnumid üle jõu käia. Lugemiskviitungeid on parem kasutada väiksemate gruppidega ja privaatvestlustes, kus suhtlus on olulisem. Nende lugemisteatiste kohta saate lisateavet siit Microsoftist ja värskeimate uudiste ja teabe saamiseks vaadake meie Microsoft Teamsi keskust .
Microsoft Teams saab hulga uusi koosolekute funktsioone, sealhulgas dünaamiline vaade, Together-režiim, videofiltrid ja reaalajas reaktsioonid.
Kui saate Microsoft Teamsi sisse logides turvatsooni seadistusvea, peate veebisaidi IE ja Edge'i usaldusväärsete saitide loendisse lisama.
Kui Microsoft Teamsi laadimine nurjub ja ilmub veateade Midagi läks valesti, veenduge, et kasutasite õiget e-posti aadressi ja kontrollige oma mandaate.
Kas teil on kahju, kas teil oli probleeme sülearvuti vea leidmisega? Parandage see, värskendades kasutajaprofiili ja kasutades teist rakendust.
Kui proovite Microsoft Teamsi sisse logida, kuid saate veakoodi caa7000a, peaksite programmi koos mandaatidega täielikult desinstallima.
Microsoft Teamsi faili tundmatu vea parandamiseks Logige välja ja taaskäivitage meeskonnad, võtke ühendust toega ja võrgukogukonnaga, avage failid võrguvalikuga või installige MT uuesti.
Kui teie või teie kanali liikmed ei näe Microsoft Teamsi faile, peaksite kaaluma kaustade ümberkorraldamist SharePointis.
Probleemi lahendamiseks Microsoft Teams ei saa lisada külalisprobleeme, kontrollige latentsusaega, andke probleem Powershelli käskude abil ja installige kõik ootel olevad värskendused.
Kui näete Microsoft Teamsi tõrketeadet, vabandage – meil tekkis probleem, värskendage rakendust ja jätkake lahenduste lugemist.
Microsoft Teams sai just mõned uued funktsioonid: Microsoft Whiteboardi integreerimine, kohandatud taustad videokõnede ajal ja turvalised privaatkanalid.
Outlooki Microsoft Teamsi lisandmooduli puuduva probleemi lahendamiseks veenduge, et lisandmoodul oleks Outlookis ja Microsoft Teamsi koosoleku privaatsusseadetes lubatud.
Microsoft Teamsi parandamiseks selle lehe skriptis ilmnes tõrge, peate keelama kolmanda osapoole teenused ja välja lülitama skripti tõrketeatised.
Microsoft Teamsi veakoodi 503 parandamiseks logige sisse Microsoft Teami veebikliendi kaudu, kontrollige teenusega seotud probleeme, tühjendage mandaadihaldur ja võtke ühendust toega.
Microsoft tegi koostööd Power Virtual Agentsiga, madala koodiga vestlusrobotite platvormiga. See muudab vestlusrobotite arendamise Microsoft Teamsis lihtsamaks. Loe rohkem.
Kui teie Microsoft Teamsi rühma kasutajad ei saa üldsusele otseülekandeid edastada, peate kontrollima, kas reaalajas sündmuste eeskirjad on määratud.
PARANDUS: Microsoft Teamsi veakood 6
Kui te ei saa teistest teenustest kontakte Microsoft Teamsi importida, kasutage programmi, mis suudab need kaks ühendada, või lisage kontaktid käsitsi.
Microsoft Teamsi krahhi parandamiseks kontrollige esmalt Office 365 administraatoripaneelil Teamsi teenuse olekut, tühjendage Microsoft Office'i mandaadid või kustutage Teamsi vahemälu.
Kui kõnejärjekorrad Microsoft Teamsis ei tööta, kaaluge Microsoft Teamsi kliendi värskendamist või selle asemel veebiversiooni kasutamist.
Kui saate esmakordsel sisselogimisel veakoodi caa20004, peate lubama WS-Trust 1.3 töölauakliendi SSO jaoks.
Kui otsite, kuidas luua Facebookis küsitlust, et saada inimeste arvamust, siis meilt leiate kõik lahendused alates sündmustest, messengerist kuni looni; saate Facebookis küsitluse luua.
Kas soovite aegunud pääsmeid kustutada ja Apple Walleti korda teha? Järgige selles artiklis, kuidas Apple Walletist üksusi eemaldada.
Olenemata sellest, kas olete täiskasvanud või noor, võite proovida neid värvimisrakendusi, et vallandada oma loovus ja rahustada meelt.
See õpetus näitab, kuidas lahendada probleem, kuna Apple iPhone'i või iPadi seade kuvab vales asukohas.
Vaadake, kuidas saate režiimi Mitte segada iPadis lubada ja hallata, et saaksite keskenduda sellele, mida tuleb teha. Siin on juhised, mida järgida.
Vaadake erinevaid viise, kuidas saate oma iPadi klaviatuuri suuremaks muuta ilma kolmanda osapoole rakenduseta. Vaadake ka, kuidas klaviatuur rakendusega muutub.
Kas seisate silmitsi sellega, et iTunes ei tuvasta oma Windows 11 arvutis iPhone'i või iPadi viga? Proovige neid tõestatud meetodeid probleemi koheseks lahendamiseks!
Kas tunnete, et teie iPad ei anna tööd kiiresti? Kas te ei saa uusimale iPadOS-ile üle minna? Siit leiate märgid, mis näitavad, et peate iPadi uuendama!
Kas otsite juhiseid, kuidas Excelis automaatset salvestamist sisse lülitada? Lugege seda juhendit automaatse salvestamise sisselülitamise kohta Excelis Macis, Windows 11-s ja iPadis.
Vaadake, kuidas saate Microsoft Edge'i paroole kontrolli all hoida ja takistada brauserit tulevasi paroole salvestamast.







![Microsoft Teams: vabandust – meil tekkis probleem [Parandatud] Microsoft Teams: vabandust – meil tekkis probleem [Parandatud]](https://blog.webtech360.com/resources3/images10/image-424-1008181952263.jpg)



![Microsoft Teamsi veakood 503 [LAHENDATUD] Microsoft Teamsi veakood 503 [LAHENDATUD]](https://blog.webtech360.com/resources3/images10/image-182-1008231237201.png)















