6 viisi draiverite värskendamiseks Windows 11-s

Kuidas värskendada draivereid Windows 11-s probleemide lahendamiseks ja seadmete ühilduvuse tagamiseks.
Zoom on hoolitsenud selle eest, et kaugtöö ja koostöö oleks sama lihtne kui kunagi varem, ning on viimaste värskendustega isegi oma kasutajate turvalisust parandanud. Teenusega on kaasas väike käepärane tööriist nimega Waiting Room, mis võimaldab koosoleku korraldajal kontrollida, keda Zoomi koosolekule lubada.
Kuigi ooteruum lisab teie koosolekutele turvatunnet, võib see funktsioon mõnikord olla ebamugav, kuna kasutajad peavad ootama, kuni host laseb nad sisse ja majutajad saavad, mis tähendab koosoleku ajal lisatööd. Seetõttu võiksite Zoomi ooteruumid vahele jätta, mis lubab eelnevalt heakskiidetud osalejad koosolekule, kaitstes samal ajal teie koosolekut pahatahtlike osalejate ja suumipommitajate eest.
Sisu
Mis on Zoomi ooteruum
Oma koosolekute kaitsmiseks rünnakute eest võimaldab Zoom jätta koosolekust eemale kasutajad, keda pole kutsutud või kes on hiljem liitunud. Kui olete võõrustaja, siis kutsute koosolekule ainult need inimesed, keda soovite, ja piirate kõiki teisi ootesaalis viibijaid. Ooteruum, nagu nimigi ütleb, toimib lavastusalana ja takistab uutel osalejatel koosolekuga liitumast enne, kui võõrustaja on valmis neid sisse laskma.
Kas saate ooteruumi vahele jätta?
Jah. Kui host lubab teatud kriteeriumide komplekti ja te need läbite, saate Zoomi ooteruume vahele jätta. See tagab, et te ei pea Zoomi ooteruume täielikult välja lülitama, vaid muudate lihtsalt koosolekule pääsemise mugavamaks nende kasutajate jaoks, kelle andmetega olete juba ühendust võtnud või kellega olete varem ühendust võtnud.
Kuidas Zoomi ooteruumi vahele jätta
Saate Zoomi koosoleku ooteruumi vahele jätta, kui koosoleku korraldaja on sellise valiku lubanud. Allpool koostatud juhend sisaldab kolme erinevat viisi, kuidas saate Zoomi ooteruume vahele jätta.
Märkus . Järgmisi meetodeid saab kasutada ainult koosoleku korraldaja, mitte ükski teine koosolekul osaleja.
Lisades oma kontole kasutajaid
Zoom võimaldab kasutajatel ooteruumi vahele jätta, kui nende konto on juba organisatsiooni põhikontole lisatud. Nii suunatakse kasutajad koosoleku lingil klõpsamisel otse koosolekukuvale, ilma et neid Zoomi ooteruumi liigutaks.
Kasutaja lisamiseks oma kontole minge lehele Suumi kasutajad ja logige sisse oma mandaati kasutades. Klõpsake ekraani paremas servas suvandil „Lisa kasutajaid” ja tippige kõigi nende kasutajate e-posti aadressid ja muud üksikasjad, keda soovite oma kontole lisada.
Kui soovite lisada mitu kasutajat, eraldage igaüks neist e-posti aadressi tekstikastis komaga (,). Kui olete kõik kasutajad lisanud, klõpsake allosas nuppu "Lisa". Lisatud kasutajad lingitakse nüüd teie kontoga ja neid kuvatakse Zoom Users veebilehel.
Nüüd peate lubama vahelejätmise funktsiooni teie kontoga lingitud kasutajatele, logides sisse lehele Suumi konto sätted ja minnes vahekaardile Koosolek > Koosolekul (täpsem). Siin kerige alla, leidke funktsioon Ooteruum, valige suvand „Kasutajad pole teie kontol” ja seejärel klõpsake allosas nuppu „Salvesta”.
Nii suunatakse need osalejad, kes on juba teie kontole lisatud, otse koosoleku ekraanile, vältides seega ooteruumi suunamist.
Lisades konkreetse domeeni lubatud loendisse
Kui teie ettevõttel on konkreetne domeen (nt @nerdschalk.com), võib domeeninime sisaldavate e-posti aadressidega kasutajatel lubada siseneda Zoomi koosoleku ekraanile, ilma et neid ooteruumi saata.
Teatud domeeni kaudu sisselogivate kasutajate ooteruumide vahelejätmiseks minge lehele Zoom Account Settings . Sellel lehel klõpsake ülaosas vahekaarti Koosolek, seejärel valige külgribal suvand "Koosolekul (täpsem)" ja leidke "Ooteruum".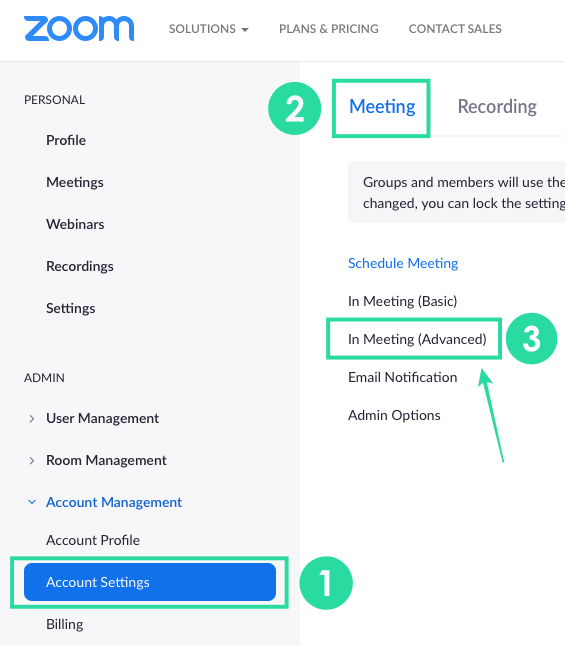
Siin valige suvand "Kasutajad, kes ei ole teie kontol ega kuulu teie lubatud domeenidesse" ja lisage allolevasse kasti domeeni nimi, kust soovite kasutajaid lubada.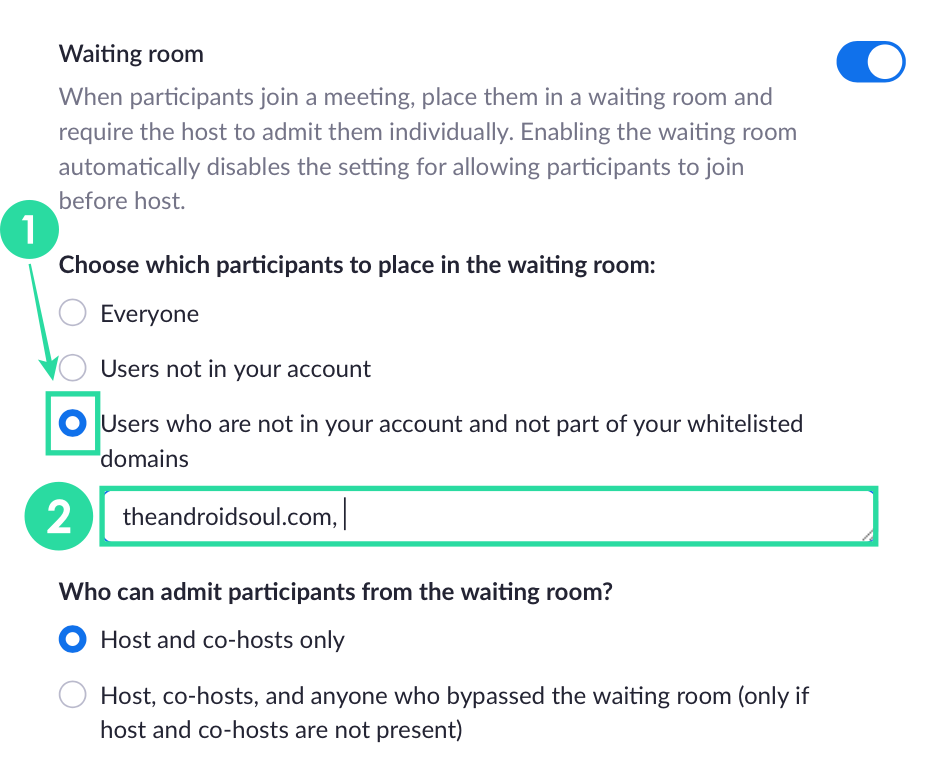
Saate lisada mitu domeeni, eraldades kaks neist komaga (,) ja kui olete lõpetanud, klõpsake nuppu Salvesta. Osalejad, kes logivad Zoomi sisse määratud domeeni kasutades, saavad nüüd Zoomi ooteruumi vahele jätta.
Käimasoleva koosoleku ooteruumi keelamisega
Samuti saavad võõrustajad koosoleku ekraanilt osalejate ooteruume vahele jätta, keelates funktsiooni ajutiselt vastava koosoleku jaoks. Ooteruumide keelamiseks käimasoleva koosoleku ajal avage arvutis Zoom-klient, klõpsake allosas koosoleku juhtnuppudes vahekaarti Osalejad.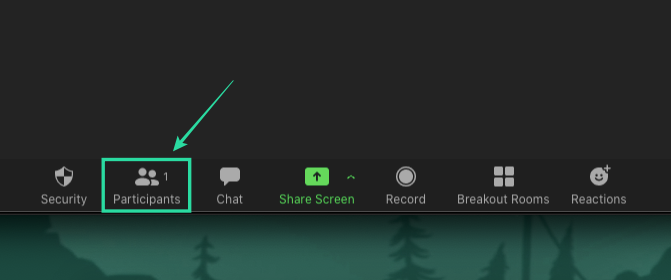
Osalejate ekraanil klõpsake allosas nuppu "Veel" ja tühjendage märkeruut "Luba ooteruum".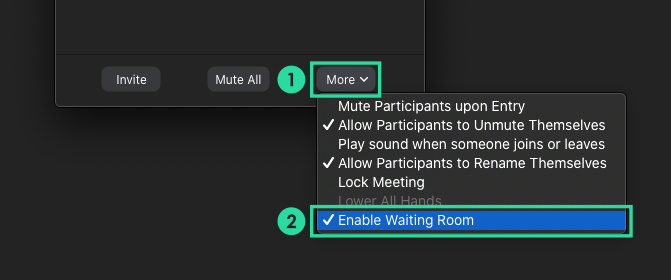
Kõik osalejad, kellel on koosoleku link või koosoleku ID, saavad koosolekuga otse Zoomi kaudu liituda, ilma et neid ooteruumi suunataks.
Miks ma ei saa ooteruume vahele jätta?
Kui te osalejana ei saa ootesaali vahele jätta, siis on tõenäoline, et koosoleku korraldaja pole teie kontot oma profiilile lisanud või ei ole lisanud domeeninime, mida te sisselogimiseks kasutate. suumimiseks. Paluge oma hostil teha oma kontol vajalikud muudatused, et vältida ooteruumi ekraanile minemist.
Kas saate suumis ooteruumi ekraani vahele jätta?
Kuidas värskendada draivereid Windows 11-s probleemide lahendamiseks ja seadmete ühilduvuse tagamiseks.
Uuri, kuidas tuua tagasi "Minu arvuti" ikoon Windows 11-s ja avada see lihtsalt, et pääseda oma failidele ja seadetele.
Avasta, kuidas muuta teie Windows 11 taustapilti kiirelt ja lihtsalt, kasutades erinevaid meetodeid, sealhulgas töölaualt ja failiuurijast.
Microsoft Teams pakub teile võimalust mugavalt oma diivanilt korraga hallata ja mitme meeskonnaga koostööd teha. See võimaldab teil suuri projekte hõlpsalt eemalt hallata, kui…
Microsoft Teams on üks laialdaselt kasutatavaid koostöötööriistu, millel on üle 20 miljoni igapäevase aktiivse kasutaja. Teenus pakub selliseid funktsioone nagu kiirsõnumid, video- ja helikonverentsid, failivahetus…
Kui Windows Search kasutab erakordselt suuri protsessori- või kettaressursse, saate Windows 11-s kasutada järgmisi tõrkeotsingu meetodeid. Probleemi lahendamise meetodid hõlmavad lihtsamaid meetodeid...
Uus rakendus Photos Windows 11 jaoks on olnud enamasti teretulnud. Kaasas on uuendatud kasutajaliides, uus videoredaktor koos tohutu efektide teegiga, uus impordi kasutajaliides ja integratsioon…
20. veebruar 2021: Google on nüüd blokeerinud kõik Meeti laiendused, mis aitasid ruudustikuvaadet, sealhulgas allpool mainitud. Need laiendused enam ei tööta ja ainus alternatiiv näib olevat…
Veebikoosolekud olid edenemise ja õppimise varjupaik, kuid peagi pommitasid neid anonüümsed kasutajad, et protsessi häirida ja nalja teha. Seda nimetati "zoompommitamiseks". Kui…
Google on väsimatult töötanud selle nimel, et lisada Google Meetile uusi funktsioone, et muuta see lõppkasutajate jaoks turvalisemaks. Uusim versioon toob kaasa uue funktsiooni, mis blokeerib automaatselt anon…
Suumi kaunistamise funktsioon on üks selle esiletõstetud funktsioone, millele mõned teised populaarsed videokonverentsiteenused ikka veel ei vasta. Kui lubate selle, ei saa te kiiresti…
Microsoft on lõpuks välja andnud esimese siseringi eelvaate versiooni Windows 11 jaoks. Sellele järgule pääsemine on Windows 10-st üsna lihtne. Logige lihtsalt Windows Inside'is sisse oma Microsofti kontoga...
Virtuaalsete koosolekute ja videokonverentsirakenduste valdkonnas ei saa eitada, et Google Meet paistab kindlasti silma. See pidevalt arenev videokõnede rakendus ei hoia end tagasi selle osas, mis sellel on…
Microsoft Teams pakub teile vestluste kohandamiseks palju funktsioone. Saate isegi vestlusi kellegi eest peita, kui te ei ole enam temaga ühenduses või kui ta pole enam teie meeskonna liige. Jälgi o…
Suumist on saanud tänapäeval kõige populaarsem videokonverentsiteenus. Alates pandeemia algusest on ettevõtte kasutajate arv hüppeliselt kasvanud. Et olla kursis kasvava arvuga…
Üks ekraan, mida Windowsi kasutajad kollektiivselt kardavad, on surma sinine ekraan. BSOD on olnud kasutusel juba aastakümneid, aastate jooksul väga vähe muutunud, kuid siiski piisavalt võimas, et…
Google Meet kogub veojõudu, kuna see lisab pidevalt värskendusi, et proovida võistelda päeva suurte videokonverentsirakendustega. Oma uusima värskendusega mahutab Google Meet nüüd kuni 250 kasutuskorda…
Kodutöö ja videokonverentside ajal on Zoom jõudnud tippu, pakkudes kasutajatele videokoosolekute jaoks tohutul hulgal kohandamisvõimalusi. Üks võimalus, mis aitab rakendusel…
Tänu sügavale integratsioonile Microsoft Office 365-ga on Microsoft Teamsist saanud miljonite inimeste jaoks üle maailma populaarne videokõnede lahendus. Vaatamata sellele, et see pole kõige kasutajasõbralikum…
Microsoft Teams on kõikehõlmav tööriist, mis on oma meeskonna koostööfunktsioonide tõttu viimasel ajal üsna populaarne. Teenus võimaldab luua oma organisatsiooni jaoks konkreetseid meeskondi, kutsuda…
Kui otsite, kuidas luua Facebookis küsitlust, et saada inimeste arvamust, siis meilt leiate kõik lahendused alates sündmustest, messengerist kuni looni; saate Facebookis küsitluse luua.
Kas soovite aegunud pääsmeid kustutada ja Apple Walleti korda teha? Järgige selles artiklis, kuidas Apple Walletist üksusi eemaldada.
Olenemata sellest, kas olete täiskasvanud või noor, võite proovida neid värvimisrakendusi, et vallandada oma loovus ja rahustada meelt.
See õpetus näitab, kuidas lahendada probleem, kuna Apple iPhone'i või iPadi seade kuvab vales asukohas.
Vaadake, kuidas saate režiimi Mitte segada iPadis lubada ja hallata, et saaksite keskenduda sellele, mida tuleb teha. Siin on juhised, mida järgida.
Vaadake erinevaid viise, kuidas saate oma iPadi klaviatuuri suuremaks muuta ilma kolmanda osapoole rakenduseta. Vaadake ka, kuidas klaviatuur rakendusega muutub.
Kas seisate silmitsi sellega, et iTunes ei tuvasta oma Windows 11 arvutis iPhone'i või iPadi viga? Proovige neid tõestatud meetodeid probleemi koheseks lahendamiseks!
Kas tunnete, et teie iPad ei anna tööd kiiresti? Kas te ei saa uusimale iPadOS-ile üle minna? Siit leiate märgid, mis näitavad, et peate iPadi uuendama!
Kas otsite juhiseid, kuidas Excelis automaatset salvestamist sisse lülitada? Lugege seda juhendit automaatse salvestamise sisselülitamise kohta Excelis Macis, Windows 11-s ja iPadis.
Vaadake, kuidas saate Microsoft Edge'i paroole kontrolli all hoida ja takistada brauserit tulevasi paroole salvestamast.

























