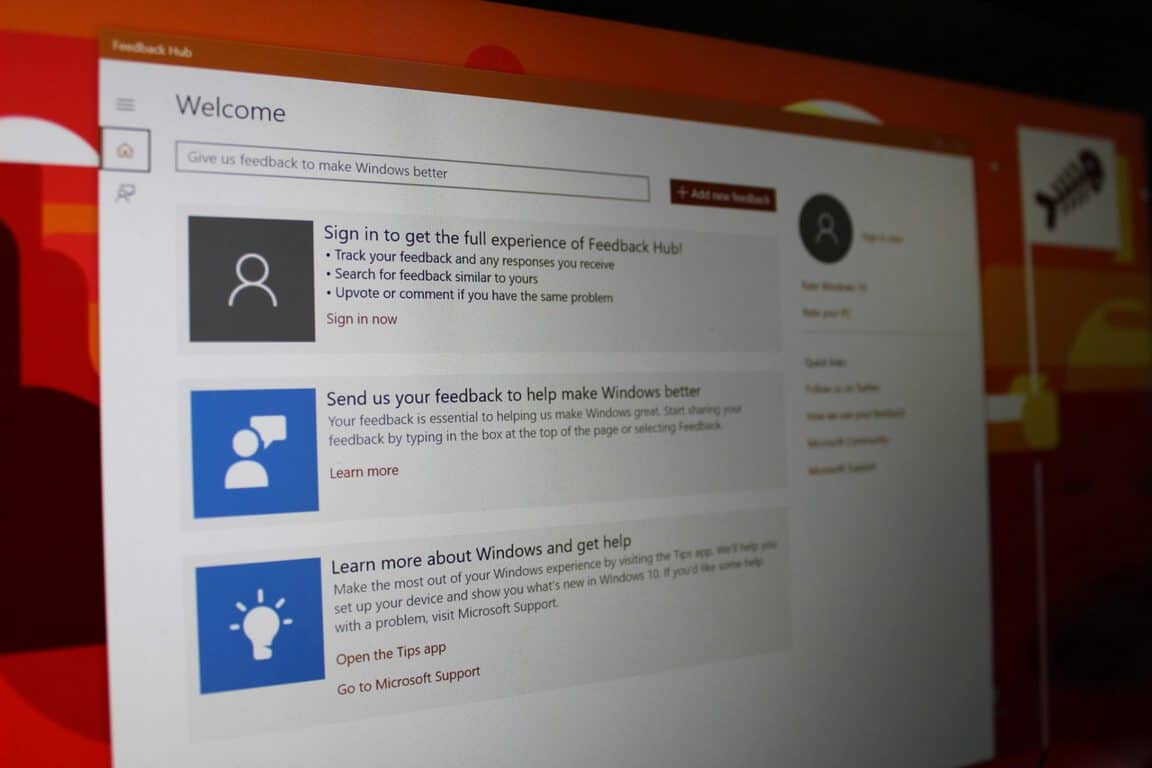Kuidas takistada Windows 10 teilt tagasisidet küsimast

Windows 10 puhul on Microsoft võtnud kasutajate tagasiside kogumisel ennetavama lähenemisviisi. Kuna Windows järgib nüüd teenusepõhist arendust
Kui soovite, et Windows 10 ei küsiks teilt tagasisidet, toimige järgmiselt.
Käivitage rakendus Seaded (Win+I klaviatuuri otsetee).
Klõpsake kategooriat "Privaatsus".
Klõpsake vasakpoolsel külgribal lehel „Diagnostika ja tagasiside”.
Kerige lehe allosas jaotiseni „Tagasiside sagedus”.
Valige rippmenüüst "Windows peaks küsima minu tagasisidet" valik "Mitte kunagi".
Windows 10 puhul on Microsoft võtnud kasutajate tagasiside kogumisel ennetavama lähenemisviisi. Kuna Windows järgib nüüd teenusepõhist arendusviisi, võtab ettevõte uute funktsioonide ja täiustuste kavandamisel arvesse kasutajate tagasisidet.
Mõnikord võite tegevuskeskuses saada teatise, mis küsib teie Windowsi kasutuskogemuse kohta. Kuigi neid hoiatusi saadetakse üldiselt harva, võivad need tunduda tüütud või häirivad. Nende väljalülitamiseks tuleb nende igaveseks vaigistamiseks teha üks kord rakendusse Seaded.

Käivitage seaded eelistatud meetodil, näiteks menüü Start või Win+I kiirklahviga. Klõpsake avalehel paani "Privaatsus". Järgmisena klõpsake vasakpoolsel külgribal pealkirja "Windowsi load" all olevat lehte "Diagnostika ja tagasiside".
Kerige ilmuva lehe allossa. Siin saate jaotises "Tagasiside sagedus" valida, kui sageli peaks Windows küsima tagasisidet. Vaikimisi on see seatud olekusse "Automaatne", mis võimaldab Microsoftil saata teile küsitluse teatisi, kui neid peetakse teie jaoks asjakohaseks.
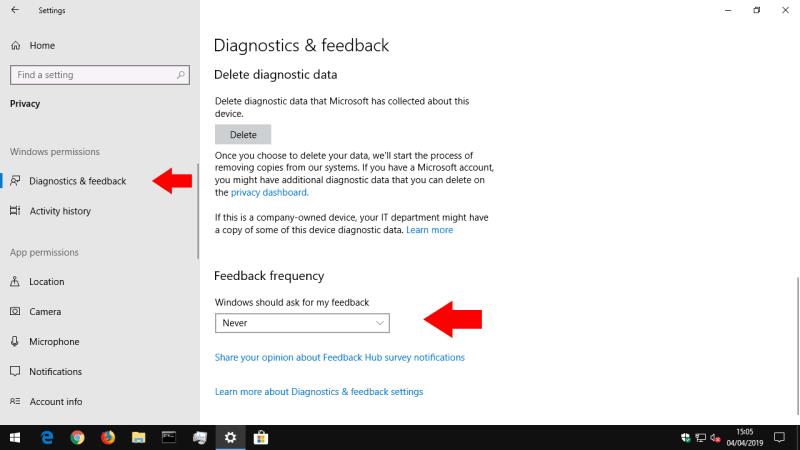
Saate sagedust vähendada korrani päevas või kord nädalas. Samuti on võimalik määrata "Alati", kui soovite Microsoftile rohkem tagasisidet anda. Otsime siiski viimast varianti "Mitte kunagi" – see suleb kõik tagasiside märguanded, nii et teid ei häiriks enam.
Märguannete keelamine ei takista teil tagasisidet käsitsi esitamast. Saate kasutada rakendust Feedback Hub, et teatada vigadest ja taotleda täiustusi Microsofti küsitlusteatistest sõltumatult. Võite isegi saada oma tagasisidega meta – lehel „Diagnostika ja tagasiside” on link („Jagage oma arvamust tagasisidekeskuse küsitluste kohta”), mis võimaldab teil tagasisideteadete kohta tagasisidet jagada!
Windows 10 puhul on Microsoft võtnud kasutajate tagasiside kogumisel ennetavama lähenemisviisi. Kuna Windows järgib nüüd teenusepõhist arendust
Windows Insiderina antakse teile tagasiside keskuse rakenduses juurdepääs Questidele. Need ülesanded on loodud selleks, et anda Microsoftile tagasisidet konkreetsete kasutajate teekondade kohta
Windows 10-ga tutvustas Microsoft uut kogukonnapõhist arendusmudelit, kus kasutajate tagasisidet mitte ainult ei väärtustata, vaid ka oodatakse. kuigi
Gabriel Aul on andnud kiire näpunäite selle kohta, kuidas oma Windows 10 mobiilseadmes kiiresti tagasisidekeskusele juurde pääseda.
Kui otsite, kuidas luua Facebookis küsitlust, et saada inimeste arvamust, siis meilt leiate kõik lahendused alates sündmustest, messengerist kuni looni; saate Facebookis küsitluse luua.
Kas soovite aegunud pääsmeid kustutada ja Apple Walleti korda teha? Järgige selles artiklis, kuidas Apple Walletist üksusi eemaldada.
Olenemata sellest, kas olete täiskasvanud või noor, võite proovida neid värvimisrakendusi, et vallandada oma loovus ja rahustada meelt.
See õpetus näitab, kuidas lahendada probleem, kuna Apple iPhone'i või iPadi seade kuvab vales asukohas.
Vaadake, kuidas saate režiimi Mitte segada iPadis lubada ja hallata, et saaksite keskenduda sellele, mida tuleb teha. Siin on juhised, mida järgida.
Vaadake erinevaid viise, kuidas saate oma iPadi klaviatuuri suuremaks muuta ilma kolmanda osapoole rakenduseta. Vaadake ka, kuidas klaviatuur rakendusega muutub.
Kas seisate silmitsi sellega, et iTunes ei tuvasta oma Windows 11 arvutis iPhone'i või iPadi viga? Proovige neid tõestatud meetodeid probleemi koheseks lahendamiseks!
Kas tunnete, et teie iPad ei anna tööd kiiresti? Kas te ei saa uusimale iPadOS-ile üle minna? Siit leiate märgid, mis näitavad, et peate iPadi uuendama!
Kas otsite juhiseid, kuidas Excelis automaatset salvestamist sisse lülitada? Lugege seda juhendit automaatse salvestamise sisselülitamise kohta Excelis Macis, Windows 11-s ja iPadis.
Vaadake, kuidas saate Microsoft Edge'i paroole kontrolli all hoida ja takistada brauserit tulevasi paroole salvestamast.