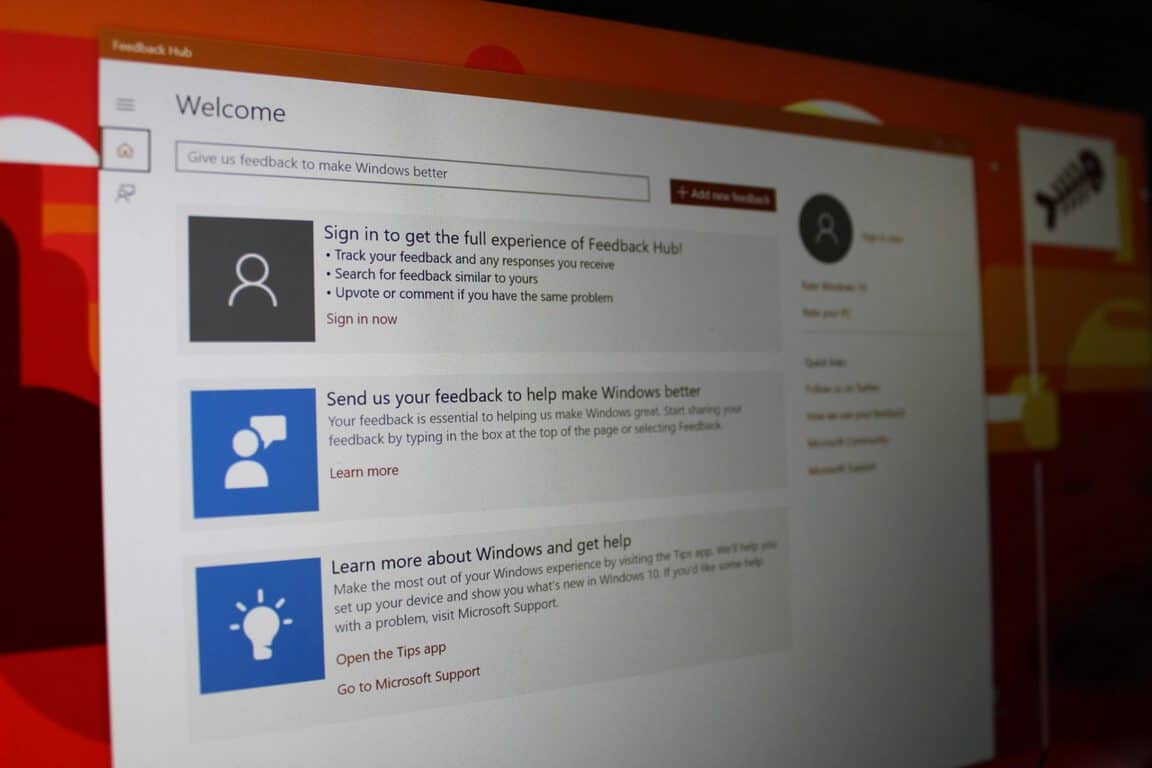Kuidas takistada Windows 10 teilt tagasisidet küsimast

Windows 10 puhul on Microsoft võtnud kasutajate tagasiside kogumisel ennetavama lähenemisviisi. Kuna Windows järgib nüüd teenusepõhist arendust
Windows 10 kohta tagasiside saatmiseks kasutage menüüst Start rakendust Feedback Hub.
Windows 10-ga tutvustas Microsoft uut kogukonnapõhist arendusmudelit, kus kasutajate tagasisidet mitte ainult ei väärtustata, vaid ka oodatakse. Kuigi operatsioonisüsteemi tagasisidepäringu märguanded on sageli pahatahtlikud, võib juhtuda, et soovite aktiivselt veast teatada, funktsiooni taotleda või kommenteerida viimaste muudatuste kohta.
Saate neid teha Windows 10 sisseehitatud tagasisidekeskuse rakenduse kaudu. See toimib otselingina Windows 10-ga töötavate Microsofti inseneride juurde. Kuigi te ei saa oodata igale tagasisidele individuaalset vastust, kasutatakse teie kommentaare tarkvara täiustamiseks.
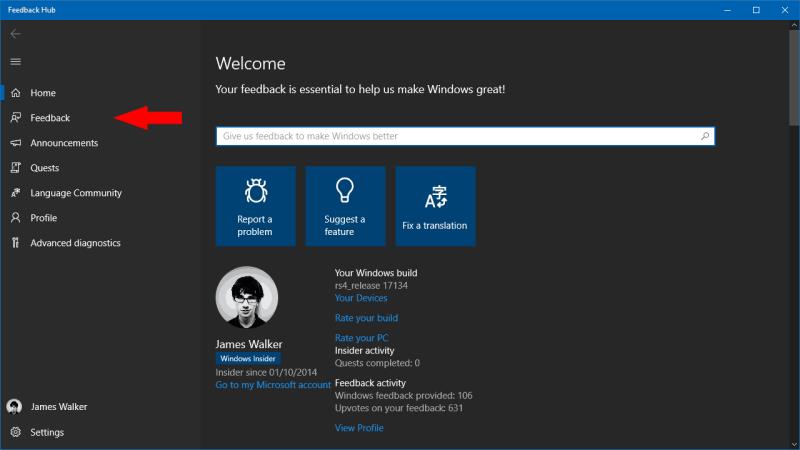
Tagasiside saatmiseks käivitage menüüst Start tagasiside keskus. Enne uue tagasiside loomist peaksite kontrollima, kas sarnane üksus on juba olemas.
Otsige oma probleemi või funktsioonitaotlust tagasisidekeskuse avalehe otsinguribalt "Andke meile tagasisidet, et Windowsi paremaks muuta". Kui kuvatakse midagi asjakohast, peaksite uue tagasiside andmise asemel sellele oma toetuse avaldamiseks poolthääle andma. Dubleerivad aruanded raskendavad probleemide ulatuse tuvastamist ja võivad varjata muud tagasisidet.
Microsoft töötab praegu selle protsessi täiustamise nimel. Tulevased Windows 10 versioonid suudavad automaatselt tuvastada võimalikud duplikaadid, nii et te ei pea võib-olla nii palju käsitsi otsima. Funktsioon on praegu saadaval ainult Insideri testijatele.
Kui olete kindlaks teinud, et teie aruanne on algne tagasiside, võite jätkata selle lisamist andmebaasi. Klõpsake vasakpoolses navigeerimismenüüs nuppu "Tagasiside" ja seejärel kuvataval ekraanil sinist nuppu "Lisa uus tagasiside".
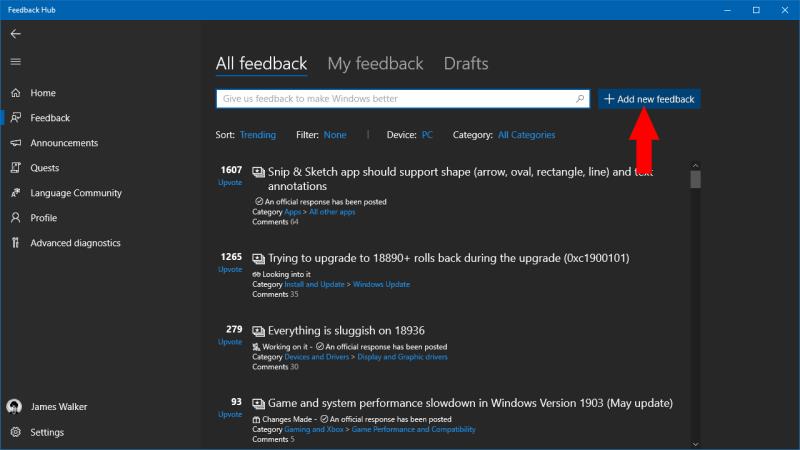
Kommentaaride esitamiseks täitke vorm. Alustuseks lisage oma tagasisidele pealkiri, mis peaks teie probleemi või taotlust lühidalt kirjeldama. Vältige liiga tehnilist suhtumist, kuid ärge olge ka kahemõtteline – soovite, et Microsofti insenerid ja teised tagasisidekeskuse kasutajad mõistaksid, milles probleem on.
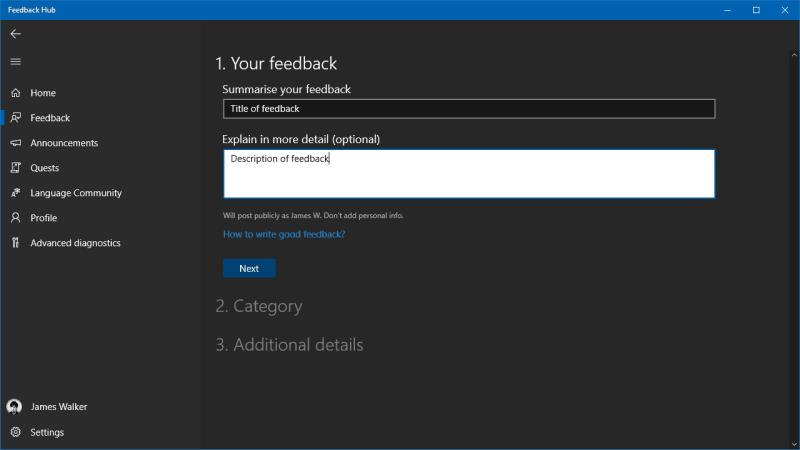
Järgmisena saate kirjutada oma üksikasjaliku selgituse pika vormi tekstialasse. Veaaruande esitamisel peaksite lisama probleemi võimalikult põhjaliku kirjelduse. Proovige probleemi taasesitamiseks esitada samm-sammuline juhend või selgitage, mida te vea ilmnemisel tegite. Funktsioonitaotluse esitamisel proovige selgelt sõnastada, mida soovite lisada – kui olete liiga ebamäärane, võite avastada, et lugejad ei mõista ideed täielikult.
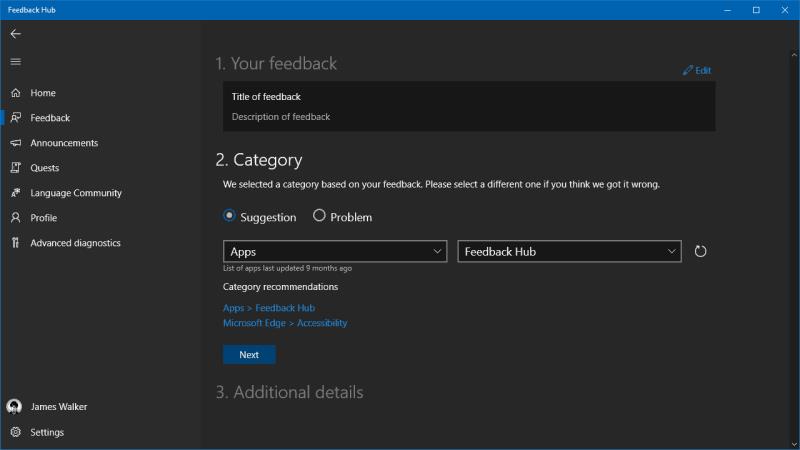
Kui olete oma tagasiside kirjutanud, peate selle kategooriaga märgistama. Valige, kas see on soovitus või probleem, ja seejärel kasutage rippmenüüd sobivaima kategooria leidmiseks. App Feedback Hub soovitab ka mõningaid levinumaid kategooriaid juhuks, kui te pole kindel.
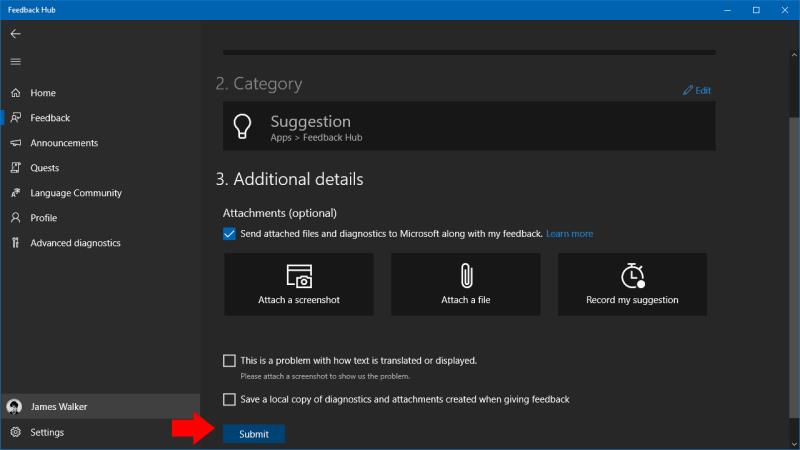
Lõpuks klõpsake vormi viimasele jaotisele pääsemiseks nuppu "Järgmine". Siin saate lisada ekraanipildi või faili, mis võib olla kasulik, kui teil on vaja probleemi illustreerida. Samuti on võimalik käivitada ekraanisalvestusseanss – kui leiate vea, mida saate usaldusväärselt reprodutseerida, kaaluge selle suvandi kasutamist, et näidata Microsoftile täpselt, mis toimub.
Nüüd saate tagasiside saatmiseks klõpsata nupul "Esita". See kuvatakse tagasi tagasisidekeskuse lehel Tagasiside jaotises „Minu tagasiside”. Kui teil veab, võite saada vastuse Microsofti insenerilt või teistelt kogukonna liikmetelt, kes võivad teie ideele toetust avaldada. Tagasisidekeskus kasutab populaarsete soovituste esiletõstmiseks poolthääletamise süsteemi; Pidage meeles, et hääletage enne oma tagasiside esitamist teiste kasutajate tagasisidele, et vältida tahtmatut dubleerimist!
Windows 10 puhul on Microsoft võtnud kasutajate tagasiside kogumisel ennetavama lähenemisviisi. Kuna Windows järgib nüüd teenusepõhist arendust
Windows Insiderina antakse teile tagasiside keskuse rakenduses juurdepääs Questidele. Need ülesanded on loodud selleks, et anda Microsoftile tagasisidet konkreetsete kasutajate teekondade kohta
Windows 10-ga tutvustas Microsoft uut kogukonnapõhist arendusmudelit, kus kasutajate tagasisidet mitte ainult ei väärtustata, vaid ka oodatakse. kuigi
Gabriel Aul on andnud kiire näpunäite selle kohta, kuidas oma Windows 10 mobiilseadmes kiiresti tagasisidekeskusele juurde pääseda.
Kui otsite, kuidas luua Facebookis küsitlust, et saada inimeste arvamust, siis meilt leiate kõik lahendused alates sündmustest, messengerist kuni looni; saate Facebookis küsitluse luua.
Kas soovite aegunud pääsmeid kustutada ja Apple Walleti korda teha? Järgige selles artiklis, kuidas Apple Walletist üksusi eemaldada.
Olenemata sellest, kas olete täiskasvanud või noor, võite proovida neid värvimisrakendusi, et vallandada oma loovus ja rahustada meelt.
See õpetus näitab, kuidas lahendada probleem, kuna Apple iPhone'i või iPadi seade kuvab vales asukohas.
Vaadake, kuidas saate režiimi Mitte segada iPadis lubada ja hallata, et saaksite keskenduda sellele, mida tuleb teha. Siin on juhised, mida järgida.
Vaadake erinevaid viise, kuidas saate oma iPadi klaviatuuri suuremaks muuta ilma kolmanda osapoole rakenduseta. Vaadake ka, kuidas klaviatuur rakendusega muutub.
Kas seisate silmitsi sellega, et iTunes ei tuvasta oma Windows 11 arvutis iPhone'i või iPadi viga? Proovige neid tõestatud meetodeid probleemi koheseks lahendamiseks!
Kas tunnete, et teie iPad ei anna tööd kiiresti? Kas te ei saa uusimale iPadOS-ile üle minna? Siit leiate märgid, mis näitavad, et peate iPadi uuendama!
Kas otsite juhiseid, kuidas Excelis automaatset salvestamist sisse lülitada? Lugege seda juhendit automaatse salvestamise sisselülitamise kohta Excelis Macis, Windows 11-s ja iPadis.
Vaadake, kuidas saate Microsoft Edge'i paroole kontrolli all hoida ja takistada brauserit tulevasi paroole salvestamast.