6 viisi draiverite värskendamiseks Windows 11-s

Kuidas värskendada draivereid Windows 11-s probleemide lahendamiseks ja seadmete ühilduvuse tagamiseks.
Pärast seda, kui Zoom on suumipommitamise juhtumite pärast halastamatult löödud, on Zoom aeglaselt ja järjekindlalt lisanud juhtivale videokoostöörakendusele aina rohkem turvaelemente.
Rakendus on nüüd muutnud koosolekute pääsukoodid või ooteruumid kõikidel koosolekutel kohustuslikuks, mis on teinud imet rikkujate piiramisel. Zoom ei jää aga täiuslikkuse poole püüdlemisega rahule ja soovib luua õhukindla kohtumiskeskkonna.
Selleks on USA-s asuv ettevõte kasutusele võtnud paar uut muljetavaldavat funktsiooni – võimaluse koosoleku ajal peatada ja liikmete aruandlus.
Täna vaatame viimast ja räägime teile, kuidas Zoomi koosoleku ajal kahtlasest kasutajast teada anda.
Seotud: Kuidas voogesitada oma Zoomi koosolekuid Facebookis ja YouTube'is?
Sisu
Kuidas aruandlusvõimalust lubada?
Vaikimisi hoiab Zoom aruandlusvaliku avatud kõikidele hostidele ja kaashostidele. Kui see on lubatud, on see valik hõlpsasti juurdepääsetav koosolekuaknas oleva nupu „Turvalisus” kaudu.
Kui aga kohtate koosolekul olukorda, kus aruandlusvalik ei tööta, peate võtma ühendust oma konto administraatoriga. Ainult nimetatud Zoomi konto administraatoril on õigus aruandlusõigused teie käest ära võtta.

Lisaks võite koosoleku ajal kahtlastest kasutajatest teavitada, kui te pole võõrustaja. Sel juhul peavad administraatorid või konto omanikud avama oma veebiseaded ja lubama valiku „Luba osalejatel koosoleku ajal aru anda”.
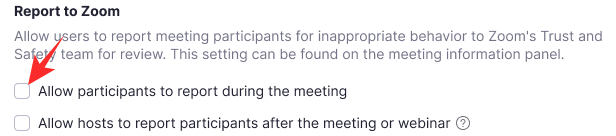
Kui see valik pole lubatud, ei saa osalejad kahtlastest kasutajatest teatada.
Seotud: Kuidas vähendada Zoomi, Microsoft Teamsi ja Google Meeti helitugevust?
Kuidas teavitada kasutajat, kui olete host?
Pärast konto administraatorit naudib host Zoomi suurimat privileegi. Võõrustajad saavad juhtida peaaegu kõiki koosoleku aspekte – sealhulgas võimalust teatada ühest või kahest osalejast kahtlase või vääritu käitumise eest.
PC
Osalejast teatamiseks – kuna konto administraator ei ole seda valikut keelanud – peate esmalt koosoleku ajal klõpsama vahekaarti „Turvalisus”, mis asub Zoomi koosolekuakna allosas.

Nüüd klõpsake "Teata…"
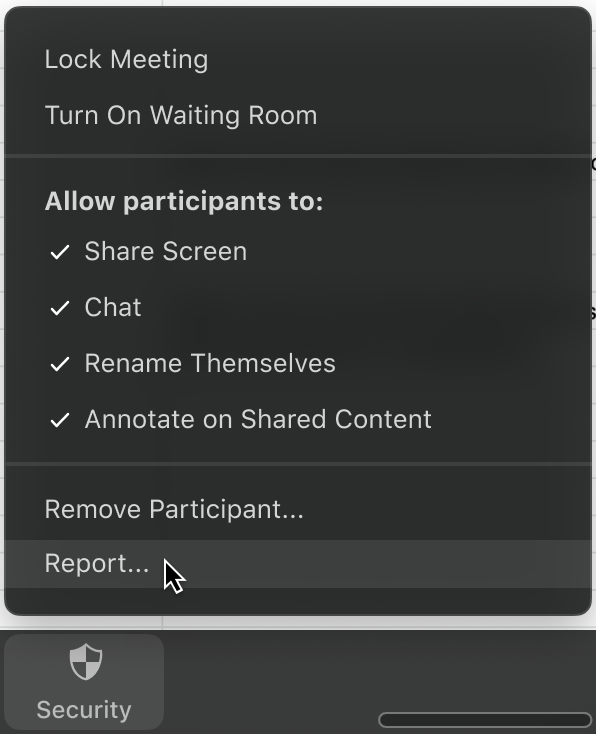
Seejärel klõpsake selle osaleja nimel, kellest soovite teatada ja valige teatamise põhjus. Saate lisada täiendavaid kommentaare, ekraanipilte või saata ülevaate oma töölaua hetkeolukorrast. Kui olete lõpetanud, klõpsake nuppu "Saada". Teie esitatud arvustust kontrollib nüüd Zoomi usaldus- ja turvatiim.
Mobiilne
Aruandlusfunktsioon ei piirdu ainult töölauakliendiga. Soovitud tulemusi saate saavutada ka oma mobiiltelefoniga. Kõigepealt minge koosolekul olles vahekaardile Osalejad. Nüüd klõpsake ekraani allosas valikut „Teata”.

Seejärel valige osaleja nimi, kellest soovite teatada, ja klõpsake ekraani paremas ülanurgas nuppu "Järgmine".
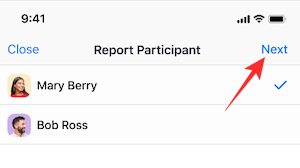
Lõpuks selgitage oma teatise põhjendusi, lisage täiendavaid ekraanipilte, kirjeldage väikest juhtumit ja klõpsake nuppu "Saada".
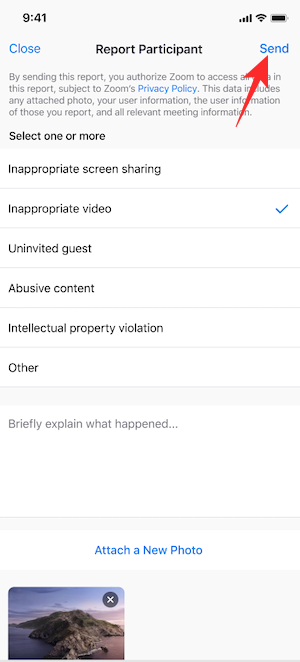
Saate teatise selle kohta, et teie aruanne on usaldus- ja ohutusmeeskonnale edukalt edastatud.
Seotud: kuidas esitleda suumis
Alternatiivne meetod
Hiljutises värskenduses on Zoom lisanud võimaluse Zoomi koosoleku peatamiseks. Usutakse, et see lisamine on samm õiges suunas "suumpommitamise" ohjeldamisel.
Koosoleku peatamise võimalus annaks võõrustajatele hingamisruumi, sest lõpuks lubatakse neil soovimatud osalejad eemaldada ilma koosolekut täielikult katkestamata.
Koosoleku peatamiseks peate klõpsama suvandil „Turvalisus” ja vajutama nuppu „Peata osaleja tegevused”.

Koosolek peatatakse kohe ja saate võimaluse osalejast teavitada. Ka siin on lubatud lisada rikkumisest ekraanipilt ja kirjeldada juhtunut lühidalt.
Kuidas teavitada kasutajat, kui te pole host?
Võõrustajatel ja kaaskorraldajatel on alati olnud võimalus koosolekul osalejast teatada. Hiljuti tegi Zoom selle funktsiooni kättesaadavaks ka mitte-majutajatele/tavalistele osalejatele.
Kui see valik on lubatud, saate samamoodi kahtlasest kasutajast teatada. See funktsioon võeti kasutusele osana uuest värskendusest, mis tutvustas ka suumikoosoleku peatamise kontseptsiooni.
Zoomi koosolekul kaasosalejast teatamiseks peate klõpsama töölauaekraani vasakus ülanurgas oleval turvaikoonil. Pärast klõpsamist näete dialoogiboksi allosas väikest punast linki „Aruandamine”.
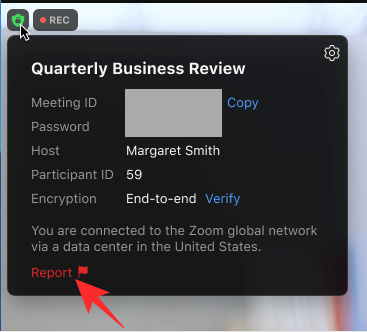
Valige osaleja, kellest soovite teatada, öelge Zoomile sellise drastilise sammu põhjus ja lõpuks lisage (valikulised) ekraanipildid, enne kui vajutate nuppu "Saada".
Äsja käivitatud funktsioon on mõeldud olema saadaval ka mobiilseadmete jaoks, kuid see ei pruugi praegu kõigis piirkondades saadaval olla.
Seotud: Laadige alla suumitaustad tasuta
Mis juhtub pärast seda, kui teavitate inimesest Zoomis?
Zoom võtab kuritahtlikku käitumist ja juhiste rikkumisi väga tõsiselt. Seega võib inimene, kellest teatate, sattuda segadusse. Kui esitate piisavalt tõendeid – ekraanipilte ja kirjeldust –, võidakse inimene platvormilt lõplikult keelata.
Kuid lõppkokkuvõttes sõltub kõik Zoomi kogukonna juhistest ja sellest, kas kõnealune isik on neid rikkunud. Vastasel juhul võib karm hoiatus olla asjakohane.
Zoomi kogukonnastandardite lugemiseks klõpsake siin .
SEOTUD
Kuidas värskendada draivereid Windows 11-s probleemide lahendamiseks ja seadmete ühilduvuse tagamiseks.
Uuri, kuidas tuua tagasi "Minu arvuti" ikoon Windows 11-s ja avada see lihtsalt, et pääseda oma failidele ja seadetele.
Avasta, kuidas muuta teie Windows 11 taustapilti kiirelt ja lihtsalt, kasutades erinevaid meetodeid, sealhulgas töölaualt ja failiuurijast.
Microsoft Teams pakub teile võimalust mugavalt oma diivanilt korraga hallata ja mitme meeskonnaga koostööd teha. See võimaldab teil suuri projekte hõlpsalt eemalt hallata, kui…
Microsoft Teams on üks laialdaselt kasutatavaid koostöötööriistu, millel on üle 20 miljoni igapäevase aktiivse kasutaja. Teenus pakub selliseid funktsioone nagu kiirsõnumid, video- ja helikonverentsid, failivahetus…
Kui Windows Search kasutab erakordselt suuri protsessori- või kettaressursse, saate Windows 11-s kasutada järgmisi tõrkeotsingu meetodeid. Probleemi lahendamise meetodid hõlmavad lihtsamaid meetodeid...
Uus rakendus Photos Windows 11 jaoks on olnud enamasti teretulnud. Kaasas on uuendatud kasutajaliides, uus videoredaktor koos tohutu efektide teegiga, uus impordi kasutajaliides ja integratsioon…
20. veebruar 2021: Google on nüüd blokeerinud kõik Meeti laiendused, mis aitasid ruudustikuvaadet, sealhulgas allpool mainitud. Need laiendused enam ei tööta ja ainus alternatiiv näib olevat…
Veebikoosolekud olid edenemise ja õppimise varjupaik, kuid peagi pommitasid neid anonüümsed kasutajad, et protsessi häirida ja nalja teha. Seda nimetati "zoompommitamiseks". Kui…
Google on väsimatult töötanud selle nimel, et lisada Google Meetile uusi funktsioone, et muuta see lõppkasutajate jaoks turvalisemaks. Uusim versioon toob kaasa uue funktsiooni, mis blokeerib automaatselt anon…
Suumi kaunistamise funktsioon on üks selle esiletõstetud funktsioone, millele mõned teised populaarsed videokonverentsiteenused ikka veel ei vasta. Kui lubate selle, ei saa te kiiresti…
Microsoft on lõpuks välja andnud esimese siseringi eelvaate versiooni Windows 11 jaoks. Sellele järgule pääsemine on Windows 10-st üsna lihtne. Logige lihtsalt Windows Inside'is sisse oma Microsofti kontoga...
Virtuaalsete koosolekute ja videokonverentsirakenduste valdkonnas ei saa eitada, et Google Meet paistab kindlasti silma. See pidevalt arenev videokõnede rakendus ei hoia end tagasi selle osas, mis sellel on…
Microsoft Teams pakub teile vestluste kohandamiseks palju funktsioone. Saate isegi vestlusi kellegi eest peita, kui te ei ole enam temaga ühenduses või kui ta pole enam teie meeskonna liige. Jälgi o…
Suumist on saanud tänapäeval kõige populaarsem videokonverentsiteenus. Alates pandeemia algusest on ettevõtte kasutajate arv hüppeliselt kasvanud. Et olla kursis kasvava arvuga…
Üks ekraan, mida Windowsi kasutajad kollektiivselt kardavad, on surma sinine ekraan. BSOD on olnud kasutusel juba aastakümneid, aastate jooksul väga vähe muutunud, kuid siiski piisavalt võimas, et…
Google Meet kogub veojõudu, kuna see lisab pidevalt värskendusi, et proovida võistelda päeva suurte videokonverentsirakendustega. Oma uusima värskendusega mahutab Google Meet nüüd kuni 250 kasutuskorda…
Kodutöö ja videokonverentside ajal on Zoom jõudnud tippu, pakkudes kasutajatele videokoosolekute jaoks tohutul hulgal kohandamisvõimalusi. Üks võimalus, mis aitab rakendusel…
Tänu sügavale integratsioonile Microsoft Office 365-ga on Microsoft Teamsist saanud miljonite inimeste jaoks üle maailma populaarne videokõnede lahendus. Vaatamata sellele, et see pole kõige kasutajasõbralikum…
Microsoft Teams on kõikehõlmav tööriist, mis on oma meeskonna koostööfunktsioonide tõttu viimasel ajal üsna populaarne. Teenus võimaldab luua oma organisatsiooni jaoks konkreetseid meeskondi, kutsuda…
Kui otsite, kuidas luua Facebookis küsitlust, et saada inimeste arvamust, siis meilt leiate kõik lahendused alates sündmustest, messengerist kuni looni; saate Facebookis küsitluse luua.
Kas soovite aegunud pääsmeid kustutada ja Apple Walleti korda teha? Järgige selles artiklis, kuidas Apple Walletist üksusi eemaldada.
Olenemata sellest, kas olete täiskasvanud või noor, võite proovida neid värvimisrakendusi, et vallandada oma loovus ja rahustada meelt.
See õpetus näitab, kuidas lahendada probleem, kuna Apple iPhone'i või iPadi seade kuvab vales asukohas.
Vaadake, kuidas saate režiimi Mitte segada iPadis lubada ja hallata, et saaksite keskenduda sellele, mida tuleb teha. Siin on juhised, mida järgida.
Vaadake erinevaid viise, kuidas saate oma iPadi klaviatuuri suuremaks muuta ilma kolmanda osapoole rakenduseta. Vaadake ka, kuidas klaviatuur rakendusega muutub.
Kas seisate silmitsi sellega, et iTunes ei tuvasta oma Windows 11 arvutis iPhone'i või iPadi viga? Proovige neid tõestatud meetodeid probleemi koheseks lahendamiseks!
Kas tunnete, et teie iPad ei anna tööd kiiresti? Kas te ei saa uusimale iPadOS-ile üle minna? Siit leiate märgid, mis näitavad, et peate iPadi uuendama!
Kas otsite juhiseid, kuidas Excelis automaatset salvestamist sisse lülitada? Lugege seda juhendit automaatse salvestamise sisselülitamise kohta Excelis Macis, Windows 11-s ja iPadis.
Vaadake, kuidas saate Microsoft Edge'i paroole kontrolli all hoida ja takistada brauserit tulevasi paroole salvestamast.

























