6 viisi draiverite värskendamiseks Windows 11-s

Kuidas värskendada draivereid Windows 11-s probleemide lahendamiseks ja seadmete ühilduvuse tagamiseks.
Ehkki saate koosolekul viibides määrata kaaskorraldajaid , saate koosolekult lahkumise korral oma võõrustaja juhtelemendid teisele osalejale edasi anda. Kui määrate koosolekult lahkudes kellelegi võõrustaja juhtimise, on tal kõik õigused, mis algsel hostil olid.
Zoom pakub võimalust lisada kuni 1000 inimest ja kui paljud inimesed jagavad rühmades ideid, saavad koosolekute korraldajad määrata kaaskorraldajad, kes aitavad koosolekuid läbi viia ja liikmeid kontrollida.
Need kaasvõõrustajatele saab teha mõned tegevused, mis hosts saavad sealhulgas võime eemaldada osalejad , hoida osalejaid ootele, mute ja lülitage osaleja video välja , ja rohkem.
Sisu
Mida sul vaja on
Milliseid kontrolle saate läbida

Osalejatel, kelle määrate hosti juhtelementide läbimisel hostiks, on kõik õigused, mis hostil on koosoleku seansi ajal, kuid mitte väljaspool seda. Osalejal, kes on määratud võõrustajaks, kui algne korraldaja koosolekult lahkub, on teiste osalejate üle järgmised kontrollid.
Kuidas läbida hosti juhtelemente
Kui olete koosoleku võõrustaja, aitab järgmine juhend teil võõrustaja juhtelemente teisele osalejale edasi anda. Oluline on märkida, et saate hosti juhtelemente edastada ainult siis, kui lahkute praegusest koosolekuseansist.
Mac/Windows PC-s
1. samm : avage oma Macis/Windows PC-s Zoom töölauaklient ja alustage koosolekut.
2. samm : kui soovite koosolekult lahkuda ja oma hosti juhtelemendid kellelegi teisele edasi anda, klõpsake paremas alanurgas nuppu Lõpeta.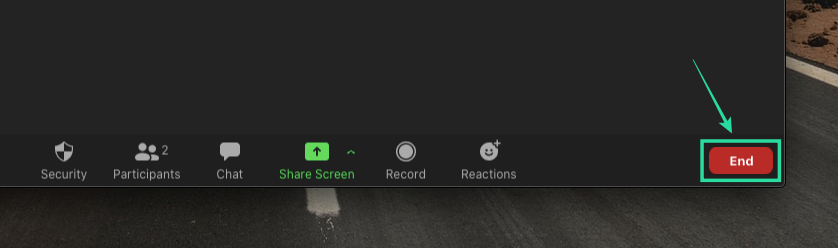
3. samm : valige hüpikmenüüst Lahku koosolekult.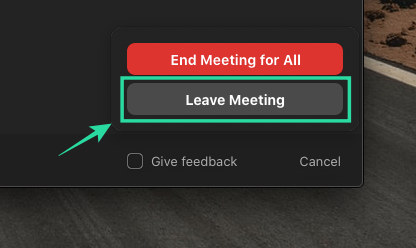
Märkus : ÄRGE klõpsake nuppu Lõpeta koosolek kõigile.
4. samm : valige kasutaja, kellele soovite hosti juhtelemendid edastada, ja seejärel klõpsake nuppu „Määra ja lahku”.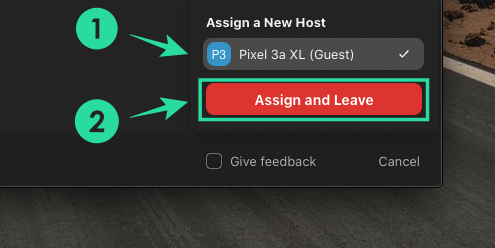
See on kõik! Olete edukalt edastanud hosti juhtelemendid teisele koosolekul osalejale.
Telefonis
1. samm : avage oma mobiilseadmes rakendus Zoom ja alustage koosolekut võõrustajana.
2. samm : kui saabub aeg, mil soovite koosolekult lahkuda ja oma hosti juhtelemendid kellelegi teisele edasi anda, puudutage ekraani paremas ülanurgas nuppu Lõpeta.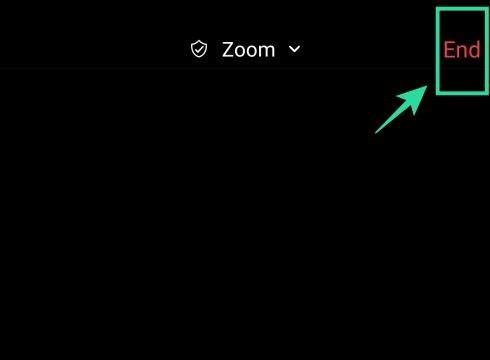
3. samm : puudutage nüüd valikut Lahku koosolekust, valige osaleja, kellele soovite hosti juhtelemendid määrata, ja puudutage Määra ja lahku.
See on kõik! Osaleja, kellele edastasite hosti juhtelemendid, saab nüüd ülejäänud koosoleku seansi jooksul täita kõiki toiminguid, mida host saab teha.
Mis juhtub, kui läbite hosti juhtelemendid?
Kui annate hosti juhtelemendid üle teisele osalejale, jätkub koosolek kuni talle määratud ajani, mis on 40 minutit, kui algne host oli Zoom Basicu kasutaja. Kui algne host oli Zoomi tasuliste pakettidega liitunud kasutaja, jätkub koosolek uue hostiga piiramatu aja jooksul.
Osaleja, kelle algne võõrustaja on määranud võõrustajaks, saab teha enamiku toimingutest, mida viimane saab koosoleku ajal teha. Kui hosti juhtelemendid on teile edasi antud, saate koosolekute vestlusi salvestada, küsitlusi alustada, teisi vaigistada/tühistada, osalejate videoid peatada, eemaldada, ootele panna ja palju muud.
Kas saate hosti juhtelemendid uuesti kasutusele võtta?
Kui olete võõrustaja ja määrasite koosolekult lahkudes korraldajaks osaleja, saate oma hostiload uuesti hankida.
Saate seda teha, liitudes koosoleku ID ja parooliga koosolekuga, millest lahkusite, ning paludes seejärel praegusel korraldajal koosolekult lahkuda ja määrata teid korraldajaks, samal viisil nagu ülaltoodud juhendis. Seejärel saate lubada osalejal koosoleku ekraanil saadaoleva koosoleku ID ja parooli abil uuesti sisse logida.
Testimise käigus avastasime, et te ei saa koosolekuga uuesti liituda, rääkimata hostijuhtimise uuesti kasutuselevõtmisest, kui teie konto seadetes (jaotises In Meeting Basic) on lubatud valik „Luba eemaldatud osalejatel uuesti liituda” .
Selle valiku keelamine tagab, et saate siseneda koosolekule, kus olete varem osalenud, pärast mida saate taotleda, et praegune host edastaks teile hosti juhtelemendid.
Kas ülaltoodud juhend aitas teil hosti juhtelemendid teistele koosoleku liikmetele edasi anda? Andke meile allolevates kommentaarides teada.
Kuidas värskendada draivereid Windows 11-s probleemide lahendamiseks ja seadmete ühilduvuse tagamiseks.
Uuri, kuidas tuua tagasi "Minu arvuti" ikoon Windows 11-s ja avada see lihtsalt, et pääseda oma failidele ja seadetele.
Avasta, kuidas muuta teie Windows 11 taustapilti kiirelt ja lihtsalt, kasutades erinevaid meetodeid, sealhulgas töölaualt ja failiuurijast.
Microsoft Teams pakub teile võimalust mugavalt oma diivanilt korraga hallata ja mitme meeskonnaga koostööd teha. See võimaldab teil suuri projekte hõlpsalt eemalt hallata, kui…
Microsoft Teams on üks laialdaselt kasutatavaid koostöötööriistu, millel on üle 20 miljoni igapäevase aktiivse kasutaja. Teenus pakub selliseid funktsioone nagu kiirsõnumid, video- ja helikonverentsid, failivahetus…
Kui Windows Search kasutab erakordselt suuri protsessori- või kettaressursse, saate Windows 11-s kasutada järgmisi tõrkeotsingu meetodeid. Probleemi lahendamise meetodid hõlmavad lihtsamaid meetodeid...
Uus rakendus Photos Windows 11 jaoks on olnud enamasti teretulnud. Kaasas on uuendatud kasutajaliides, uus videoredaktor koos tohutu efektide teegiga, uus impordi kasutajaliides ja integratsioon…
20. veebruar 2021: Google on nüüd blokeerinud kõik Meeti laiendused, mis aitasid ruudustikuvaadet, sealhulgas allpool mainitud. Need laiendused enam ei tööta ja ainus alternatiiv näib olevat…
Veebikoosolekud olid edenemise ja õppimise varjupaik, kuid peagi pommitasid neid anonüümsed kasutajad, et protsessi häirida ja nalja teha. Seda nimetati "zoompommitamiseks". Kui…
Google on väsimatult töötanud selle nimel, et lisada Google Meetile uusi funktsioone, et muuta see lõppkasutajate jaoks turvalisemaks. Uusim versioon toob kaasa uue funktsiooni, mis blokeerib automaatselt anon…
Suumi kaunistamise funktsioon on üks selle esiletõstetud funktsioone, millele mõned teised populaarsed videokonverentsiteenused ikka veel ei vasta. Kui lubate selle, ei saa te kiiresti…
Microsoft on lõpuks välja andnud esimese siseringi eelvaate versiooni Windows 11 jaoks. Sellele järgule pääsemine on Windows 10-st üsna lihtne. Logige lihtsalt Windows Inside'is sisse oma Microsofti kontoga...
Virtuaalsete koosolekute ja videokonverentsirakenduste valdkonnas ei saa eitada, et Google Meet paistab kindlasti silma. See pidevalt arenev videokõnede rakendus ei hoia end tagasi selle osas, mis sellel on…
Microsoft Teams pakub teile vestluste kohandamiseks palju funktsioone. Saate isegi vestlusi kellegi eest peita, kui te ei ole enam temaga ühenduses või kui ta pole enam teie meeskonna liige. Jälgi o…
Suumist on saanud tänapäeval kõige populaarsem videokonverentsiteenus. Alates pandeemia algusest on ettevõtte kasutajate arv hüppeliselt kasvanud. Et olla kursis kasvava arvuga…
Üks ekraan, mida Windowsi kasutajad kollektiivselt kardavad, on surma sinine ekraan. BSOD on olnud kasutusel juba aastakümneid, aastate jooksul väga vähe muutunud, kuid siiski piisavalt võimas, et…
Google Meet kogub veojõudu, kuna see lisab pidevalt värskendusi, et proovida võistelda päeva suurte videokonverentsirakendustega. Oma uusima värskendusega mahutab Google Meet nüüd kuni 250 kasutuskorda…
Kodutöö ja videokonverentside ajal on Zoom jõudnud tippu, pakkudes kasutajatele videokoosolekute jaoks tohutul hulgal kohandamisvõimalusi. Üks võimalus, mis aitab rakendusel…
Tänu sügavale integratsioonile Microsoft Office 365-ga on Microsoft Teamsist saanud miljonite inimeste jaoks üle maailma populaarne videokõnede lahendus. Vaatamata sellele, et see pole kõige kasutajasõbralikum…
Microsoft Teams on kõikehõlmav tööriist, mis on oma meeskonna koostööfunktsioonide tõttu viimasel ajal üsna populaarne. Teenus võimaldab luua oma organisatsiooni jaoks konkreetseid meeskondi, kutsuda…
Kui otsite, kuidas luua Facebookis küsitlust, et saada inimeste arvamust, siis meilt leiate kõik lahendused alates sündmustest, messengerist kuni looni; saate Facebookis küsitluse luua.
Kas soovite aegunud pääsmeid kustutada ja Apple Walleti korda teha? Järgige selles artiklis, kuidas Apple Walletist üksusi eemaldada.
Olenemata sellest, kas olete täiskasvanud või noor, võite proovida neid värvimisrakendusi, et vallandada oma loovus ja rahustada meelt.
See õpetus näitab, kuidas lahendada probleem, kuna Apple iPhone'i või iPadi seade kuvab vales asukohas.
Vaadake, kuidas saate režiimi Mitte segada iPadis lubada ja hallata, et saaksite keskenduda sellele, mida tuleb teha. Siin on juhised, mida järgida.
Vaadake erinevaid viise, kuidas saate oma iPadi klaviatuuri suuremaks muuta ilma kolmanda osapoole rakenduseta. Vaadake ka, kuidas klaviatuur rakendusega muutub.
Kas seisate silmitsi sellega, et iTunes ei tuvasta oma Windows 11 arvutis iPhone'i või iPadi viga? Proovige neid tõestatud meetodeid probleemi koheseks lahendamiseks!
Kas tunnete, et teie iPad ei anna tööd kiiresti? Kas te ei saa uusimale iPadOS-ile üle minna? Siit leiate märgid, mis näitavad, et peate iPadi uuendama!
Kas otsite juhiseid, kuidas Excelis automaatset salvestamist sisse lülitada? Lugege seda juhendit automaatse salvestamise sisselülitamise kohta Excelis Macis, Windows 11-s ja iPadis.
Vaadake, kuidas saate Microsoft Edge'i paroole kontrolli all hoida ja takistada brauserit tulevasi paroole salvestamast.

























