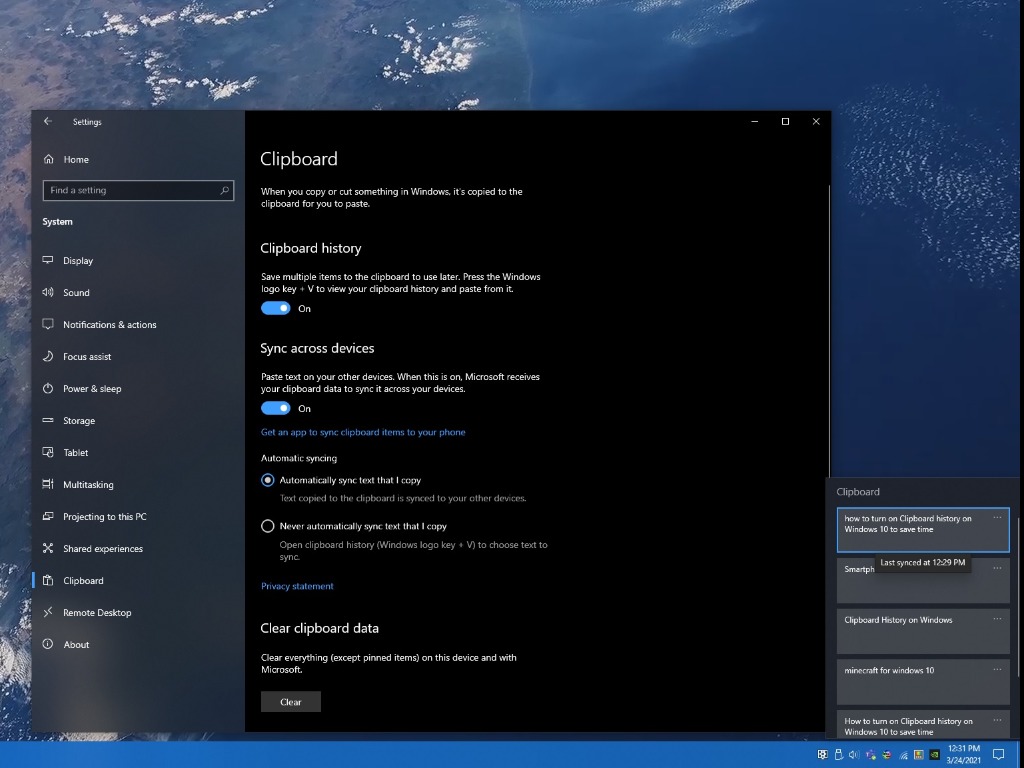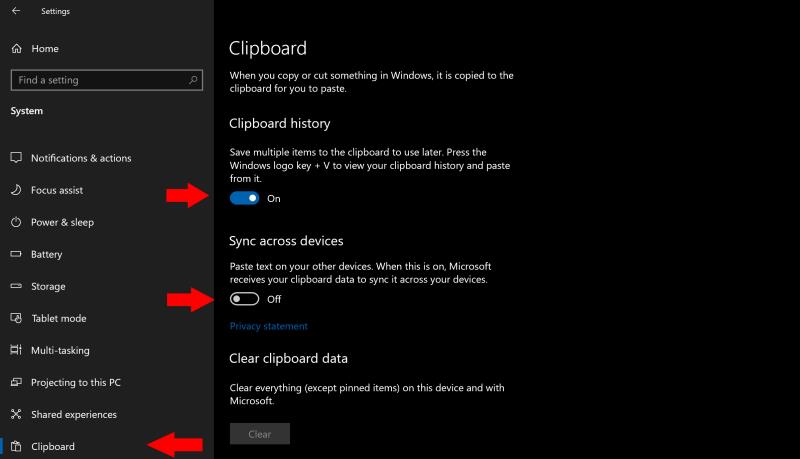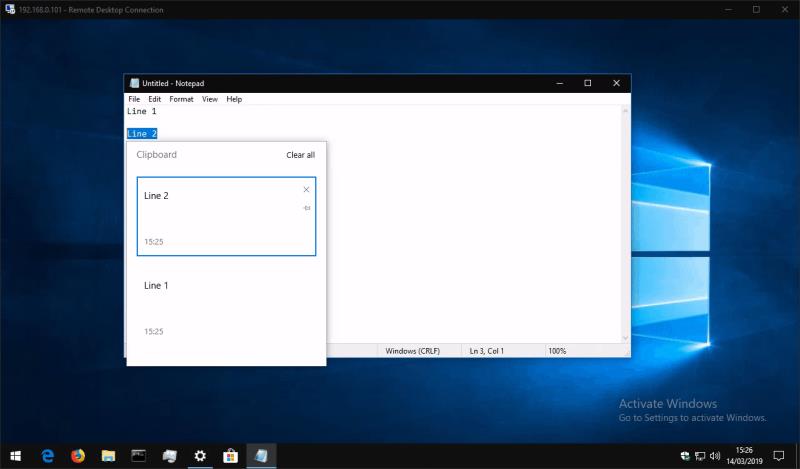Seadmetevahelise lõikelaua sünkroonimise lubamiseks Windows 10-s tehke järgmist.
Avage rakendus Seaded ja klõpsake kategooriat "Süsteem".
Lülitage lõikelaualehel sisse kõik lülitusnupp jaotistes „Lõikepuhvri ajalugu” ja „Sünkroonimine seadmete vahel”.
Korrake seda toimingut kõigis seadmetes, millega soovite lõikelaua sünkroonida.
Nüüd saate kopeerida lõikepuhvrisse nagu tavaliselt. Teie kopeeritud üksused kuvatakse kõigis teie seadmetes lõikelaua ajaloo paneelil, millele pääsete juurde, vajutades klahvikombinatsiooni Win+V.
Windows 10 oktoobri 2018 värskendus lisas uue mugavusfunktsiooni, mis võimaldab teil lõikepuhvrit kõigis seadmetes sünkroonida. See töötab sujuvalt olemasolevate Ctrl+C/Ctrl+X/Ctrl+V kiirklahvidega, lisades samal ajal veel ühe täiustatud funktsioonide kihi.
Esiteks peate selle funktsiooni lubama, kui see pole veel sisse lülitatud. Avage rakendus Seaded, klõpsake kategooriat "Süsteem" ja minge lehele "Lõikelaud". Pidage meeles, et enne selle lehe kuvamist peate installima (vähemalt) Windows 10 oktoobri 2018 värskenduse.
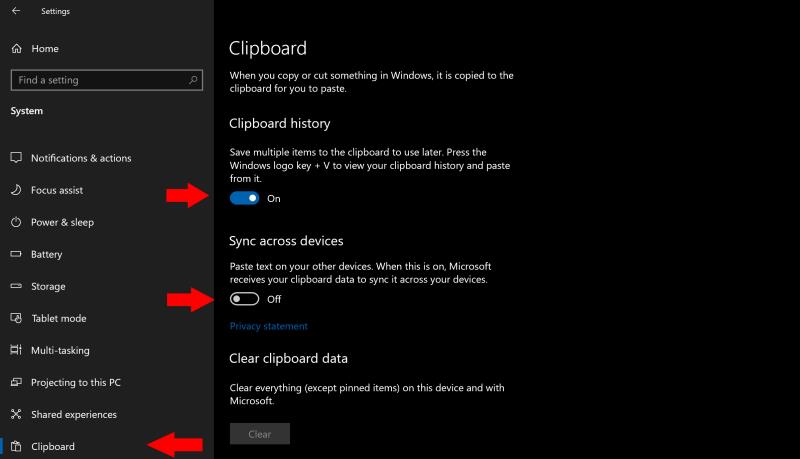
Uue lõikepuhvri kasutuskogemuse alustamiseks lülitage lõikepuhvri seadete lehel lülitusnupp "Lõikepuhvri ajalugu" asendisse "Sees". Järgmisena lülitage jaotises „Seadmete vahel sünkroonimine” lülitusnupp asendisse „Sees”, et lubada seadmeteülesed funktsioonid.
Olete valmis uut lõikepuhvrit kasutama! Minge dokumendile või veebilehele ja kasutage teksti kopeerimiseks tavalist Ctrl+C otseteed. Valige teine lõik, et valida ja kopeerida ka see. Nüüd saate vajutada klahve Win+V, et kuvada lõikepuhvri ajaloo paneel, mis peaks näitama teile mõlemat kopeeritud fraasi. Lõikepuhvri ajalugu sisaldab ka kopeeritud pilte, nii et võiksite seda järgmisena proovida.
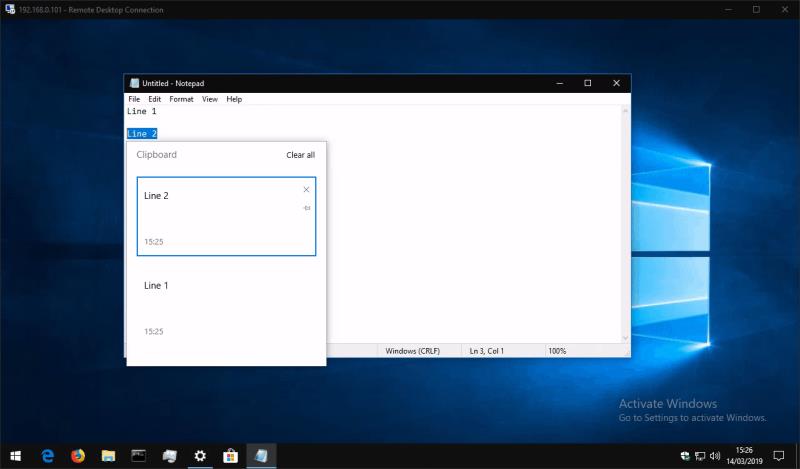
Saate klõpsata ajaloopaneelil üksusel, et kleepida see kõikjale, kus saab lõikepuhvri sisu kasutada. Võite jätkata ka kiirklahvi Ctrl+V kasutamist, mis kleebib alati uusima üksuse teie lõikepuhvri ajaloos.
Kuna lubasite valiku „Seadmete vahel sünkroonimine”, peaksite nüüd 2018. aasta oktoobri värskendusega pääsema juurde oma lõikelauale ka teistes Windows 10 seadmetes. Kasutage uuesti Win+V otseteed, et avada ajaloopaneel, mis peaks kuvama fraasid, mille oma esimesest seadmest kopeerisite.
See on kõik. Pilve lõikelaua sünkroonimine on lihtne, kuid väga mugav funktsioon, millest loodame saada kasutajate lemmikuks. Lõikepuhvri ajaloo saate igal ajal kustutada, naastes lõikepuhvri seadete lehele ja vajutades jaotises "Kustuta lõikepuhvri andmed" nuppu "Tühjenda".