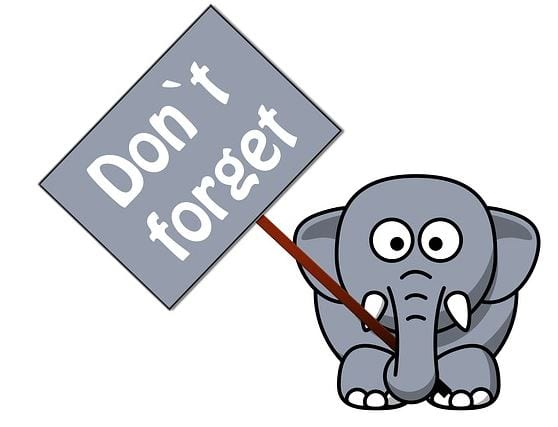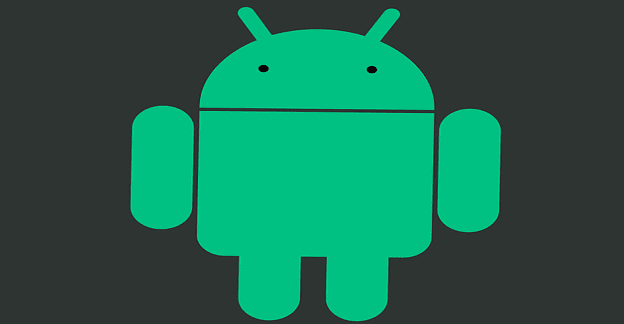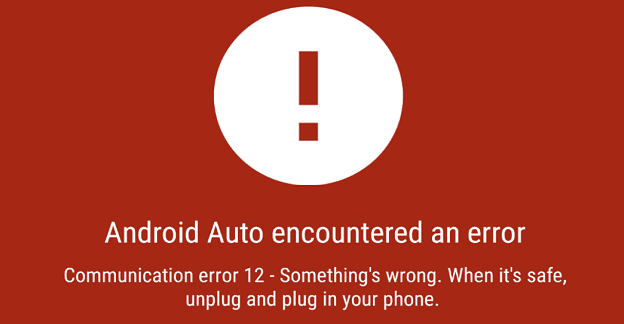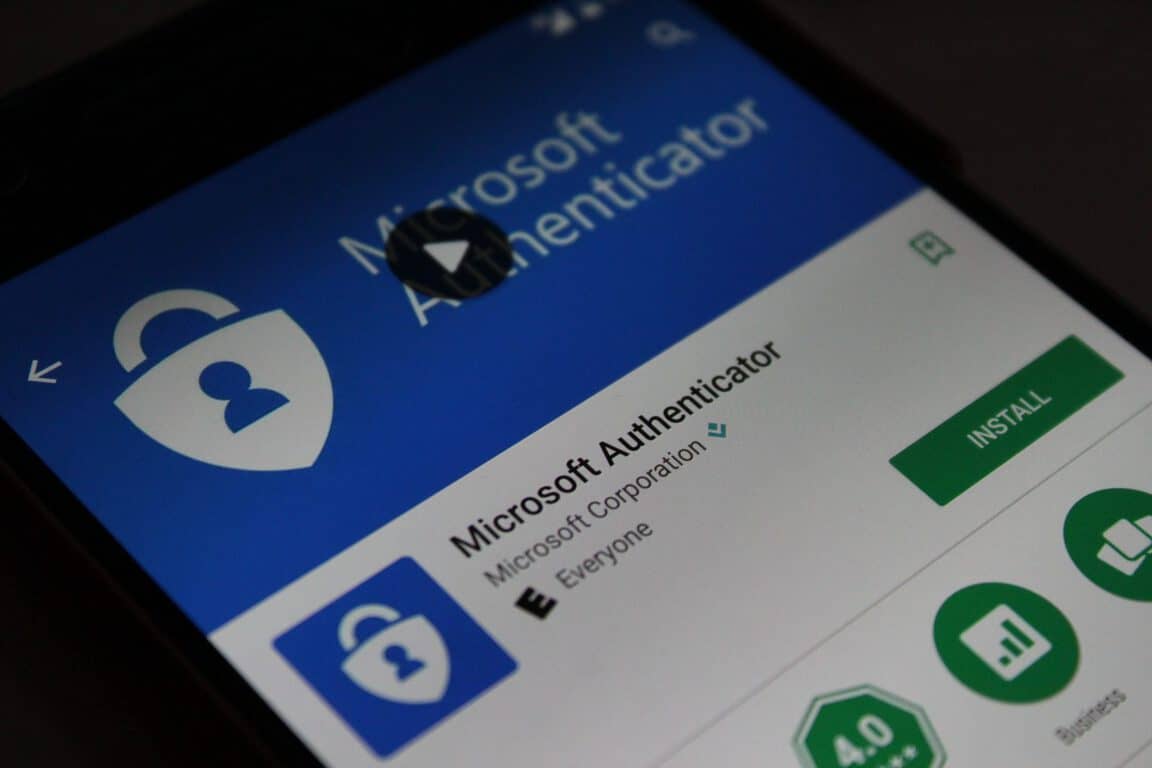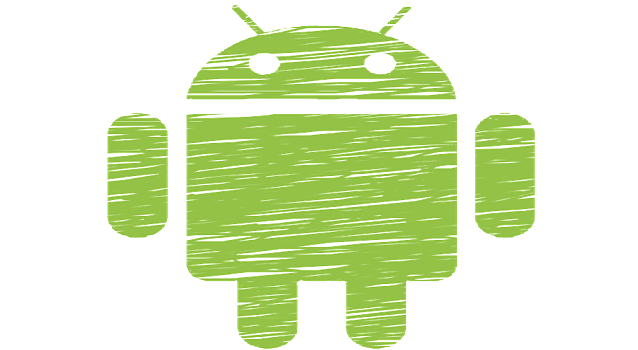Kuidas registreeruda ja vaadata eelvaadet Microsofti uuele pereohutuse rakendusele iOS-is ja Androidis

Microsofti uue pereturvalisuse rakenduse iOS-is ja Androidis eelvaate kuvamiseks saate registreeruda järgmiselt.
Aja säästmiseks peate Windows 10 lõikelaua ajaloo sisselülitamiseks tegema järgmist.
1. Avage Seaded (Windowsi klahv + I)
2. Avage Süsteem
3. Avage vasakpoolsel paanil lõikelaud.
4. Lülitage lõikepuhvri ajalugu sisse
5. Lülitage seadmetevaheline sünkroonimine sisse, et sünkroonida lõikepuhvri ajalugu kõigis Windows 10 seadmetes
Windows 10-l on vähemtuntud funktsioon, mis võimaldab säästa aega ja näha kõiki arvutisse kopeeritavaid, lõigatud ja kleebitavaid üksusi, mida nimetatakse lõikelaua ajalooks. Varem nimetati seda pilve lõikelauaks . Lõikepuhvri ajalugu ilmus esmakordselt Windows 10 oktoobri 2018 värskenduses ja võimaldab teil hallata lõikepuhvri sisu kõigis Windows 10 seadmetes. Kui see on lubatud, jälgib lõikelaua ajalugu kogu sisu, mille kopeerite, lõigate ja kleepite, isegi kui kasutate Windows 10 klaviatuuri otseteid ( Ctrl + C, Ctrl + X, Ctrl + V ).
Esiteks peate sisse lülitama lõikelaua ajaloo funktsiooni, seega peate tegema järgmist.
1. Avage Seaded (Windowsi klahv + I)
2. Avage Süsteem
3. Avage vasakpoolsel paanil lõikelaud.
4. Lülitage lõikelaua ajalugu sisse
5. Lülitage seadmetevaheline sünkroonimine sisse, et sünkroonida lõikepuhvri sisu kõigis Windows 10 seadmetes
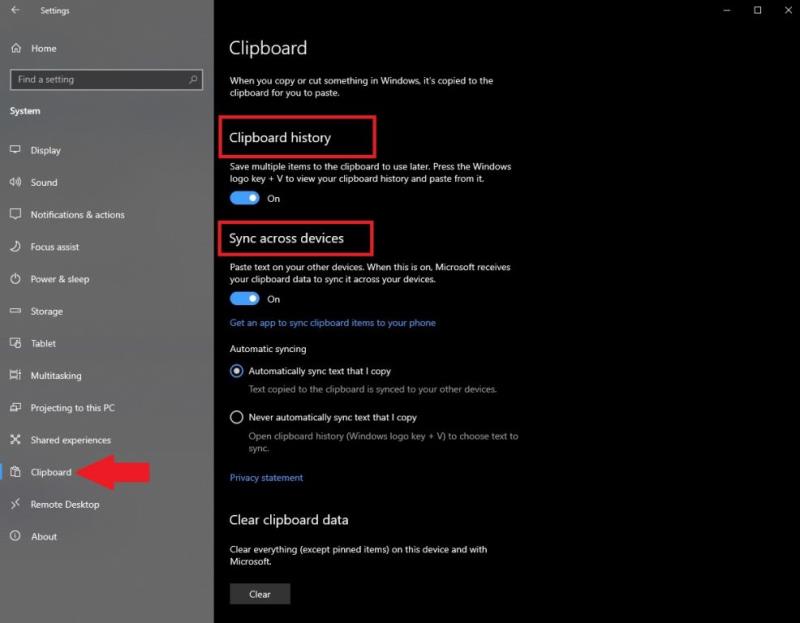
Kui soovite, et lõikepuhvri sisu sünkroonitaks kõigis teie seadmetes, peate neid samme kordama kõigis oma Windows 10 seadmetes. Kui te ei soovi kogu sisu oma seadmete vahel sünkroonida , saate valida "Ära kunagi sünkrooni automaatselt kopeeritavat teksti" ja nii saate valida, milliseid lõikepuhvri üksusi soovite kõigis oma seadmetes üksuse kaupa sünkroonida. - eseme alusel. Teise võimalusena saate lõikelaua ajaloo kiiremini sisse lülitada, kasutades klaviatuuri otseteed Windowsi klahv + V . Peate siiski minema seadetesse ja järgima ülaltoodud samme, et lubada lõikelaua sünkroonimine kõigis Windows 10 seadmetes.
Kui see on lubatud, peate lihtsalt vajutama Windowsi klahvi + V, et kuvada kogu lõikelaua ajaloo sisu. Lõikepuhvri ajalugu kuvab kuni 25 üksust, sealhulgas teksti, HTML-i ja alla 4 MB suuruseid pilte, nagu allpool näidatud.
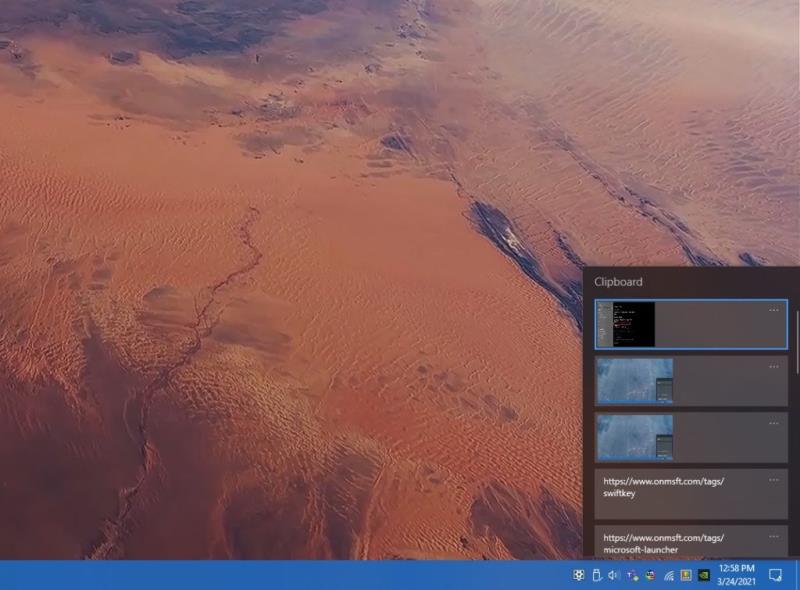
Kui vaatate seadetes lõikepuhvrit tähelepanelikult, võite märgata valikut Hankige rakendus lõikelaua üksuste telefoniga sünkroonimiseks . Kui klõpsate lingil, palutakse teil sisestada oma telefoninumber, et hankida rakendus, mis on vajalik ka teie Android-telefoni lõikelaua üksuste sünkroonimiseks.
Mul ei õnnestunud oma Android-telefonis juurdepääsu oma lõikelaua ajaloole operatsioonisüsteemis Windows 10. Kasutan Microsoft Launcherit , Your Phone ja Microsoft SwiftKey , kuid mul ei õnnestunud seda funktsiooni oma Android-seadmes tööle panna. Edasise uurimistöö (ja suure pettumuse) käigus avastasin, et lõikepuhvri ajaloo funktsioon on saadaval ainult uuemates Samsungi telefonides ja Surface Duo

. Seda funktsiooni toetavad Samsungi telefonid on "Samsung Galaxy Note20 5G, Samsung Galaxy Note20 Ultra 5G, Samsung Galaxy S21 5G, Samsung Galaxy S21+ 5G, Samsung Galaxy S21 Ultra 5G ja Samsung Galaxy Z Flip". Muidugi oleks Microsoftil palju mõttekam lubada see funktsioon teiste (ja vanemate) Androidi telefonibrändide jaoks, kuid kahjuks nad seda ei tee. Nii et teil pole ühtegi neist Android-telefonidest, teil pole õnne.
Kas kasutate oma Windows 10 seadmetes lõikelaua ajaloo funktsiooni? Andke meile kommentaarides teada.
Microsofti uue pereturvalisuse rakenduse iOS-is ja Androidis eelvaate kuvamiseks saate registreeruda järgmiselt.
Midagi, mida paljud inimesed Microsofts Groove Musicu (varem Xbox Musicu) kohta ilmselt ei tea, on see, et see suudab esitada muusikat OneDrive’ist. Säilitamine
Kui kiirlaadimine teie Android-telefonis ei tööta, veenduge, et see valik oleks sisse lülitatud, ja installige uusimad Android OS-i värskendused.
Kui teie Instagrami otsinguajalugu ei tühjenda, taaskäivitage seade, tühjendage vahemälu ja installige rakendus uuesti. Kõik see peaks probleemi lahendama.
Avastage, mida saab Androidi turvarežiim teha ja kuidas see aitab teie Android-seadmel korralikult töötada.
Outlook võib olla Androidi jaoks parim viis, kuid see pole alati parim kogemus. Nii et palun järgige, kuidas ma selgitan, kuidas saate Androidis intuitiivsema kasutuskogemuse jaoks seda teha.
Ärge kaotage Words with Friends'is, kasutades selles artiklis mainitud näpunäiteid.
Tänu nendele tasuta rakendustele hoidke oma Android-seadme helitugevust lukustatuna.
Tänu neile tasuta ülesannete meeldetuletustele mis tahes Android-seadme jaoks ärge kunagi unustage ülesannet.
Google Mapsil on mugav funktsioon, mis võimaldab teil jälgida kellegi asukohta tema telefoninumbri abil, eeldusel, et ta jagab teiega oma asukohta.
Kui Media Storage tühjendab teie Androidi akut, keelake taustaandmete kasutamine, võtke SD-kaart välja ja lubage aku optimeerimine.
Kui te ei saa WhatsAppi kaudu fotosid, videoid või muid faile saata, ei pruugita failivormingut toetada. Või võib see olla ajutine tõrge.
Käivitage Waze, valige Autoteave, minge jaotisse Rohkem marsruutimise valikuid ja puudutage valikut Mustuseteed. Valige Ära luba, et anda Waze'ile juhised, et vältida mustusteid.
Kui rakendused võtavad teie telefoni heleduse seaded üle ja muudavad heleduse taset iseseisvalt, saate seda vältida järgmiselt.
Möödas on ajad, vähemalt suuremas osas, mil maksite rakenduse eest ühe korra ega pidanud enam kunagi selle pärast muretsema. Paljud rakendused on vahetatud
Google Pixeli lähedusanduri parandamiseks installige Play poest rakendused Androsensor ja Proximity Sensor Reset.
Android Auto sidevigade parandamiseks kontrollige kaablit ja USB-porte. Seejärel värskendage oma rakendusi ja Android OS-i versiooni.
Eile avaldas Microsoft OneDrive Personal Vaulti kõigile. Personal Vault on tasuta uus turvafunktsioon Office 365 tellijatele, kuid kõik
Microsoft Authenticator võimaldab teil oma Microsofti kontole sisse logida mis tahes seadmest ilma parooli kasutamata. Mõnikord on masendav, et seda tegema peab
Kui soovite peatada oma Androidi rakenduste veebibrauserite avamise, näidake teile täpselt, milliseid samme peate järgima.
Kui otsite, kuidas luua Facebookis küsitlust, et saada inimeste arvamust, siis meilt leiate kõik lahendused alates sündmustest, messengerist kuni looni; saate Facebookis küsitluse luua.
Kas soovite aegunud pääsmeid kustutada ja Apple Walleti korda teha? Järgige selles artiklis, kuidas Apple Walletist üksusi eemaldada.
Olenemata sellest, kas olete täiskasvanud või noor, võite proovida neid värvimisrakendusi, et vallandada oma loovus ja rahustada meelt.
See õpetus näitab, kuidas lahendada probleem, kuna Apple iPhone'i või iPadi seade kuvab vales asukohas.
Vaadake, kuidas saate režiimi Mitte segada iPadis lubada ja hallata, et saaksite keskenduda sellele, mida tuleb teha. Siin on juhised, mida järgida.
Vaadake erinevaid viise, kuidas saate oma iPadi klaviatuuri suuremaks muuta ilma kolmanda osapoole rakenduseta. Vaadake ka, kuidas klaviatuur rakendusega muutub.
Kas seisate silmitsi sellega, et iTunes ei tuvasta oma Windows 11 arvutis iPhone'i või iPadi viga? Proovige neid tõestatud meetodeid probleemi koheseks lahendamiseks!
Kas tunnete, et teie iPad ei anna tööd kiiresti? Kas te ei saa uusimale iPadOS-ile üle minna? Siit leiate märgid, mis näitavad, et peate iPadi uuendama!
Kas otsite juhiseid, kuidas Excelis automaatset salvestamist sisse lülitada? Lugege seda juhendit automaatse salvestamise sisselülitamise kohta Excelis Macis, Windows 11-s ja iPadis.
Vaadake, kuidas saate Microsoft Edge'i paroole kontrolli all hoida ja takistada brauserit tulevasi paroole salvestamast.