6 viisi draiverite värskendamiseks Windows 11-s

Kuidas värskendada draivereid Windows 11-s probleemide lahendamiseks ja seadmete ühilduvuse tagamiseks.
Üks maailma juhtivaid kaugkonverentsirakendusi Zoom on alati seadnud kaasamise kõigest tähtsamale kohale. Ootamatu sündmuste pöörde tõttu on USA-s asuv ettevõte aga sunnitud asjad läbi mõtlema.
Varem küsis rakendus parooli ainult uue koosoleku kavandamisel, kiirkoosoleku algatamisel ja isikliku koosoleku ID (PMI) kaudu liitumisel. Nüüd küsib see parooli isegi varem kavandatud koosolekute jaoks, näitas Zoom .
Pärast parooli sisestamist suunatakse kasutajad ootesaali. Võõrustajad saavad pärast osalejate sõelumist valida, millised liikmed kaasata. Samuti on võimalik lubada kõigil ootesaalis viibivatel liikmetel koosolekuga korraga liituda.
Selles kirjatükis heidame pilgu Zoom Meetingsi uutele mehhanismidele, tagades, et naudite häireteta ja veatuid veebikonverentse.
Sisu
Miks küsib zoom praegu paroole?
Sissejuhatuse läbinud on kindlasti uudishimulik, miks Zoom otsustas ühtäkki oma turvameetmeid tugevdada. Vabandust, et vastus küsimusele peitub meie võimetuses piire austada.
Pärast COVID-19 puhangut on enamik töökohti või muid asutusi pöördunud veebikonverentside poole, et oma tegevust pinnal hoida. Ja Zoom, olles üks segmendi liidreid, on kasu lõiganud. Kuna aga aega on nii palju, pole ka tülitekitajad loorberitele puhkama jäänud.
Kurjategijad on tunginud avalikesse Zoomi kõnedesse ja ahistanud osalejaid häirivate piltide, faktide ja isegi pornograafiaga. Erakordselt häiriv probleem – suumipommitamine – on pälvinud föderaalprokuröride tähelepanu. Nüüd kaaluvad nad kurjategijate vastu kohtumenetlust.
Kuidas Zoom probleemi lahendab?
Pärast seda, kui nägin, et paljud koosolekud on häiritud ja maha jäetud (mõned olid üsna kõrge profiiliga), on Zoom pakkunud paar tõrkekindlat võimalust. Paroolide kasutuselevõtuga on Zoom häkkerite anonüümsuse võrrandist üsna välja jätnud – kuna ühelgi kutsumata liikmel pole õiget parooli.
Täiendava meetmena on Zoom kasutusele võtnud ka virtuaalse koha nimega Ootetuba. Pärast õige parooli sisestamist suunatakse kasutajad sellesse turvalisse kohta, kus nad ootavad hosti kinnitust. Saatejuht saab ootesaalis inimesi läbides valida, kas valida osalejad ükshaaval või kaasata nad kõik korraga.
Samuti on ettevõte otsustanud järgmise kolme kuu jooksul uusi funktsioone mitte kasutusele võtta, väites, et arendajad keskenduvad nüüd ainult rakenduse privaatsuse ja turvalisuse parandamisele.
Kuidas leida koosoleku parooli? [Majutaja jaoks]
Zoom on hoolitsenud selle eest, et kõik koosolekud – nii planeeritud kui ka mitte – oleksid võimalikult turvalised. Ja platvormi kiituseks tuleb öelda, et paroolide seadistamise ja levitamise protsess on nii lihtne, kui soovite.
Minge koosolekuruumi ja klõpsake alumisel ribal nuppu Kutsu.
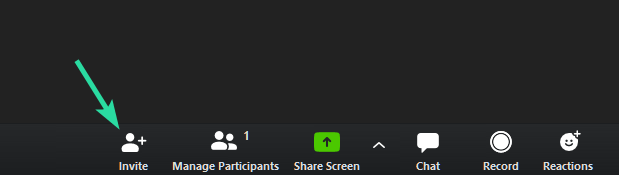
Valige inimesed, keda soovite kutsuda – oma kontakti ja meili hulgast – ja oletegi valmis. Koosoleku parool kuvatakse paremas alanurgas.
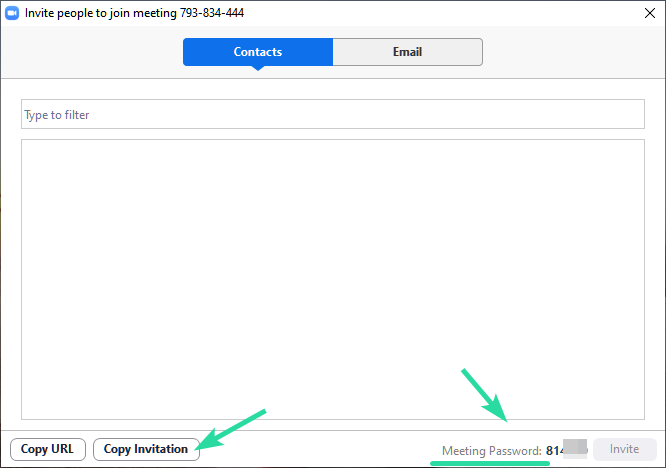
Võite ka kutse kopeerida ja saata tavalise meilina.
See näeb välja järgmine:

Kuidas küsida liitumisparooli [Osalejatele]
Kui olete osaleja, peate paluma korraldajal saata teile koosoleku parool. Saate kirjutada meili koosoleku korraldajale või kõigile, kes teile koosoleku URL-i saatis – lihtsalt vastake sellele meilile ja küsige parooli.
Praegu pole potentsiaalsel osalejal võimalik parooli platvormi enda kaudu hankida. Seega ei saa te koosolekuga liituda enne, kui saate kutse või pole saanud parooli ja koosoleku ID-d hostilt. Seega küsige oma parooli mõne muu kanali kaudu.
Kontrollige, kas olete selle juba saanud!
Ülaltoodut arvestades on koosoleku korraldaja suure tõenäosusega juba kõigile osalejatele saatnud kutse meili, mis sisaldab koosoleku URL-i, koosoleku ID-d ja parooli.
Seega kontrollige esmalt oma postkasti.
Kas ma vajan uuesti koosoleku parooli?
Samuti on igal koosolekul oma kordumatu parool. Seega veenduge, et saaksite volikirjad iga kord enne koosoleku algust.
SEOTUD:
Kuidas värskendada draivereid Windows 11-s probleemide lahendamiseks ja seadmete ühilduvuse tagamiseks.
Uuri, kuidas tuua tagasi "Minu arvuti" ikoon Windows 11-s ja avada see lihtsalt, et pääseda oma failidele ja seadetele.
Avasta, kuidas muuta teie Windows 11 taustapilti kiirelt ja lihtsalt, kasutades erinevaid meetodeid, sealhulgas töölaualt ja failiuurijast.
Microsoft Teams pakub teile võimalust mugavalt oma diivanilt korraga hallata ja mitme meeskonnaga koostööd teha. See võimaldab teil suuri projekte hõlpsalt eemalt hallata, kui…
Microsoft Teams on üks laialdaselt kasutatavaid koostöötööriistu, millel on üle 20 miljoni igapäevase aktiivse kasutaja. Teenus pakub selliseid funktsioone nagu kiirsõnumid, video- ja helikonverentsid, failivahetus…
Kui Windows Search kasutab erakordselt suuri protsessori- või kettaressursse, saate Windows 11-s kasutada järgmisi tõrkeotsingu meetodeid. Probleemi lahendamise meetodid hõlmavad lihtsamaid meetodeid...
Uus rakendus Photos Windows 11 jaoks on olnud enamasti teretulnud. Kaasas on uuendatud kasutajaliides, uus videoredaktor koos tohutu efektide teegiga, uus impordi kasutajaliides ja integratsioon…
20. veebruar 2021: Google on nüüd blokeerinud kõik Meeti laiendused, mis aitasid ruudustikuvaadet, sealhulgas allpool mainitud. Need laiendused enam ei tööta ja ainus alternatiiv näib olevat…
Veebikoosolekud olid edenemise ja õppimise varjupaik, kuid peagi pommitasid neid anonüümsed kasutajad, et protsessi häirida ja nalja teha. Seda nimetati "zoompommitamiseks". Kui…
Google on väsimatult töötanud selle nimel, et lisada Google Meetile uusi funktsioone, et muuta see lõppkasutajate jaoks turvalisemaks. Uusim versioon toob kaasa uue funktsiooni, mis blokeerib automaatselt anon…
Suumi kaunistamise funktsioon on üks selle esiletõstetud funktsioone, millele mõned teised populaarsed videokonverentsiteenused ikka veel ei vasta. Kui lubate selle, ei saa te kiiresti…
Microsoft on lõpuks välja andnud esimese siseringi eelvaate versiooni Windows 11 jaoks. Sellele järgule pääsemine on Windows 10-st üsna lihtne. Logige lihtsalt Windows Inside'is sisse oma Microsofti kontoga...
Virtuaalsete koosolekute ja videokonverentsirakenduste valdkonnas ei saa eitada, et Google Meet paistab kindlasti silma. See pidevalt arenev videokõnede rakendus ei hoia end tagasi selle osas, mis sellel on…
Microsoft Teams pakub teile vestluste kohandamiseks palju funktsioone. Saate isegi vestlusi kellegi eest peita, kui te ei ole enam temaga ühenduses või kui ta pole enam teie meeskonna liige. Jälgi o…
Suumist on saanud tänapäeval kõige populaarsem videokonverentsiteenus. Alates pandeemia algusest on ettevõtte kasutajate arv hüppeliselt kasvanud. Et olla kursis kasvava arvuga…
Üks ekraan, mida Windowsi kasutajad kollektiivselt kardavad, on surma sinine ekraan. BSOD on olnud kasutusel juba aastakümneid, aastate jooksul väga vähe muutunud, kuid siiski piisavalt võimas, et…
Google Meet kogub veojõudu, kuna see lisab pidevalt värskendusi, et proovida võistelda päeva suurte videokonverentsirakendustega. Oma uusima värskendusega mahutab Google Meet nüüd kuni 250 kasutuskorda…
Kodutöö ja videokonverentside ajal on Zoom jõudnud tippu, pakkudes kasutajatele videokoosolekute jaoks tohutul hulgal kohandamisvõimalusi. Üks võimalus, mis aitab rakendusel…
Tänu sügavale integratsioonile Microsoft Office 365-ga on Microsoft Teamsist saanud miljonite inimeste jaoks üle maailma populaarne videokõnede lahendus. Vaatamata sellele, et see pole kõige kasutajasõbralikum…
Microsoft Teams on kõikehõlmav tööriist, mis on oma meeskonna koostööfunktsioonide tõttu viimasel ajal üsna populaarne. Teenus võimaldab luua oma organisatsiooni jaoks konkreetseid meeskondi, kutsuda…
Kui otsite, kuidas luua Facebookis küsitlust, et saada inimeste arvamust, siis meilt leiate kõik lahendused alates sündmustest, messengerist kuni looni; saate Facebookis küsitluse luua.
Kas soovite aegunud pääsmeid kustutada ja Apple Walleti korda teha? Järgige selles artiklis, kuidas Apple Walletist üksusi eemaldada.
Olenemata sellest, kas olete täiskasvanud või noor, võite proovida neid värvimisrakendusi, et vallandada oma loovus ja rahustada meelt.
See õpetus näitab, kuidas lahendada probleem, kuna Apple iPhone'i või iPadi seade kuvab vales asukohas.
Vaadake, kuidas saate režiimi Mitte segada iPadis lubada ja hallata, et saaksite keskenduda sellele, mida tuleb teha. Siin on juhised, mida järgida.
Vaadake erinevaid viise, kuidas saate oma iPadi klaviatuuri suuremaks muuta ilma kolmanda osapoole rakenduseta. Vaadake ka, kuidas klaviatuur rakendusega muutub.
Kas seisate silmitsi sellega, et iTunes ei tuvasta oma Windows 11 arvutis iPhone'i või iPadi viga? Proovige neid tõestatud meetodeid probleemi koheseks lahendamiseks!
Kas tunnete, et teie iPad ei anna tööd kiiresti? Kas te ei saa uusimale iPadOS-ile üle minna? Siit leiate märgid, mis näitavad, et peate iPadi uuendama!
Kas otsite juhiseid, kuidas Excelis automaatset salvestamist sisse lülitada? Lugege seda juhendit automaatse salvestamise sisselülitamise kohta Excelis Macis, Windows 11-s ja iPadis.
Vaadake, kuidas saate Microsoft Edge'i paroole kontrolli all hoida ja takistada brauserit tulevasi paroole salvestamast.

























