Windows 10 File Explorer ei tööta? Kuidas parandada

Kui teie Windows 10 explorer ei tööta, oleme teid kaitsnud. Lugege ajaveebi, et leida lahendus, kui failiuurija ei tööta.
Märkus. Nende funktsioonide kasutamiseks vajate operatsioonisüsteemi Windows 10 Pro või Windows 10 1809 või uuemat
Avage Seaded> Värskendus ja turvalisus> Windows Update> Täpsemad suvandid
Lubage nupp Peata värskendused
Enne Windows 10 1809 versiooni saate värskendused 35 päevaks peatada
Windows 10 19H1 või uuema versiooniga saate peatada ainult 7 päevaks
Windows 10 värskendab seadet kasutades automaatselt uute funktsioonide ja kvaliteeditäiustustega. Üldiselt toimib see protsess ilma sekkumiseta, tagades, et teil on alati Windowsi uusim versioon. Selles juhendis selgitame, kuidas Windows Update'i peatada ja miks võiksite seda teha.
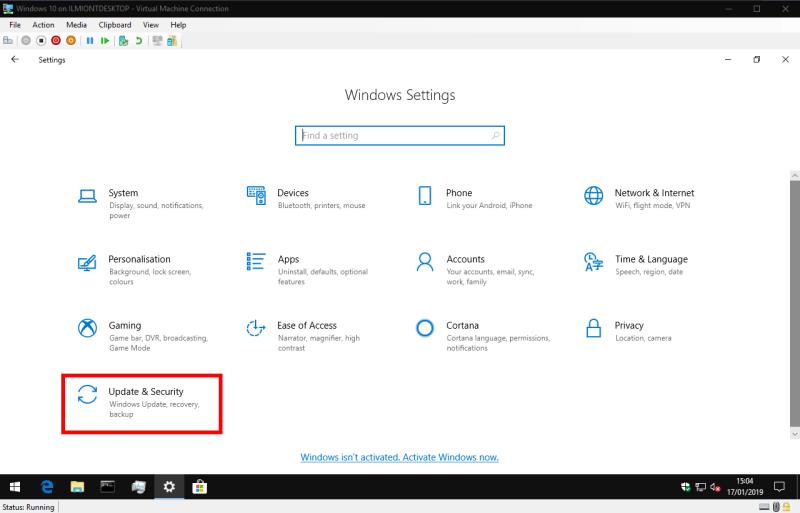
Käivitage rakendus Seaded ja avage kategooria "Värskendus ja turvalisus". Teie järgmised sammud sõltuvad sellest, millist Windows 10 versiooni te kasutate. Selle artikli kirjutamise ajal oli Windows 10 uusim avalik väljalase versioon 1809, 2018. aasta oktoobri värskendus. Kui kasutate uuemat väljalaset – praegu on Insideri eelvaade versioonile 19H1 mõeldud –, peaksite jätma vahele alloleva jaotise „19H1 muudatused”. Saate jälgida meie giid selgitada oma Windows 10 versiooni , kui te ei ole kindel.
1809. aasta ja vanemate versioonide puhul on värskenduste peatamise võimalus saadaval ainult operatsioonisüsteemis Windows 10 Pro. Kahjuks peavad kodukasutajad ootama, kuni 19H1 ilmub – vaadake allolevaid märkusi.
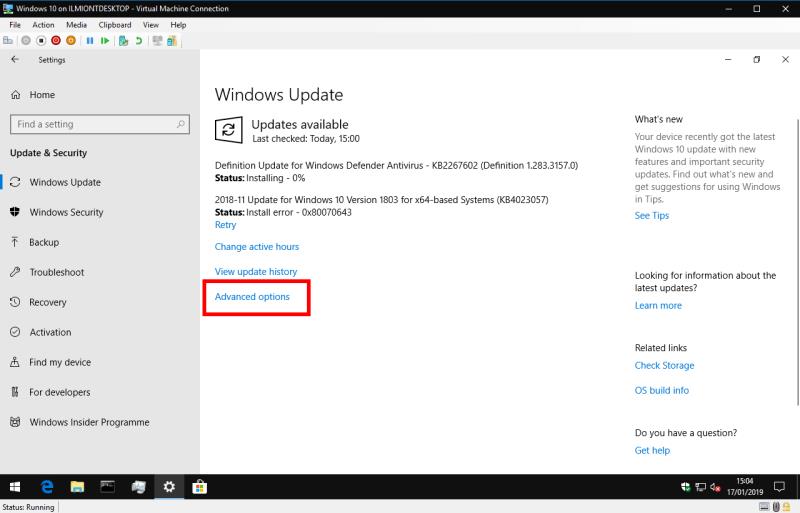
Eeldades, et kasutate operatsioonisüsteemi Windows 10 Pro, käivitage rakendus Seaded ja klõpsake kategooriat "Värskendus ja turvalisus". Ilmuval lehel "Windows Update" klõpsake linki "Täpsemad suvandid".
Windowsi värskenduse peatamiseks klõpsake pealkirja "Peata värskendused" all lülitusnuppu asendisse "Sees". Muudatus jõustatakse 35 päeva jooksul, mille jooksul värskendusi ei installita. Ekraan teavitab teid, kui värskendused uuesti lubatakse.
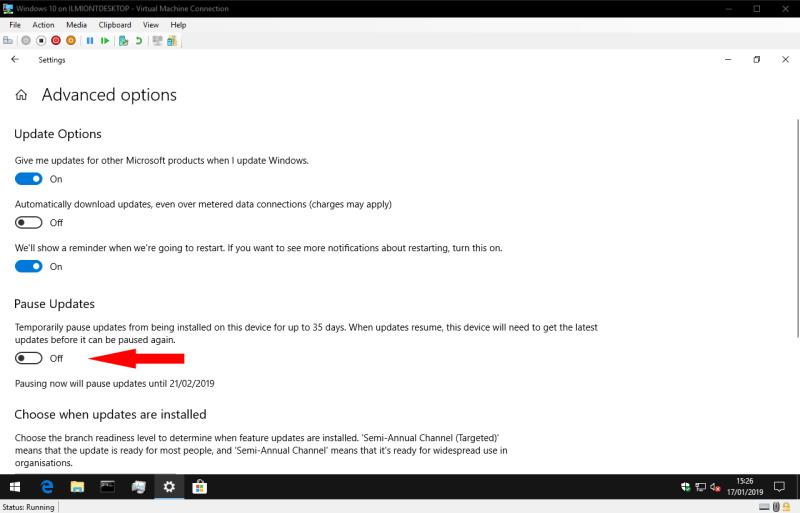
Kui soovite värskendusploki tühistada varem kui 35-päevase perioodi jooksul, naaske seadete lehele ja keelake seade. Kui blokeering on eemaldatud – kas käsitsi või 35 päeva lõpus – installib teie seade automaatselt kõik ootel olevad värskendused. Te ei saa värskendusi uuesti peatada enne, kui see protsess on lõppenud.
See valik annab teile võimaluse peatada kõik värskendused ühe klõpsuga. Enne kasutamist peaksite siiski hoolikalt mõtlema. Värskendusi on kahte tüüpi ja te ei pea tingimata mõlemat peatama.
Kvaliteedivärskendusi antakse välja kord kuus ja need sisaldavad olulisi veaparandusi ja turvatäiustusi. Ilma nende plaastriteta võib teie seade olla ohus. Kvaliteedivärskendused või kumulatiivsed värskendused, nagu neile sageli viidatakse, on aga minevikus tekitanud probleeme . Kui teate, et uus värskendus osutub teie sarnaste seadmete jaoks tülikaks, võib Windows Update'i peatamine olla teie parim valik.

Saate peatada ainult kvaliteetsed värskendused, kerides alla päiseni „Vali, millal värskendused on installitud”. Kasutage ekraani allosas olevat valikukasti, et valida, mitu päeva värskendusi edasi lükata. Saate kvaliteedivärskendused peatada kuni 30 päevaks ilma muud tüüpi värskendusi mõjutamata.
Funktsioonide värskendused avaldatakse ligikaudu iga kuue kuu tagant. Nime järgi lisavad need Windows 10-le uusi võimalusi. Need on palju suuremad värskenduspaketid, mis sisaldavad operatsioonisüsteemi uut versiooni. Värskendusajad on pikemad, muudatused on mõjuvamad ja uue versiooni rakendamisel taaskäivitub seade mitu korda. Funktsioonide värskendused on kohad, kus tavaliselt ilmnevad ühilduvusprobleemid, näiteks hiljutise 2018. aasta oktoobri värskendusega seotud probleemide lainega .
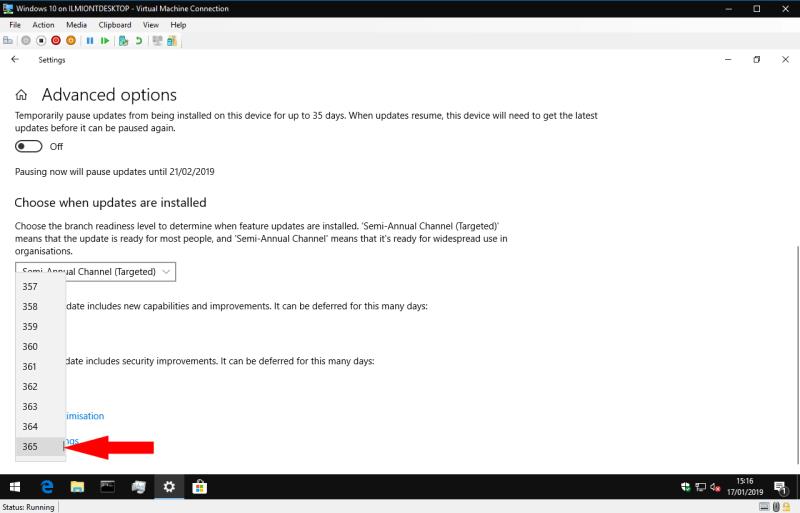
Funktsioonide värskendusi saab kuni terve aasta edasi lükata, kasutades ekraani "Täpsemad suvandid" allservas olevat valikukasti. Windows hoidub valitud perioodi jooksul automaatse ehitusuuenduste katsetest. See võimaldab teil turvaliselt oma praeguse järgu juurde jääda, kuni uute versioonide probleemid avastatakse ja parandatakse.
"Värskenduste peatamise" kogemus on praeguses 19. tunni 1. siseringi eelvaate järgides ümber tehtud . Värskenduste peatamise võimalus kuvatakse nüüd Windows Update'i põhisätete lehel, mitte jaotises "Täpsemad suvandid". See on esimest korda saadaval ka Windows 10 kodukasutajatele, võimaldades kõigil värskendamisprotsessi üle teatud kontrolli saada.
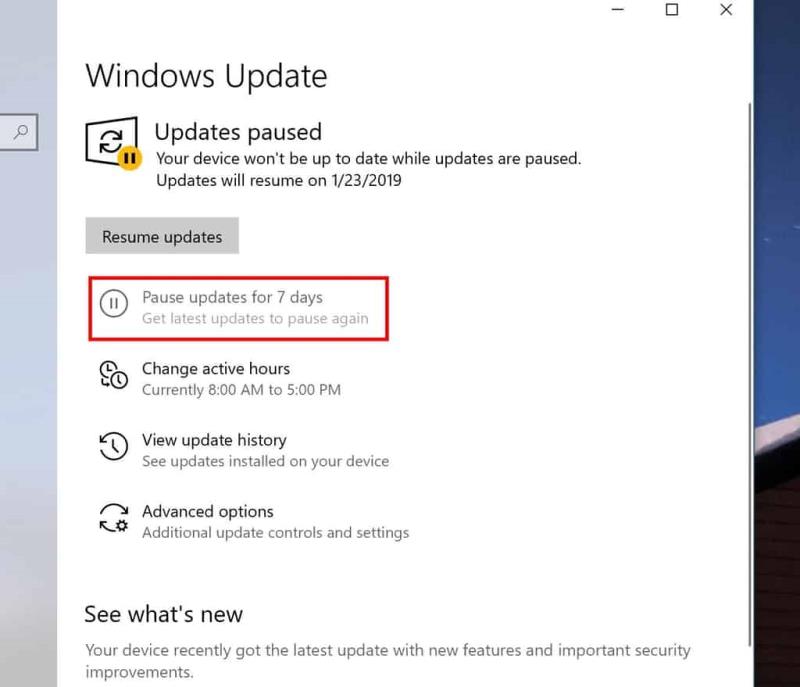
Kahjuks tundub, et mõned kogemuse täiustatud aspektid on kadunud. Värskendusi saab peatada ainult 7 päevaks, erinevalt versioonis 1809 pakutavast 35 päevast. Lisaks avastasime, et üksikud funktsioonid ja kvaliteedivärskenduste edasilükkamise valikud on liidesest täielikult eemaldatud.
Kuna 19H1 on veel väljatöötamisel, on võimalik, et need funktsioonid tulevad tagasi enne avalikustamist. Praeguses olekus pakub 19H1 esimest korda kodukasutajatele juhtimist, kuid Pro klientide jaoks on see samm tagasi. Jälgime muudatusi ja värskendame seda juhendit, kui olukord muutub selgemaks.
Kui teie Windows 10 explorer ei tööta, oleme teid kaitsnud. Lugege ajaveebi, et leida lahendus, kui failiuurija ei tööta.
File Explorer on Windows 10 põhifunktsioon, mis võimaldab hõlpsasti leida ja hallata faile. Õppige, kuidas konfigureerida File Explorer avama "Seda arvutit" alates arvuti käivitamisest.
Iga arvutiga ühendatud seadet ja selle sees olevaid komponente haldavad seadmedraiverid. Draiverite värskendamine Windows 10-s on oluline mitmesuguste probleemide vältimiseks.
Kas näete File Explorer ei reageeri veateadet? Siit leiate tõhusad lahendused, et lahendada Windows 10 mittetöötava File Exploreri probleem.
Kuidas saada Windows 10-s abi - leidke parimad lahendused pea iga küsimusele, mis teil Microsoft Windows 10 kohta on.
Failiuurija ei reageeri tõrge Windows 10-s. File Explorer või Windows Exploreri protsess ei tööta operatsioonisüsteemis Windows 10. Hangi uued lahendused.
Windows 10 mäluleke ilmneb siis, kui teie kasutatav rakendus ei tagastanud ressursse teie süsteemi pärast selle rakenduse kasutamise lõpetamist. Kui see juhtub, ei saa te arvutis muude ülesannetega töötada, kuna arvutil pole töötamiseks piisavalt RAM-i.
Kui me viitame pilvele, räägime salvestussüsteemist, mis hoiab andmeid salvestatuna ja Internetis juurdepääsetavana. Viimastel aastatel on Google Drive, Dropbox, iCloud ja muud sarnased mugavad andmesalvestusvõimalused kasutajaid veennud pilveserveri eelistes.
Kui installisite või värskendasite hiljuti Windows 10, võib teil esineda probleeme WiFi-ga. Oleme siin, et aidata.
Kui kasutate Windows 10 ja Microsofti uut Edge'i brauserit, võite küsida, kuidas saate Adobe Flashi välja lülitada. Vaikimisi on Microsoft Edge sisseehitatud Adobe Flashi tugi, nii et see on põhimõtteliselt kogu aeg lubatud.
Olenemata sellest, kas plaanite uuendada oma Windows XP, Vista, 7 või 8 masinat Windows 10-le või osta uue arvuti, millel on eelinstallitud Windows 10, saate Windows Easy Transferi abil kopeerida kõik oma failid ja sätted vanast masinast või vanast versioonist. Selles artiklis tutvustame teile Windows Easy Transferi konfigureerimise juhiseid.
See on tühine, kuid tõsi. Elu pisiasjad võivad meile pakkuda tohutut rõõmu: lapse esimesed sammud, täiuslikult küpsetatud praad või värske kauni pildi nägemine arvuti töölaua taustaks.
Alates sellest ajast, kui Apple graafilise liidese kontseptsiooni Xeroxilt “laenatas” ja ka Microsoft selle omakorda “laenatas”, on hiirekursor olnud keskne osa sellest, kuidas me oma arvutitega suhtleme. Nii et kujutage ette, milline šokk on arvuti käivitamisel, kui avastate, et hiirekursor puudub.
Kui soovite eemaldada Microsoft Edge'i oma Windows 10 arvutist, lugege seda. Üldiselt pole mõtet Edge'i täielikult keelata – see võib teie operatsioonisüsteemiga põhjustada soovimatuid probleeme.
Kui klõpsate Windows 10 nupul Start, näete, et liides on jagatud kolmeks eraldi osaks: vasakpoolsed väikesed nupud, keskel rakenduste ja programmide loend ning paremal staatilised või dünaamilised paanid. -käe pool. Saate kohandada paljusid Start-menüü välimust ja olemust, sealhulgas vasakpoolses menüüs kuvatavate kaustade või linkide loendit.
Nagu mainisin varem Windows 7 ja Windows 10 võrdlevas artiklis, on tegumihaldur täielikult ümber kujundatud. Seda on nüüd vaikimisi palju lihtsam kasutada, kuid kui soovite tõesti saada kõiki üksikasju nagu varem, saate need siiski hankida.
Peaaegu kõigil Windowsi uutel versioonidel on palju komponente, mis on võetud OS-i eelmistest versioonidest. Enamasti on see vana tarkvara parem versioon.
Kaasaegsed operatsioonisüsteemid kasutavad rohkem ressursse kui kunagi varem. Tavaliselt pole see probleem, kuna sellised platvormid nagu Windows, macOS ja enamik Linuxi distributsioone on optimeeritud kaasaegse arvutiriistvara jaoks.
Kui teie kodus või töökohas on arvutivõrk, peate kontrollima, millised kasutajad või rakendused saavad selles süsteemis asju muuta. Üks võimalus volitamata muudatuste vältimiseks on võrguadministraatoriks üks inimene.
Kui olete kasutanud Windows 10 ja pole Cortanat kasutama hakanud, võite olla huvitatud selle proovimisest. Põhimõtteliselt on see Siri ja Google Assistanti Microsofti versioon, kuid see on integreeritud otse Windowsi.
Kui otsite, kuidas luua Facebookis küsitlust, et saada inimeste arvamust, siis meilt leiate kõik lahendused alates sündmustest, messengerist kuni looni; saate Facebookis küsitluse luua.
Kas soovite aegunud pääsmeid kustutada ja Apple Walleti korda teha? Järgige selles artiklis, kuidas Apple Walletist üksusi eemaldada.
Olenemata sellest, kas olete täiskasvanud või noor, võite proovida neid värvimisrakendusi, et vallandada oma loovus ja rahustada meelt.
See õpetus näitab, kuidas lahendada probleem, kuna Apple iPhone'i või iPadi seade kuvab vales asukohas.
Vaadake, kuidas saate režiimi Mitte segada iPadis lubada ja hallata, et saaksite keskenduda sellele, mida tuleb teha. Siin on juhised, mida järgida.
Vaadake erinevaid viise, kuidas saate oma iPadi klaviatuuri suuremaks muuta ilma kolmanda osapoole rakenduseta. Vaadake ka, kuidas klaviatuur rakendusega muutub.
Kas seisate silmitsi sellega, et iTunes ei tuvasta oma Windows 11 arvutis iPhone'i või iPadi viga? Proovige neid tõestatud meetodeid probleemi koheseks lahendamiseks!
Kas tunnete, et teie iPad ei anna tööd kiiresti? Kas te ei saa uusimale iPadOS-ile üle minna? Siit leiate märgid, mis näitavad, et peate iPadi uuendama!
Kas otsite juhiseid, kuidas Excelis automaatset salvestamist sisse lülitada? Lugege seda juhendit automaatse salvestamise sisselülitamise kohta Excelis Macis, Windows 11-s ja iPadis.
Vaadake, kuidas saate Microsoft Edge'i paroole kontrolli all hoida ja takistada brauserit tulevasi paroole salvestamast.



























