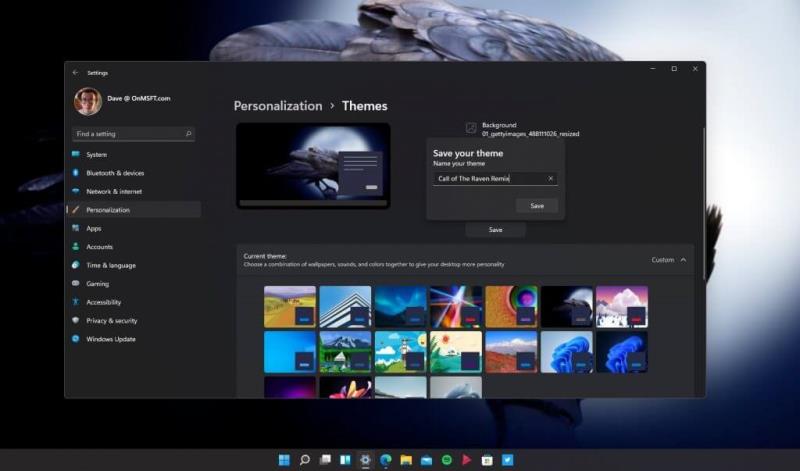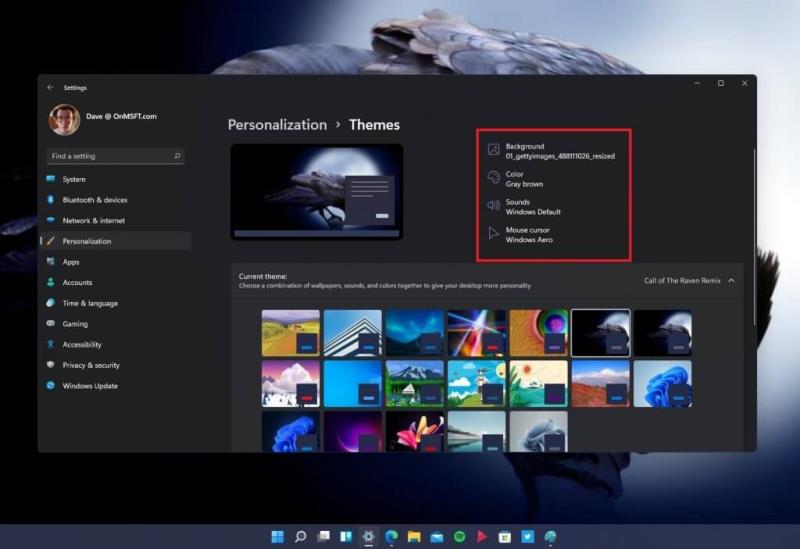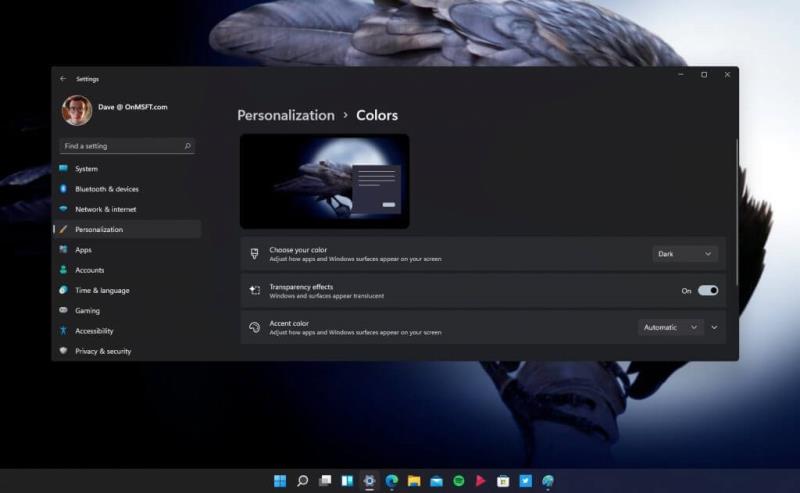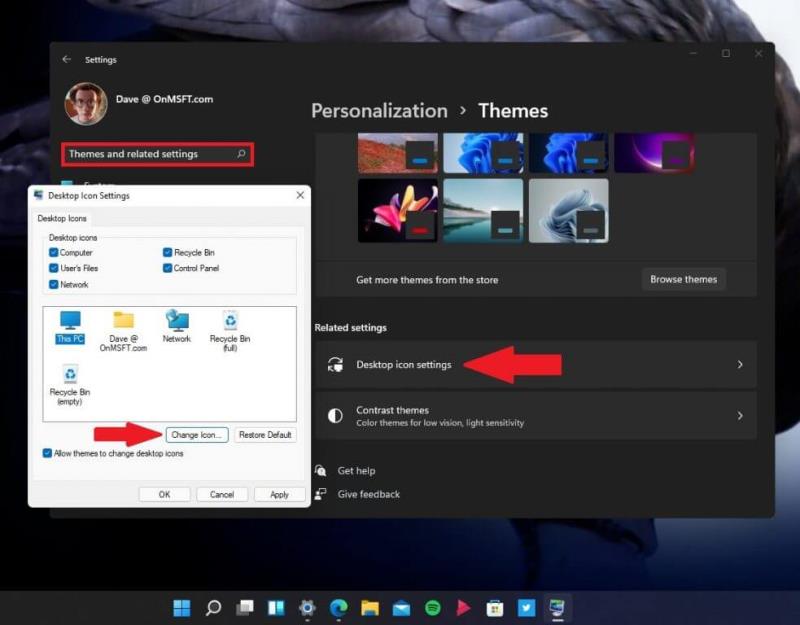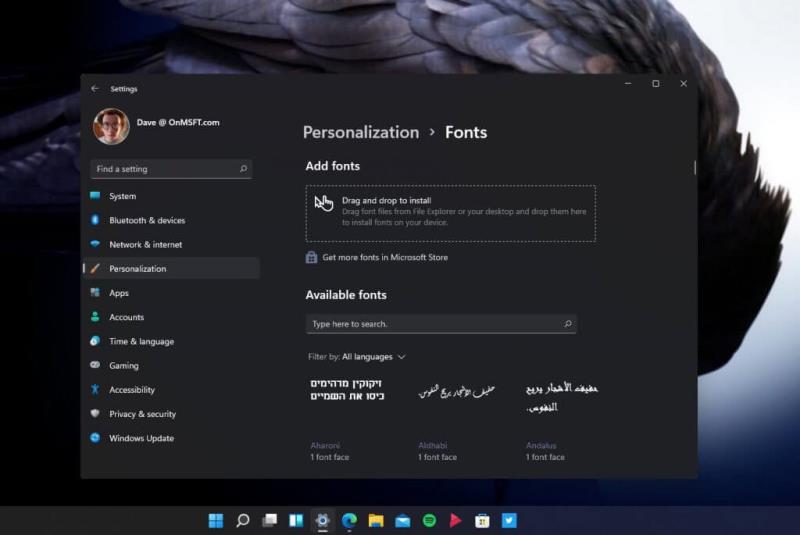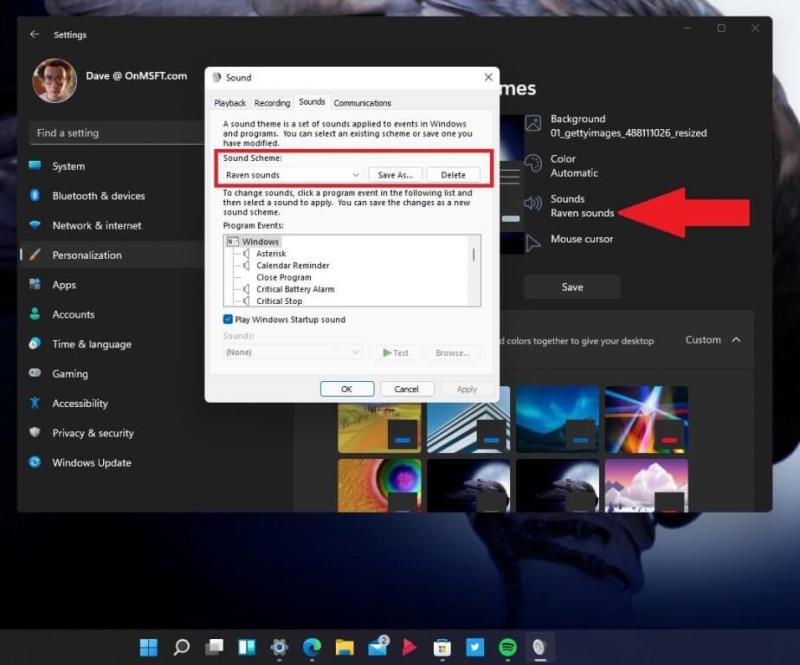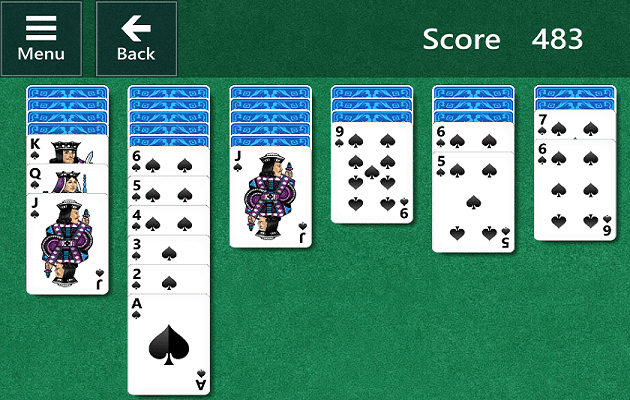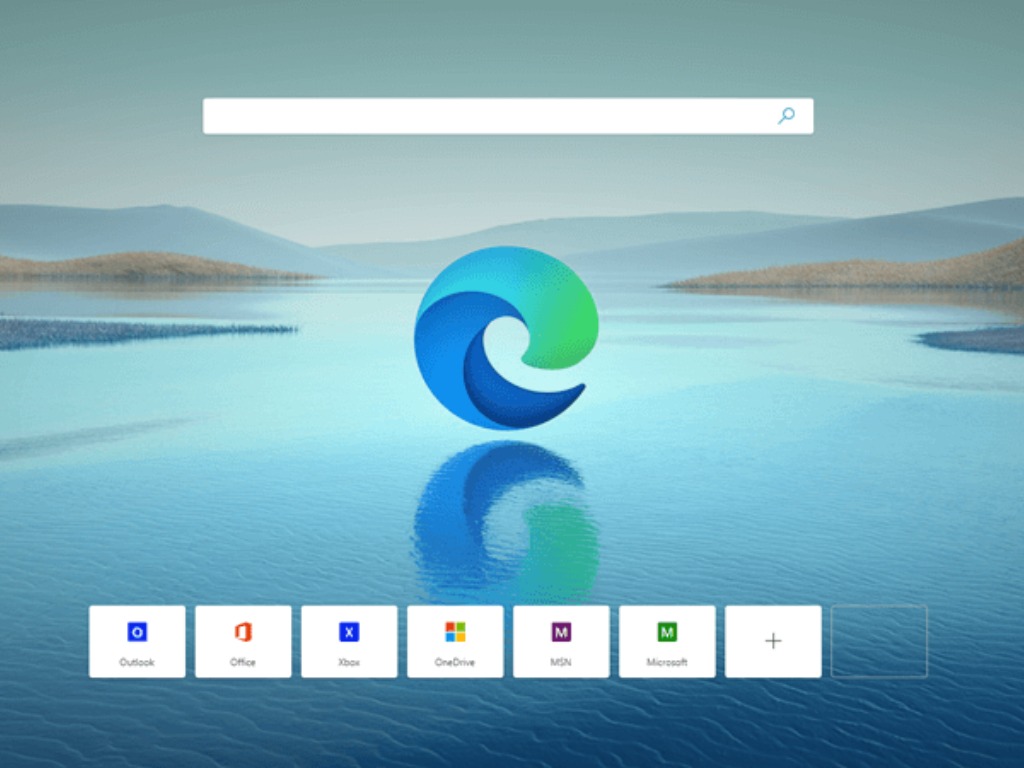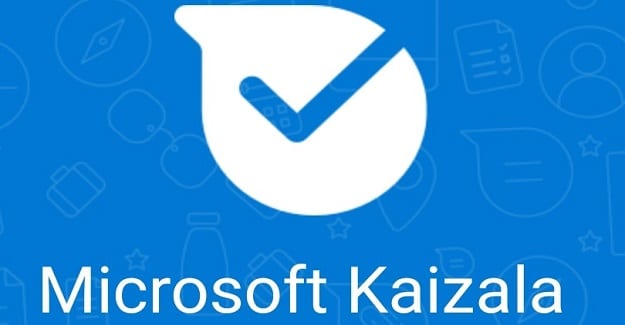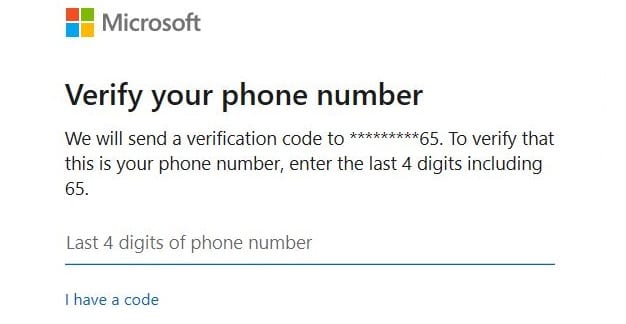Siin on, mida peate Windows 11 teema muutmiseks tegema.
1. Avage Seaded (Windowsi klahv + I)
2. Avage Isikupärastamine
3. Avage Teemad
4. Kohandage oma teemat nii, nagu soovite
Windows 11-l on ümberkujundatud seadete menüü, mis muudab töölaua isikupärastamise imelihtsaks. Kui soovite Windows 11-s oma teemat, värve ja ikoone muuta, on tausta muutmine sama lihtne kui see . Vaatame, mida peate tegema.
Eelmises postituses selgitasime, kuidas Windows 11-s tausta muuta . Selles juhendis tutvustame teile neid isikupärastamise sätteid operatsioonisüsteemis Windows 11 ja näitame teile, kuidas:
Muutke oma teemat
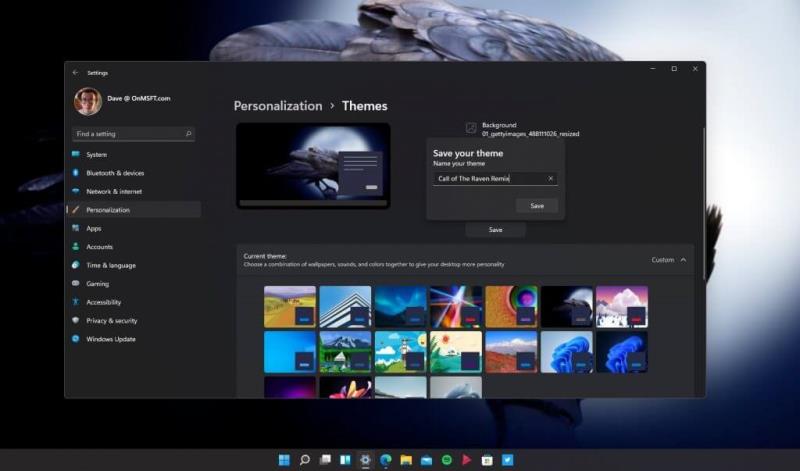
Teema muutmine opsüsteemis Windows 11 on lihtne protsess. Microsoft Store'is on saadaval palju Windowsi teemasid . Kuid kas teadsite, et saate oma teemat veelgi isikupärastada ja enda omaks muuta?
Siin on, mida peate Windows 11 teema muutmiseks tegema.
1. Avage Seaded (Windowsi klahv + I)
2. Avage Isikupärastamine
3. Avage Teemad
Siin saate valida ja muuta kasutatava teema konkreetseid sätteid. Siin valisin Microsoft Store'ist teema Call of the Raven . Huvitaval kombel on see teema vaikimisi heleda teemana, kuid ma valisin tumeda teemaga, et jälgida kurjemat hõngu. Mulle meeldib enamik selle teema sätteid, kuid ma tahan muuta mõnda seadet, et lisada oma isiklikku elegantsi.
Üks hea asi on see, et ma ei pea menüüs rohkem süvenema, et teema seadistusi muuta. Kui tahan teemat kohandada, saan mõnda seadet muuta, valides ühe allolevas punases kastis esile tõstetud ikoonidest. Siin saan muuta tausta, aktsendivärvi, helisid ja hiirekursorit otse teemamenüüst.
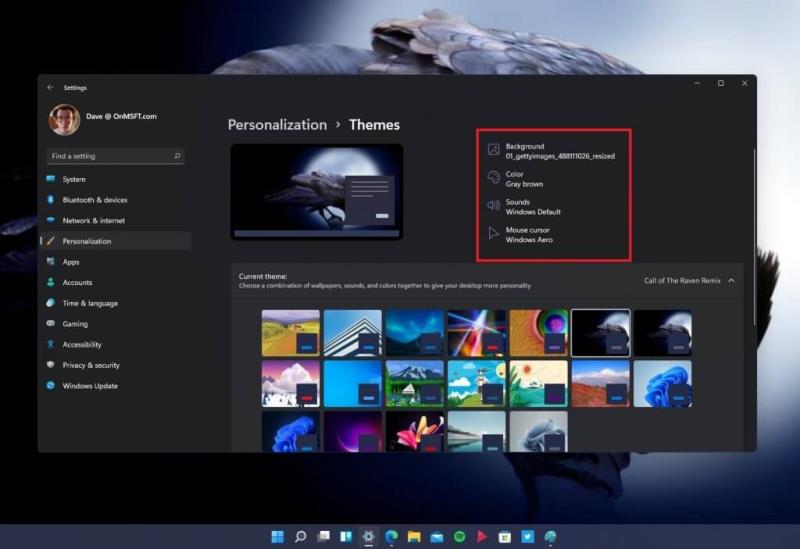
Kuigi ma ei tüüta teid oma teemavalikute üksikasjadega, valisin taustaks ühe halli pruuni aktsentvärviga pildi ning jätsin Windowsi helid ja hiirekursori sätted vaikevalikutesse. Kui soovite süveneda, saate kasutada oma kohandatud helisid ja ikoone.
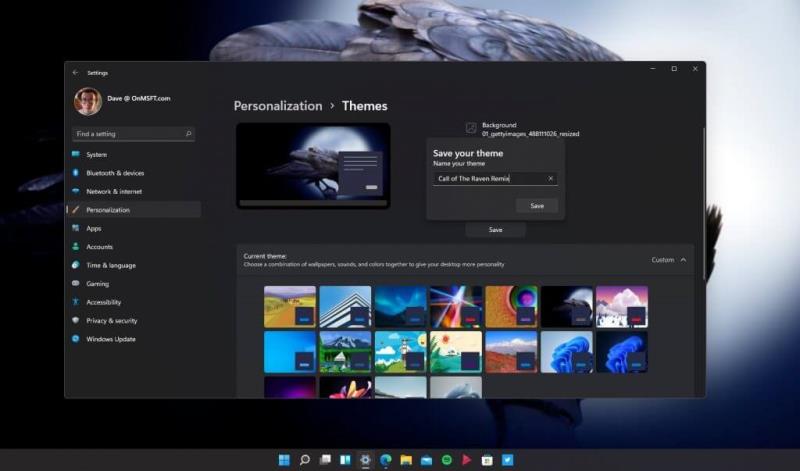
Kuna muutsin pisut algset Call of the Raveni teemat, salvestasin selle teema isiklikud seaded jaotisesse "Call of the Raven Remix". Nüüd võin minna tagasi ja valida selle teema igal ajal ja tean, et seaded salvestatakse nii, nagu ma tahan.
Muutke oma värve
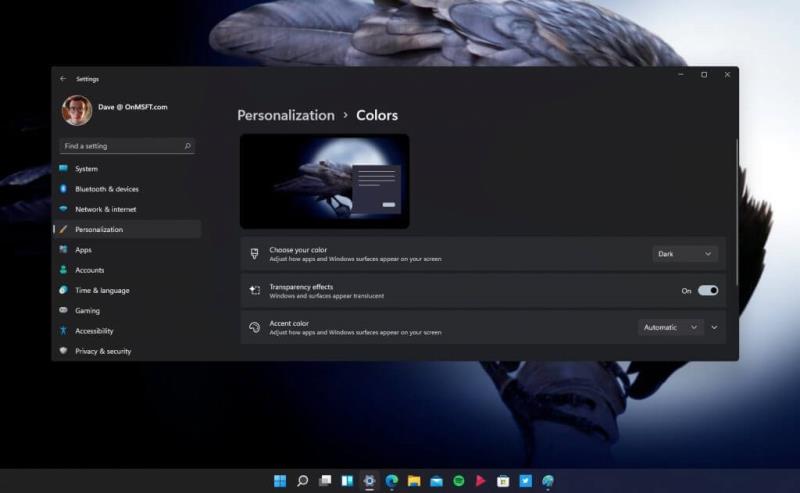
Windows 11 värvide muutmine on veel üks viis, kuidas saate teistest eristuda. Kui soovite muuta värvide kuvamise viisi, saate värvide isikupärastamise menüüsse järgmiselt.
1. Avage Seaded (Windowsi klahv + I)
2. Avage Isikupärastamine
3. Avage Värvid
Kui soovite Windows 11 värviskeemi muuta, on siin kolm võimalust.
Valige oma värv – reguleerige, kuidas rakendused ja Windowsi pinnad ekraanil kuvatakse
Läbipaistvusefektid – lülitage Windows sisse/välja ja pinnad paistavad läbipaistvad
Aktsentvärv – saate reguleerida, kuidas rakendused ja Windowsi pinnad ekraanil kuvatakse
Aktsentvärv lõik pakkumised täiendavat värvi seaded, sealhulgas lülita näidata aktsentvärv oma menüü Start ja tegumiribal samuti lülita näidata aktsent värvi tiitliribasid ja piiride oma avatud aknad.
Muutke oma ikoone
Praegu olen rahul Microsofti poolt vaikimisi Windows 11 pakutavate ümberkujundatud ikoonide (ja helidega). Kuna Microsoft testib rohkem Windows 11 versiooni Windows Insider programmile, võib see menüü kasutuskogemus muutuda, kuid Windows 11 ikoonide muutmiseks peate tegema järgmist.
Ikoonimenüü asub jaotises Teemad ja seotud sätted jaotises Töölaua ikooni sätted . Siit saate teada, kuidas pääsete Windows 11 ikoonide muutmise menüüsse.
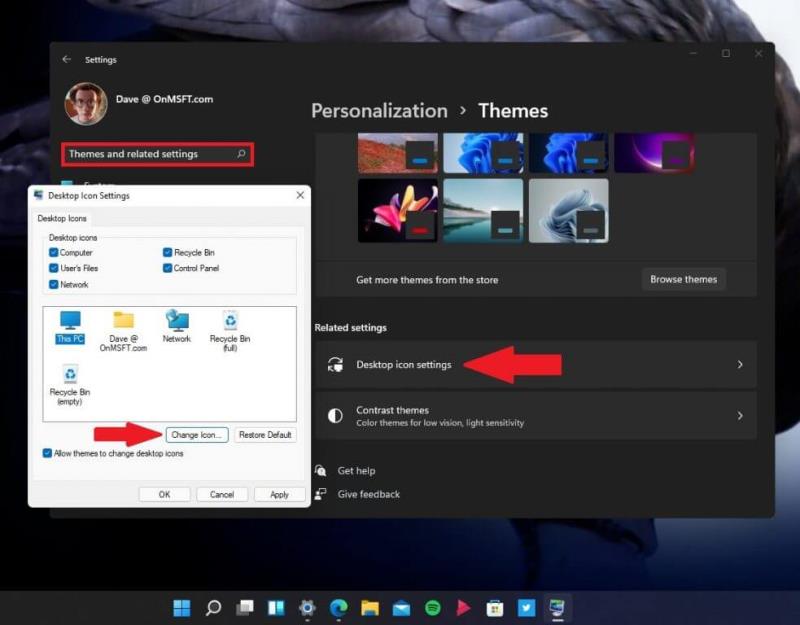
1. Avage Seaded (Windowsi klahv + I)
2. Avage Isikupärastamine
3. Avage Teemad
Siit saate kasutada seadete otsingukasti, et tippida " Teemad ja seotud seaded " või kerida jaotise Teemad alla, et leida töölauaikoonide seaded . Kui klõpsate töölauaikooni seadeid , avaneb dialoogiboks, töölauaikoonide muutmiseks klõpsake nuppu Muuda ikooni.... Kuigi ma olen Windows 11 ikoonidega täiesti rahul, on DeviantArt ja flaticon suurepärased ressursid , kui olete huvitatud ikoonipakettidest .
Muutke oma fonti
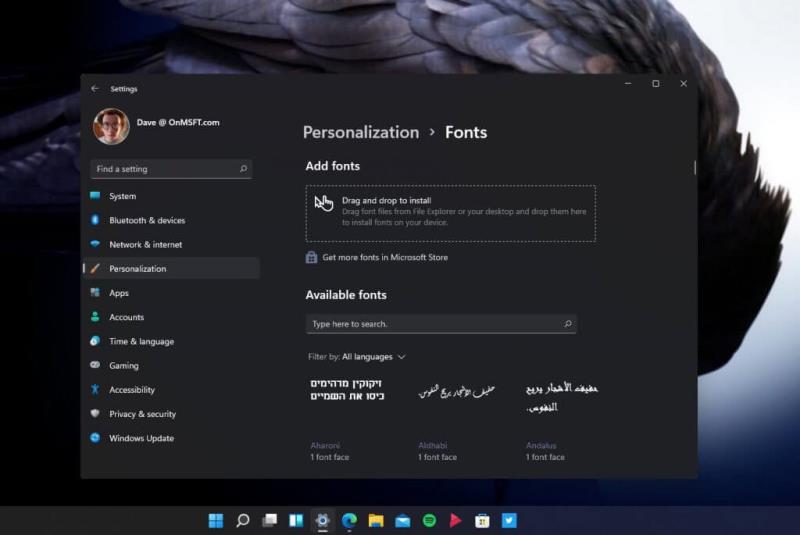
Võimalus fondi muuta on Windows 10-s olemas ja kasutuskogemus jääb suures osas samaks. Saate valida mitmesuguste juba saadaolevate fontide hulgast või hankida uue Microsofti poest . Praegu pole saadaval palju fonte, kuid alustamiseks on neid piisavalt. Fondi muutmiseks järgige neid samme.
1. Avage Seaded (Windowsi klahv + I)
2. Avage Isikupärastamine
3. Avage Fonts
Muutke oma helisid
Helide muutmine on keerulisem asi. Seal on segu uutest Windows 11 heliseadetest, mis on segatud mõne vanade Windowsi vanema helimenüü suvandite jäänustega. Nagu selle Windows Insideri järgu puhul, võivad need menüüvalikud muutuda. Windows 11 helide muutmiseks järgige neid juhiseid.
1. Avage Seaded (Windowsi klahv + I)
2. Avage Isikupärastamine
3. Avage Teemad
4. Minge jaotisse Helid (nagu näidatud)
Kui valite Helid , suunatakse teid heliskeemi muutmiseks menüüsse. Siin tegin eraldi heliskeemi, mida nimetatakse sobivalt "Raven sounds", kui tahan kasutada ronga helisid Windows 11 märguannete jaoks. Siin saate muuta mis tahes Windows 11 helisid kogu süsteemis.
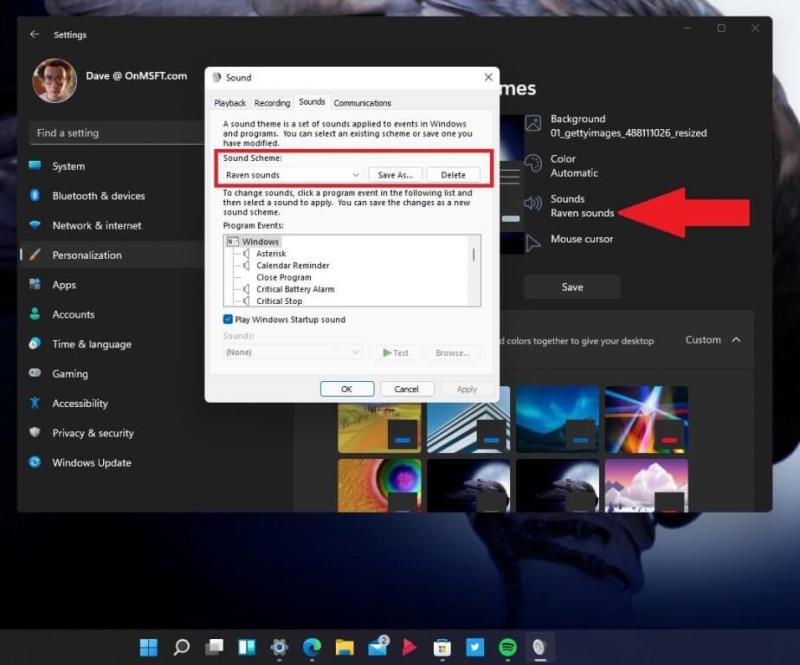
Püüdes leida helisid oma lemmikute Windows Phone 7 märguannete taaselustamiseks, leidsin selle postituse, mis sisaldab nii Windows Phone 7 kui ka Windows 10 Mobile helide kausta linki . Veel üks hindamatu heliressurss on BBC Sound Effects , suutsin leida piisavalt ronkade helisid, et pakkuda mõningaid huvitavaid Windows 11 märguandeid.
Vaadake kindlasti meie ülejäänud Windows 11 katvust , sealhulgas Windows 11 Androidi rakendusi, ja andke meile kommentaarides teada, milliste muude Windows 11 funktsioonide osas vajate abi!