6 viisi draiverite värskendamiseks Windows 11-s

Kuidas värskendada draivereid Windows 11-s probleemide lahendamiseks ja seadmete ühilduvuse tagamiseks.
Microsoft Teamsi peetakse laialdaselt üheks kõige keerukamaks videokonverentsitööriistaks. Redmondis asuv ettevõte on oma sisemise videokoostöö tööriista funktsioonide osas teinud suurepärast tööd. Siiski ei õnnestunud neil piinlikult tabada vaieldamatult kõige olulisemat segmenti – kasutusmugavust.
Kõigile oma omadustele vaatamata pole Microsoft Teams algajatele või vahepealsetele kasutajatele ilmselge valik. See nõuab teravat pilku isegi põhiülesannete täitmisel ja seab kasutajatele tarbetuid takistusi. Täna heidame pilgu ühele sellisele keerulisele "mõistatule" ja proovime seda lahendada – Microsoft Teamsi meeskonnast lahkumise tegu. Nüüd, ilma pikema jututa, asume asja juurde.
Seotud: kuidas näha kõiki Microsoft Teamsis
Sisu
Kuidas Microsoft Teamsi meeskonnast lahkuda?
Microsoft Teamsi meeskonnast lahkumiseks on kolm võimalust. Esiteks võite meeskonnast lahkumiseks kasutada Microsofti veebi. Teiseks, kui laadite alla töölauarakenduse, saate Microsoft Teamsist lahkuda. Lõpuks on meil Androidi rakendus, mis töötab sarnaselt kahe eelmisega ja pakub lihtsat võimalust grupist lahkumiseks.
iOS-i kasutajatel seevastu pole privileegi grupist oma seadmetest lahkuda, kuna Microsoft ei ole seda funktsiooni veel iOS-i klienti küpsetanud.
Kui lahtiütlemine on kadunud, vaatame, kuidas kõigi kolme kliendi meeskonnast lahkuda.
Seotud: 62 lahedat Microsoft Teamsi tausta, et lõbusust vürtsitada! [mai 2020]
Microsoft Teamsi veeb
Esmalt logige sisse oma Microsoft Teamsi kontole, minnes sisselogimislehele . Kui olete edukalt sisse loginud, näete vasakpoolsel paneelil meeskondi. Nüüd klõpsake ellipsi nuppu selle meeskonna kõrval, millest soovite lahkuda. Lõpuks vajutage 'Lahku meeskonnast' ja kinnitage.
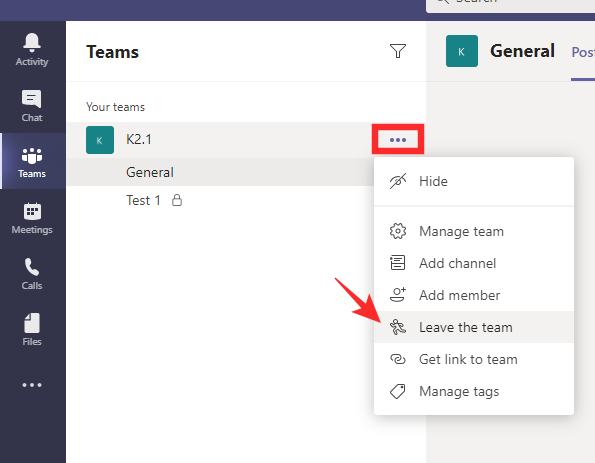
Seotud: Kuidas muuta Microsoft Teamsi tausta, lisada oma pilte ja laadida alla tasuta pilte
Microsoft Teamsi töölaud
Sarnaselt veebiversiooniga peate esmalt logima sisse oma Microsoft Teamsi kontole vastavate mandaatidega. Teie meeskonnad on näidatud vasakus servas. Valige meeskond, kellest soovite lahkuda, ja klõpsake selle kõrval olevat ellipsi.
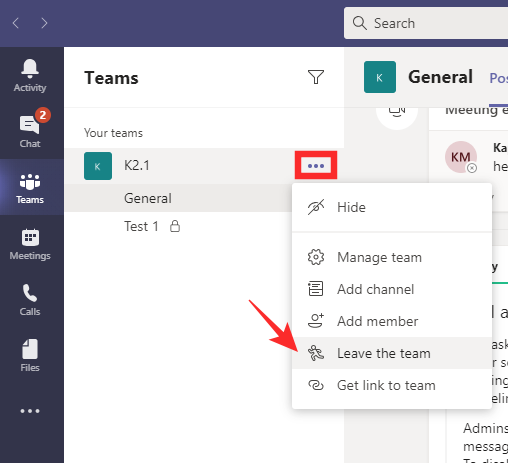
Lõpuks klõpsake "Lahku meeskonnast" ja kinnitage.

Seotud: Microsoft Teams Together Mode: kõik, mida pead teadma
Microsoft Teams telefonis
Microsoft Teamsi mobiiltelefonide kasutajatel on samad privileegid kui veebi- ja töölauakaaslastel. Telefonirakenduse kaudu meeskonnast lahkumiseks peate esmalt rakenduse käivitama ja õigete mandaatidega sisse logima. Seejärel minge vahekaardile „Meeskonnad” – see, mis asub ekraani keskmises alumises osas.
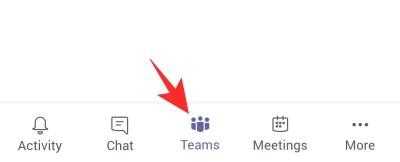
Siin näete kõiki meeskondi, kellega olete seotud. Valige meeskond, kellest soovite lahkuda, ja vajutage paremal pool asuvat vertikaalset ellipsi nuppu. Vajutage "Lahku meeskonnast" ja kinnitage.

Kui te ei ole organisatsiooni administraator, ei saa te kogu organisatsiooni hõlmavast meeskonnast lahkuda.
Seotud : Kuidas lisada ja kasutada OneNote'i Microsoft Teamsis?
Mis juhtub, kui meeskonnast lahkute?
Kui otsustate ainult meeskonnast lahkuda, kuid jääte organisatsiooni osaks, distantseerite end ainult konkreetsest projektist, pakkudes samal ajal teiste potentsiaalsete projektidega kursis olemist. Te ei saa lahkunud meeskonnalt märguandeid, kuid teie vanad sõnumid jäävad gruppi kõigile osalejatele.
Seotud: 11 viisi, kuidas Microsoft Teamsi heli ei tööta, heliprobleeme pole
Kuidas Microsoft Teamsis organisatsioonist lahkuda?
Microsoft Teamsi hierarhia tipus on organisatsioon, mille osa te olete. Teamsi organisatsioonidel on kõikvõimsad administraatorid, kellel on kasutamata juurdepääs kõigele, mis süsteemis toimub. Organisatsioonis osalejana võite siiski mõne lihtsa sammu järgi sealt lahkuda. Enne kustutamist pidage meeles, et enda organisatsioonist eemaldamine ei kustuta teie vanu andmeid, välja arvatud juhul, kui administraator seda soovib.
Organisatsioonist lahkumiseks peate esmalt minema lehele Minu rakendused . Kui te pole oma kontole sisse logitud, peate seda tegema. Nüüd klõpsake vasakus ülanurgas väikest allanoolt ja minge jaotisse "Grupid".
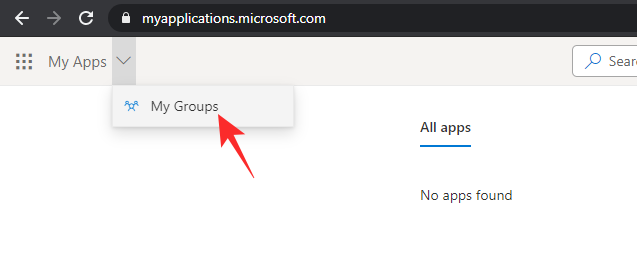
Nüüd klõpsake oma profiilipildil ja minge jaotisse "Profiil".
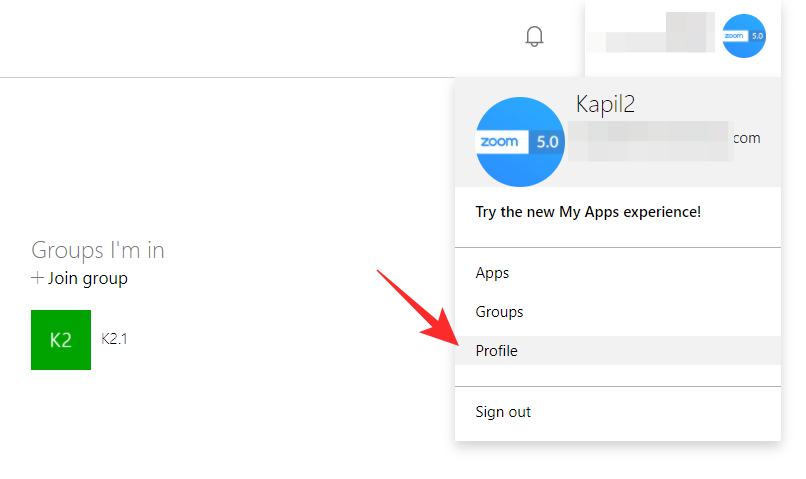
Peamise ja alternatiivse e-posti ID-de all näete oma organisatsiooni nime koos võimalusega jätta see otse selle kõrvale. Klõpsake lingil ja kinnitage.
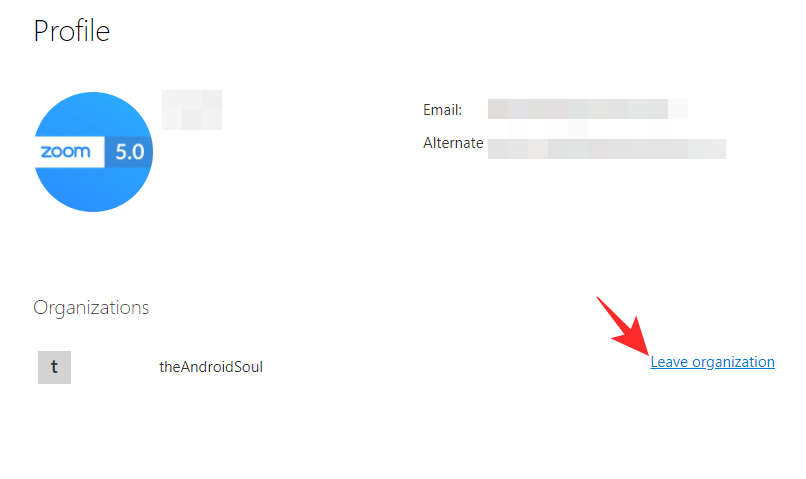 Seotud: Kuidas lisada ja kasutada oma pilte Microsoft Teamsi koosolekute taustana
Seotud: Kuidas lisada ja kasutada oma pilte Microsoft Teamsi koosolekute taustana
Miks sa ei saa oma meeskonnast lahkuda?
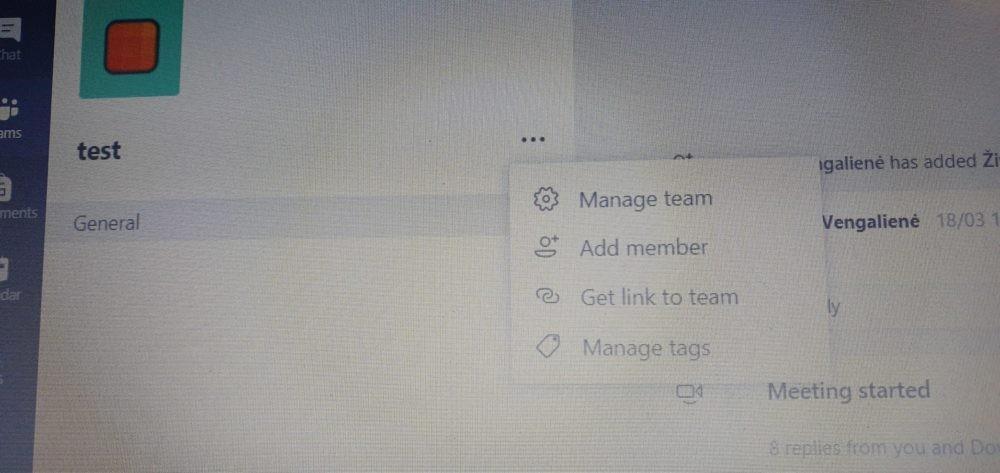
Läbi : Reddit
Nüüd, kui oleme käsitlenud teie meeskonnast Microsoft Teamsi lahkumise põhitõdesid, peaks teoreetiliselt olema töö tegemine lihtsam. Siiski on veel mõned lahknevused, mida peame lahendama. Rääkige paarist tegurist, mis võivad takistada teid meeskonnast lahkumast.
Kui olete seadusliku Microsoft Teamsi litsentsiga õppeasutuse üliõpilane, ei ole teil tõenäoliselt võimalust meeskonnast lahkuda. Õpetajad kasutavad seda funktsiooni tavaliselt suurte klasside väiksemateks rühmadeks jaotamiseks ja õpilastele meeskonnast lahkumise võimaluse andmine pole õpetaja vaatenurgast mõttekas.
Samuti võite olla sunnitud meeskonda jääma, kui olete ainus gruppi jäänud administraator. Isegi liikmed – meeskonna viimased liikmed – on selle probleemiga kokku puutunud ja jäänud ühele vahele, ilma et oleks näha hingamisaega.
Seotud : Mis on Microsoft Teamsi auditooriumirežiim?
Kuidas meeskonnast lahkuda, kui olete ummikus?
Kas olete meeskonnas kinni ja ei leia väljapääsu? Olukord ei pruugi olla nii kohutav, kui ette kujutatakse. Meeskonna liikmeks olemine on muidugi väga tüütu probleem, kuid Androidi kliendi kasutajatel võib olla õnnelik paus. Isegi kui te veebis või töölaual puhkusevõimalust ei näe, saate selle tõenäoliselt Androidi kliendis.
Lihtsalt minge rakendusse, valige meeskond, kellest soovite lahkuda, puudutage vertikaalset ellipsi nuppu ja klõpsake nuppu "Lahku meeskonnast".

Peaksite saama meeskonnast probleemideta välja.
Kui see ei aita, peate paluma Korraldaja administraatoril teid appi tulla. Nad võivad teid käsitsi välja tuua meeskonnast, mille osa te ei soovi.
SEOTUD:
Kuidas värskendada draivereid Windows 11-s probleemide lahendamiseks ja seadmete ühilduvuse tagamiseks.
Uuri, kuidas tuua tagasi "Minu arvuti" ikoon Windows 11-s ja avada see lihtsalt, et pääseda oma failidele ja seadetele.
Avasta, kuidas muuta teie Windows 11 taustapilti kiirelt ja lihtsalt, kasutades erinevaid meetodeid, sealhulgas töölaualt ja failiuurijast.
Microsoft Teams pakub teile võimalust mugavalt oma diivanilt korraga hallata ja mitme meeskonnaga koostööd teha. See võimaldab teil suuri projekte hõlpsalt eemalt hallata, kui…
Microsoft Teams on üks laialdaselt kasutatavaid koostöötööriistu, millel on üle 20 miljoni igapäevase aktiivse kasutaja. Teenus pakub selliseid funktsioone nagu kiirsõnumid, video- ja helikonverentsid, failivahetus…
Kui Windows Search kasutab erakordselt suuri protsessori- või kettaressursse, saate Windows 11-s kasutada järgmisi tõrkeotsingu meetodeid. Probleemi lahendamise meetodid hõlmavad lihtsamaid meetodeid...
Uus rakendus Photos Windows 11 jaoks on olnud enamasti teretulnud. Kaasas on uuendatud kasutajaliides, uus videoredaktor koos tohutu efektide teegiga, uus impordi kasutajaliides ja integratsioon…
20. veebruar 2021: Google on nüüd blokeerinud kõik Meeti laiendused, mis aitasid ruudustikuvaadet, sealhulgas allpool mainitud. Need laiendused enam ei tööta ja ainus alternatiiv näib olevat…
Veebikoosolekud olid edenemise ja õppimise varjupaik, kuid peagi pommitasid neid anonüümsed kasutajad, et protsessi häirida ja nalja teha. Seda nimetati "zoompommitamiseks". Kui…
Google on väsimatult töötanud selle nimel, et lisada Google Meetile uusi funktsioone, et muuta see lõppkasutajate jaoks turvalisemaks. Uusim versioon toob kaasa uue funktsiooni, mis blokeerib automaatselt anon…
Suumi kaunistamise funktsioon on üks selle esiletõstetud funktsioone, millele mõned teised populaarsed videokonverentsiteenused ikka veel ei vasta. Kui lubate selle, ei saa te kiiresti…
Microsoft on lõpuks välja andnud esimese siseringi eelvaate versiooni Windows 11 jaoks. Sellele järgule pääsemine on Windows 10-st üsna lihtne. Logige lihtsalt Windows Inside'is sisse oma Microsofti kontoga...
Virtuaalsete koosolekute ja videokonverentsirakenduste valdkonnas ei saa eitada, et Google Meet paistab kindlasti silma. See pidevalt arenev videokõnede rakendus ei hoia end tagasi selle osas, mis sellel on…
Microsoft Teams pakub teile vestluste kohandamiseks palju funktsioone. Saate isegi vestlusi kellegi eest peita, kui te ei ole enam temaga ühenduses või kui ta pole enam teie meeskonna liige. Jälgi o…
Suumist on saanud tänapäeval kõige populaarsem videokonverentsiteenus. Alates pandeemia algusest on ettevõtte kasutajate arv hüppeliselt kasvanud. Et olla kursis kasvava arvuga…
Üks ekraan, mida Windowsi kasutajad kollektiivselt kardavad, on surma sinine ekraan. BSOD on olnud kasutusel juba aastakümneid, aastate jooksul väga vähe muutunud, kuid siiski piisavalt võimas, et…
Google Meet kogub veojõudu, kuna see lisab pidevalt värskendusi, et proovida võistelda päeva suurte videokonverentsirakendustega. Oma uusima värskendusega mahutab Google Meet nüüd kuni 250 kasutuskorda…
Kodutöö ja videokonverentside ajal on Zoom jõudnud tippu, pakkudes kasutajatele videokoosolekute jaoks tohutul hulgal kohandamisvõimalusi. Üks võimalus, mis aitab rakendusel…
Tänu sügavale integratsioonile Microsoft Office 365-ga on Microsoft Teamsist saanud miljonite inimeste jaoks üle maailma populaarne videokõnede lahendus. Vaatamata sellele, et see pole kõige kasutajasõbralikum…
Microsoft Teams on kõikehõlmav tööriist, mis on oma meeskonna koostööfunktsioonide tõttu viimasel ajal üsna populaarne. Teenus võimaldab luua oma organisatsiooni jaoks konkreetseid meeskondi, kutsuda…
Kui otsite, kuidas luua Facebookis küsitlust, et saada inimeste arvamust, siis meilt leiate kõik lahendused alates sündmustest, messengerist kuni looni; saate Facebookis küsitluse luua.
Kas soovite aegunud pääsmeid kustutada ja Apple Walleti korda teha? Järgige selles artiklis, kuidas Apple Walletist üksusi eemaldada.
Olenemata sellest, kas olete täiskasvanud või noor, võite proovida neid värvimisrakendusi, et vallandada oma loovus ja rahustada meelt.
See õpetus näitab, kuidas lahendada probleem, kuna Apple iPhone'i või iPadi seade kuvab vales asukohas.
Vaadake, kuidas saate režiimi Mitte segada iPadis lubada ja hallata, et saaksite keskenduda sellele, mida tuleb teha. Siin on juhised, mida järgida.
Vaadake erinevaid viise, kuidas saate oma iPadi klaviatuuri suuremaks muuta ilma kolmanda osapoole rakenduseta. Vaadake ka, kuidas klaviatuur rakendusega muutub.
Kas seisate silmitsi sellega, et iTunes ei tuvasta oma Windows 11 arvutis iPhone'i või iPadi viga? Proovige neid tõestatud meetodeid probleemi koheseks lahendamiseks!
Kas tunnete, et teie iPad ei anna tööd kiiresti? Kas te ei saa uusimale iPadOS-ile üle minna? Siit leiate märgid, mis näitavad, et peate iPadi uuendama!
Kas otsite juhiseid, kuidas Excelis automaatset salvestamist sisse lülitada? Lugege seda juhendit automaatse salvestamise sisselülitamise kohta Excelis Macis, Windows 11-s ja iPadis.
Vaadake, kuidas saate Microsoft Edge'i paroole kontrolli all hoida ja takistada brauserit tulevasi paroole salvestamast.

























