Microsoft Teams saab videofiltrid, dünaamilise vaate ja palju muud

Microsoft Teams saab hulga uusi koosolekute funktsioone, sealhulgas dünaamiline vaade, Together-režiim, videofiltrid ja reaalajas reaktsioonid.
Teams on Microsofti uus töökoha vestlusrakendus, mis on loodud peamiselt konkureerima Slacki sarnastega. Kui teie organisatsioon kolib üle Teamsi, ei tohiks te leida, et kogemus on olemasolevatest ettevõtte vestluslahendustest liiga erinev. Selle rakenduse lühiringkäigu käigus tutvustame teid Teamsi põhifunktsioonidega, et saaksite koostööd alustama.
Teams on saadaval veebis ja spetsiaalse rakendusena iOS-i, Androidi, Windowsi ja Windows 10 mobiilseadmete jaoks. Alustamiseks laadige rakendus alla oma valitud platvormile ja logige sisse oma Office 365 konto mandaatidega. Selle juhendi puhul keskendume peamiselt töölaua- ja veebiseadmete rakendusele Teams. Enamikul juhtudel kehtivad mobiilis samad põhimõtted, kuid kõik Teamsi funktsioonid pole veel saadaval ja liides võib platvormiti erineda.
Liides
Töölaual koosneb Teamsi liides kolmest põhiosast. Ekraani vasakus servas on vertikaalne navigeerimismenüü, mis võimaldab teil rakenduse põhialade vahel lülituda. Uurime hetke pärast iga vahekaarti eraldi. Menüü allosas võite klõpsata oma profiilipildil, et pääseda juurde Teamsi seadetele ja muuta teemat.
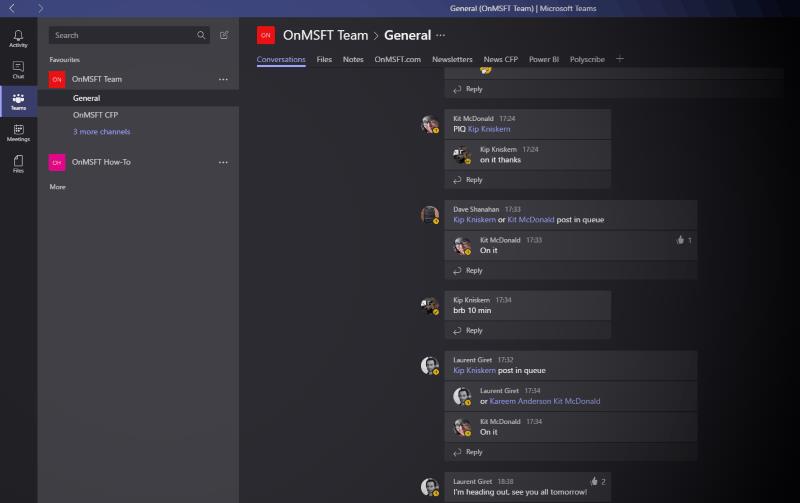
Navigeerimismenüüst vasakul asuv paan võimaldab teil lülituda erinevate vestluste ja rühmade vahel. Pärast peamenüü kasutamist rakenduses ala muutmiseks kasutage seda paani kuvatava ressursi valimiseks.
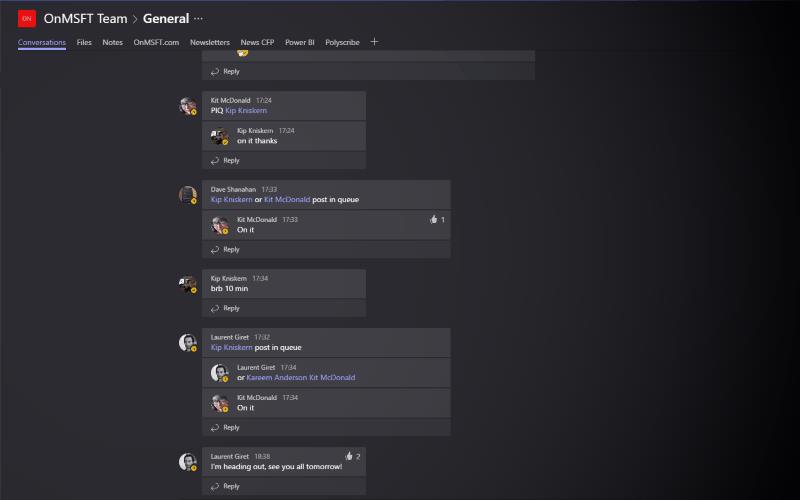
Vestlus, milles osalete, kuvatakse ülejäänud aknas ekraani paremas servas. See sisaldab ka Teamsi vahekaartide funktsiooni, mis võimaldab kinnitada veebisaite, dokumente ja olulisi linke oma Teamsi vestlustele.
Vestlus
Teamsi esmakordsel kasutamisel jõuate vahekaardile "Vestlused". See on koht, kus saate oma organisatsiooni teiste liikmetega isiklikult rääkida. Siit leiate ka "T-Boti", sisseehitatud Teamsi vestlusroti, mis pakub põhiteavet rakenduse kasutamise kohta.
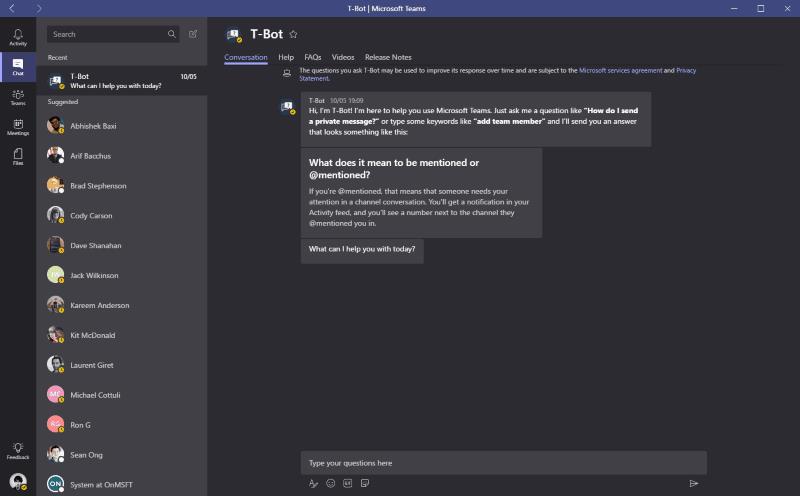
Sõnumi saatmiseks klõpsake mis tahes oma kontakti. Vestlus avaneb paremal paanil. Kui alustate vestlust, näete, et ekraan hakkab täituma sõnumitega. Teams jagab lõime automaatselt erinevateks ajavahemikeks, et saaksite vestlust kiiresti sirvida. Ekraani allosas asuva helilooja abil saate saata GIF-e, faile ja kleebiseid. Kui soovite oma kontaktile helistada, on ekraani paremas ülanurgas nii hääle- kui ka videonupud.
Meeskonnad
Jaotis Meeskonnad on koht, kus veedate suurema osa oma ajast. See võimaldab teil osaleda rühmavestlustes. Teams kasutab keermestatud vaadet, kus vastate uute arutelude alustamiseks sõnumitele. See vastandub Slacki valdavalt üherealisele vormingule.
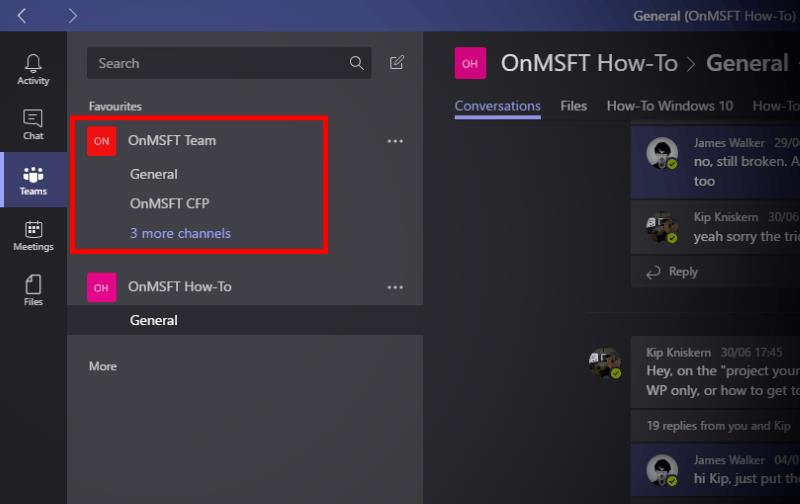
Uue meeskonna saate lisada, klõpsates võistkondade loendi allosas nuppu "Lisa meeskond". Kui teie organisatsioon on teid Teamsi juba seadistanud, peaksite pärast esialgse sünkroonimise lõpetamist nägema gruppe, millele teil on juurdepääs.
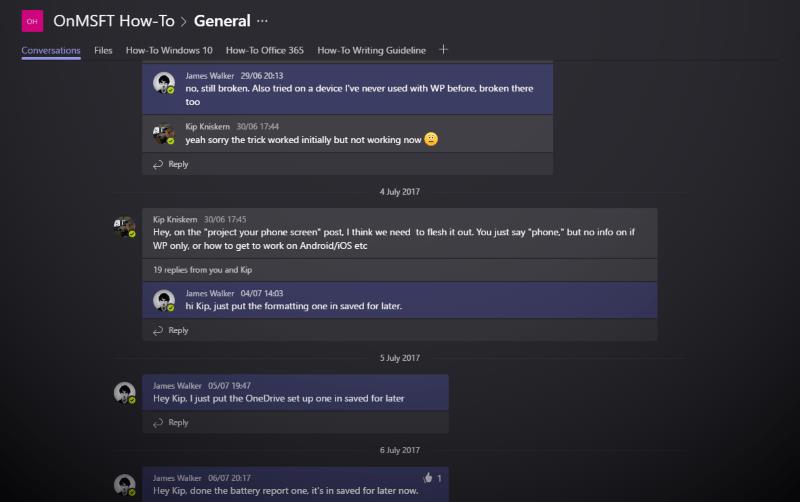
Igal meeskonnal võib olla mitu käimasolevat arutelu, mis kuvatakse tiimide loendis "kanalitena". Vaikimisi luuakse meeskonnad kanaliga "Üldine", kus kõik saavad osaleda. Vestlusesse sukeldumiseks ja vestluse kontrollimiseks klõpsake tiimide loendis mis tahes kanalit.
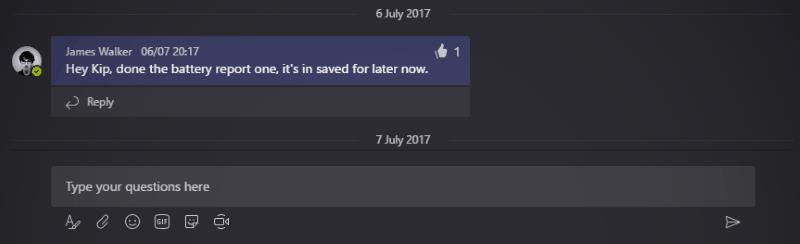
Saate saata sõnumi, kasutades ekraani allosas olevat universaalset heliloojat. Kasutaja mainimiseks kasutage süntaksit "@mainimine" ja tippige tema nimi või lihtsalt paar esimest tähte, valige tema nimi ja vajutage vahekaarti. Saate sõnumeid meeldivaks märkida iga vastusekaardi paremas ülanurgas oleva pöidlakooniga või salvestada need, et hiljem järjehoidjaikooni abil toimida.
Tegevus

Vahekaart Tegevused on koht, kuhu Teams kogub kõik teie teatised. Näete, millal inimesed teid mainisid, neile meeldisid teie sõnumid või vastasid vestlusele, milles osalete. Sissetulevad teatised vilguvad teie töölaual, kui need saabuvad. Neid hoiatusi kuvatakse ka teie mobiilseadmes, kuid Teams on piisavalt nutikas, et mitte neid saata, kui kasutate juba aktiivselt arvutit.
Koosolekud ja failid
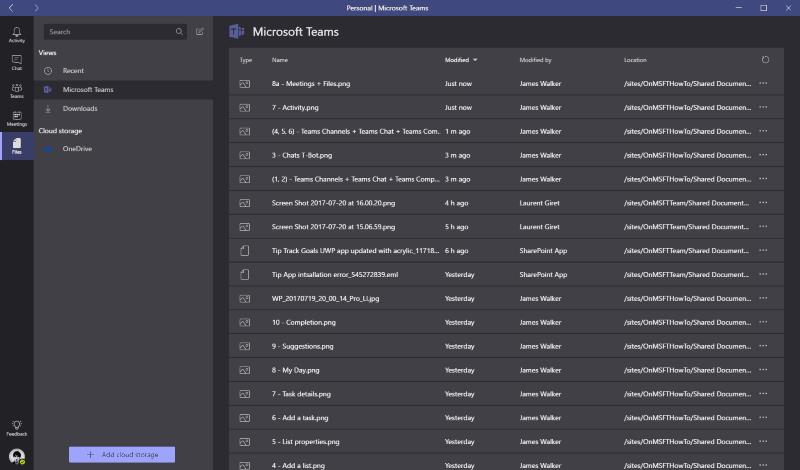
Teamsi kaks viimast jaotist võimaldavad teil planeerida koosolekuid töökaaslastega ja sirvida oma meeskonna faile. Koosolekud annavad teile ruumi koostööks, alustades kolleegidega hääl- või videokõnet. Saate faile jagada ja sisu ekraanil kuvada, vältides koosolekuruumi minemist ja projektori kasutamist. Koosoleku ajal saate kasutada vahekaarti Failid, et pääseda juurde otse Teamsi vestlustesse üles laaditud või teie ettevõtte OneDrive’is saadaval olevatele ressurssidele.
Meeskonnad: vestluse lõtvumine

Microsoft Teams pakub meeskonnavestlusele teistsugust lähenemist, mis keskendub peamiselt lõimepõhisele vestlusele. Pakkudes rikkalikku integratsiooni olemasolevate Office 365 teenustega, loodab Microsoft, et suudab ettevõtted eemale tõmmata konkurentidest, nagu Slack ja Google Hangouts, kui nad juba kasutavad selle teisi tooteid. Teamsi on lihtne käsitseda, pakkudes samal ajal võimsaid funktsioone, mis võimaldavad teil kohandada rakendust vastavalt oma meeskonna vajadustele.
Microsoft Teams saab hulga uusi koosolekute funktsioone, sealhulgas dünaamiline vaade, Together-režiim, videofiltrid ja reaalajas reaktsioonid.
Kui saate Microsoft Teamsi sisse logides turvatsooni seadistusvea, peate veebisaidi IE ja Edge'i usaldusväärsete saitide loendisse lisama.
Kui Microsoft Teamsi laadimine nurjub ja ilmub veateade Midagi läks valesti, veenduge, et kasutasite õiget e-posti aadressi ja kontrollige oma mandaate.
Kas teil on kahju, kas teil oli probleeme sülearvuti vea leidmisega? Parandage see, värskendades kasutajaprofiili ja kasutades teist rakendust.
Kui proovite Microsoft Teamsi sisse logida, kuid saate veakoodi caa7000a, peaksite programmi koos mandaatidega täielikult desinstallima.
Microsoft Teamsi faili tundmatu vea parandamiseks Logige välja ja taaskäivitage meeskonnad, võtke ühendust toega ja võrgukogukonnaga, avage failid võrguvalikuga või installige MT uuesti.
Kui teie või teie kanali liikmed ei näe Microsoft Teamsi faile, peaksite kaaluma kaustade ümberkorraldamist SharePointis.
Probleemi lahendamiseks Microsoft Teams ei saa lisada külalisprobleeme, kontrollige latentsusaega, andke probleem Powershelli käskude abil ja installige kõik ootel olevad värskendused.
Kui näete Microsoft Teamsi tõrketeadet, vabandage – meil tekkis probleem, värskendage rakendust ja jätkake lahenduste lugemist.
Microsoft Teams sai just mõned uued funktsioonid: Microsoft Whiteboardi integreerimine, kohandatud taustad videokõnede ajal ja turvalised privaatkanalid.
Outlooki Microsoft Teamsi lisandmooduli puuduva probleemi lahendamiseks veenduge, et lisandmoodul oleks Outlookis ja Microsoft Teamsi koosoleku privaatsusseadetes lubatud.
Microsoft Teamsi parandamiseks selle lehe skriptis ilmnes tõrge, peate keelama kolmanda osapoole teenused ja välja lülitama skripti tõrketeatised.
Microsoft Teamsi veakoodi 503 parandamiseks logige sisse Microsoft Teami veebikliendi kaudu, kontrollige teenusega seotud probleeme, tühjendage mandaadihaldur ja võtke ühendust toega.
Microsoft tegi koostööd Power Virtual Agentsiga, madala koodiga vestlusrobotite platvormiga. See muudab vestlusrobotite arendamise Microsoft Teamsis lihtsamaks. Loe rohkem.
Kui teie Microsoft Teamsi rühma kasutajad ei saa üldsusele otseülekandeid edastada, peate kontrollima, kas reaalajas sündmuste eeskirjad on määratud.
PARANDUS: Microsoft Teamsi veakood 6
Kui te ei saa teistest teenustest kontakte Microsoft Teamsi importida, kasutage programmi, mis suudab need kaks ühendada, või lisage kontaktid käsitsi.
Microsoft Teamsi krahhi parandamiseks kontrollige esmalt Office 365 administraatoripaneelil Teamsi teenuse olekut, tühjendage Microsoft Office'i mandaadid või kustutage Teamsi vahemälu.
Kui kõnejärjekorrad Microsoft Teamsis ei tööta, kaaluge Microsoft Teamsi kliendi värskendamist või selle asemel veebiversiooni kasutamist.
Kui saate esmakordsel sisselogimisel veakoodi caa20004, peate lubama WS-Trust 1.3 töölauakliendi SSO jaoks.
Kui otsite, kuidas luua Facebookis küsitlust, et saada inimeste arvamust, siis meilt leiate kõik lahendused alates sündmustest, messengerist kuni looni; saate Facebookis küsitluse luua.
Kas soovite aegunud pääsmeid kustutada ja Apple Walleti korda teha? Järgige selles artiklis, kuidas Apple Walletist üksusi eemaldada.
Olenemata sellest, kas olete täiskasvanud või noor, võite proovida neid värvimisrakendusi, et vallandada oma loovus ja rahustada meelt.
See õpetus näitab, kuidas lahendada probleem, kuna Apple iPhone'i või iPadi seade kuvab vales asukohas.
Vaadake, kuidas saate režiimi Mitte segada iPadis lubada ja hallata, et saaksite keskenduda sellele, mida tuleb teha. Siin on juhised, mida järgida.
Vaadake erinevaid viise, kuidas saate oma iPadi klaviatuuri suuremaks muuta ilma kolmanda osapoole rakenduseta. Vaadake ka, kuidas klaviatuur rakendusega muutub.
Kas seisate silmitsi sellega, et iTunes ei tuvasta oma Windows 11 arvutis iPhone'i või iPadi viga? Proovige neid tõestatud meetodeid probleemi koheseks lahendamiseks!
Kas tunnete, et teie iPad ei anna tööd kiiresti? Kas te ei saa uusimale iPadOS-ile üle minna? Siit leiate märgid, mis näitavad, et peate iPadi uuendama!
Kas otsite juhiseid, kuidas Excelis automaatset salvestamist sisse lülitada? Lugege seda juhendit automaatse salvestamise sisselülitamise kohta Excelis Macis, Windows 11-s ja iPadis.
Vaadake, kuidas saate Microsoft Edge'i paroole kontrolli all hoida ja takistada brauserit tulevasi paroole salvestamast.







![Microsoft Teams: vabandust – meil tekkis probleem [Parandatud] Microsoft Teams: vabandust – meil tekkis probleem [Parandatud]](https://blog.webtech360.com/resources3/images10/image-424-1008181952263.jpg)



![Microsoft Teamsi veakood 503 [LAHENDATUD] Microsoft Teamsi veakood 503 [LAHENDATUD]](https://blog.webtech360.com/resources3/images10/image-182-1008231237201.png)















