Microsoft Teams saab videofiltrid, dünaamilise vaate ja palju muud

Microsoft Teams saab hulga uusi koosolekute funktsioone, sealhulgas dünaamiline vaade, Together-režiim, videofiltrid ja reaalajas reaktsioonid.
Oma oleku muutmiseks Microsoft Teamsis toimige järgmiselt.
Klõpsake paremas ülanurgas oma profiilipilti.
Klõpsake "Määra olekuteade".
Sisestage uus olekuteade.
Microsoft Teamsi olekuteate määramine on hea viis hoida oma töökaaslasi kursis teie asukoha ja sellega, mida teete. Olekusõnumi regulaarne värskendamine aitab vältida lõputuid „mille kallal te töötate“ sõnumeid, pakkudes samal ajal ka võimaluse olla loominguline, kui asute oma laua tagant eemale.
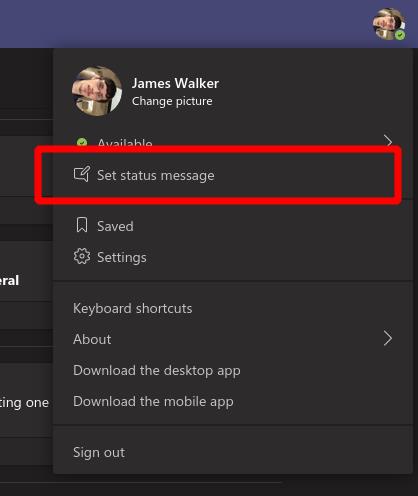
Olekusõnumi seadistamine on lihtne. Microsoft Teamsi veebikliendi või töölauarakenduse abil klõpsake paremas ülanurgas oma profiilipilti. Järgmisena klõpsake menüüvalikul "Määra olekuteade".

Sisestage kuvatavasse hüpikaknasse oma uus olekuteade. Olete piiratud 280 tähemärgiga – sama mis säutsus – ja saate @-mainida oma teisi meeskonnaliikmeid.
Märkeruut „Näita, kui inimesed mulle sõnumeid saadavad” kuvab teie olekuteate silmapaistvalt alati, kui keegi saadab teile privaatsõnumi või @-mainib teid vestluses. See võib aidata tagada, et kõik oleksid teie tegemistest teadlikud, enne kui nad teieni jõuavad.
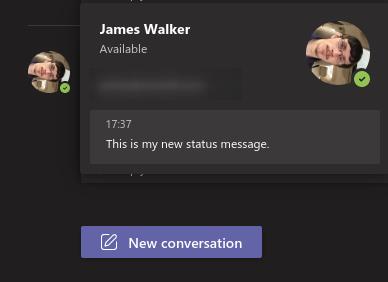
Saate määrata oma olekusõnumi kestuse, kasutades rippmenüüs "Kustuta olekuteade pärast" valikuid. Vaikimisi lähtestatakse teie olek päeva lõpus automaatselt. Valige ajavahemik, mida soovite kasutada, ja seejärel vajutage uue oleku rakendamiseks nuppu "Valmis".
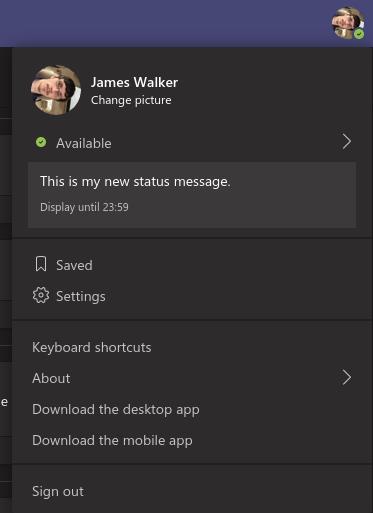
See on kõik. Kõik Teamsi kasutajad näevad teie olekut, hõljutades kursorit oma profiilipildi kohal kõikjal, kus see Teamsis kuvatakse. Olekusõnumi muutmiseks klõpsake paremas ülanurgas uuesti oma profiilipildil. Kuvatakse teie praegune olek. Hõljutage kursorit selle kohal, et kuvada nupud Redigeerimine ja Kustuta.
Microsoft Teams saab hulga uusi koosolekute funktsioone, sealhulgas dünaamiline vaade, Together-režiim, videofiltrid ja reaalajas reaktsioonid.
Kui saate Microsoft Teamsi sisse logides turvatsooni seadistusvea, peate veebisaidi IE ja Edge'i usaldusväärsete saitide loendisse lisama.
Kui Microsoft Teamsi laadimine nurjub ja ilmub veateade Midagi läks valesti, veenduge, et kasutasite õiget e-posti aadressi ja kontrollige oma mandaate.
Kas teil on kahju, kas teil oli probleeme sülearvuti vea leidmisega? Parandage see, värskendades kasutajaprofiili ja kasutades teist rakendust.
Kui proovite Microsoft Teamsi sisse logida, kuid saate veakoodi caa7000a, peaksite programmi koos mandaatidega täielikult desinstallima.
Microsoft Teamsi faili tundmatu vea parandamiseks Logige välja ja taaskäivitage meeskonnad, võtke ühendust toega ja võrgukogukonnaga, avage failid võrguvalikuga või installige MT uuesti.
Kui teie või teie kanali liikmed ei näe Microsoft Teamsi faile, peaksite kaaluma kaustade ümberkorraldamist SharePointis.
Probleemi lahendamiseks Microsoft Teams ei saa lisada külalisprobleeme, kontrollige latentsusaega, andke probleem Powershelli käskude abil ja installige kõik ootel olevad värskendused.
Kui näete Microsoft Teamsi tõrketeadet, vabandage – meil tekkis probleem, värskendage rakendust ja jätkake lahenduste lugemist.
Microsoft Teams sai just mõned uued funktsioonid: Microsoft Whiteboardi integreerimine, kohandatud taustad videokõnede ajal ja turvalised privaatkanalid.
Outlooki Microsoft Teamsi lisandmooduli puuduva probleemi lahendamiseks veenduge, et lisandmoodul oleks Outlookis ja Microsoft Teamsi koosoleku privaatsusseadetes lubatud.
Microsoft Teamsi parandamiseks selle lehe skriptis ilmnes tõrge, peate keelama kolmanda osapoole teenused ja välja lülitama skripti tõrketeatised.
Microsoft Teamsi veakoodi 503 parandamiseks logige sisse Microsoft Teami veebikliendi kaudu, kontrollige teenusega seotud probleeme, tühjendage mandaadihaldur ja võtke ühendust toega.
Microsoft tegi koostööd Power Virtual Agentsiga, madala koodiga vestlusrobotite platvormiga. See muudab vestlusrobotite arendamise Microsoft Teamsis lihtsamaks. Loe rohkem.
Kui teie Microsoft Teamsi rühma kasutajad ei saa üldsusele otseülekandeid edastada, peate kontrollima, kas reaalajas sündmuste eeskirjad on määratud.
PARANDUS: Microsoft Teamsi veakood 6
Kui te ei saa teistest teenustest kontakte Microsoft Teamsi importida, kasutage programmi, mis suudab need kaks ühendada, või lisage kontaktid käsitsi.
Microsoft Teamsi krahhi parandamiseks kontrollige esmalt Office 365 administraatoripaneelil Teamsi teenuse olekut, tühjendage Microsoft Office'i mandaadid või kustutage Teamsi vahemälu.
Kui kõnejärjekorrad Microsoft Teamsis ei tööta, kaaluge Microsoft Teamsi kliendi värskendamist või selle asemel veebiversiooni kasutamist.
Kui saate esmakordsel sisselogimisel veakoodi caa20004, peate lubama WS-Trust 1.3 töölauakliendi SSO jaoks.
Kui otsite, kuidas luua Facebookis küsitlust, et saada inimeste arvamust, siis meilt leiate kõik lahendused alates sündmustest, messengerist kuni looni; saate Facebookis küsitluse luua.
Kas soovite aegunud pääsmeid kustutada ja Apple Walleti korda teha? Järgige selles artiklis, kuidas Apple Walletist üksusi eemaldada.
Olenemata sellest, kas olete täiskasvanud või noor, võite proovida neid värvimisrakendusi, et vallandada oma loovus ja rahustada meelt.
See õpetus näitab, kuidas lahendada probleem, kuna Apple iPhone'i või iPadi seade kuvab vales asukohas.
Vaadake, kuidas saate režiimi Mitte segada iPadis lubada ja hallata, et saaksite keskenduda sellele, mida tuleb teha. Siin on juhised, mida järgida.
Vaadake erinevaid viise, kuidas saate oma iPadi klaviatuuri suuremaks muuta ilma kolmanda osapoole rakenduseta. Vaadake ka, kuidas klaviatuur rakendusega muutub.
Kas seisate silmitsi sellega, et iTunes ei tuvasta oma Windows 11 arvutis iPhone'i või iPadi viga? Proovige neid tõestatud meetodeid probleemi koheseks lahendamiseks!
Kas tunnete, et teie iPad ei anna tööd kiiresti? Kas te ei saa uusimale iPadOS-ile üle minna? Siit leiate märgid, mis näitavad, et peate iPadi uuendama!
Kas otsite juhiseid, kuidas Excelis automaatset salvestamist sisse lülitada? Lugege seda juhendit automaatse salvestamise sisselülitamise kohta Excelis Macis, Windows 11-s ja iPadis.
Vaadake, kuidas saate Microsoft Edge'i paroole kontrolli all hoida ja takistada brauserit tulevasi paroole salvestamast.







![Microsoft Teams: vabandust – meil tekkis probleem [Parandatud] Microsoft Teams: vabandust – meil tekkis probleem [Parandatud]](https://blog.webtech360.com/resources3/images10/image-424-1008181952263.jpg)



![Microsoft Teamsi veakood 503 [LAHENDATUD] Microsoft Teamsi veakood 503 [LAHENDATUD]](https://blog.webtech360.com/resources3/images10/image-182-1008231237201.png)















