6 viisi draiverite värskendamiseks Windows 11-s

Kuidas värskendada draivereid Windows 11-s probleemide lahendamiseks ja seadmete ühilduvuse tagamiseks.
Tänu sellistele teenustele nagu Microsoft Teams , Zoom ja Google Meet on videokoostöö ja kaugtöö nüüd sama lihtne ja mugav kui kunagi varem. Vahetult pärast seda, kui pandeemia meid tabas, hakati kõikidele nendele teenustele juurdepääsu lihtsust kontrollima, kuna oli palju pahatahtlikke osalejaid, kes suutsid videokõnesid kaaperdada ja helistajaid ahistada.
Sel ajal tutvustasid kõik populaarsed teenused väikese kena funktsiooni, mida nad nimetasid ooteruumiks . Microsoft Teams nimetas seda hoopis fuajeeks, kuid selle põhieesmärk jäi samaks – hoida soovimatud osalejad või sissetungijad koosolekutest eemal.
Kuigi fuajee lisab teie Teamsi koosolekutele täiendava turvakihi, muutis see koosolekutele sisenemise osalejate jaoks pisut ebamugavamaks, kuna nad pidid ootama, kuni võõrustaja nad sisse laseb. Seetõttu võimaldab Teams teil fuajeed seadistada nii, et saate lubada osalejatel, keda usaldate, automaatselt koosolekule siseneda, ilma et nad peaksid ootama.
Selles postituses saate konfigureerida, kes saavad Microsoft Teamsi fuajeest mööda minna.
Sisu
Kes saab Microsoft Teamsi fuajeest mööda minna?
Koosolekukorraldajad saavad valida, kes nende osalejatest väldib koosoleku loomisel ootesaalidesse viskamist. Nii saavad võõrustajad veidi aega kulutada iga liitumistaotluse saatva osaleja heakskiitmisele. Microsoft võimaldab teil otsustada, kes ootab ja kes siseneb koosolekule ilma teie nõusolekuta, lubades teil valida, kes saab fuajeest mööda minna.
Kui kasutate seda funktsiooni, saate valida ühe järgmistest valikutest.
Olenevalt sellest, kuidas olete oma organisatsiooni üles seadnud ja kui sageli on teie koosolekul välised osalejad ja külalised, saate valida endale sobivaima eelistuse.
Miks peaksite lubama inimestel fuajeest mööda minna?
Kui olete oma kanali seadistanud nii, et keegi peale teie ei saa Microsoft Teamsis loodud koosolekule siseneda, peate käsitsi kinnitama iga osaleja, kes soovib koosolekule siseneda. Kuigi see takistab tundmatutel või soovimatutel kasutajatel teie koosolekuga liitumast, võib iga osaleja heakskiitmine koosoleku ajal olla tüütu. Siin võib abiks olla funktsioon „Kes saab fuajeest mööda minna”.
Seda funktsiooni saate kasutada selleks, et:
Kuidas lubada inimestel fuajeest mööda minna
Et lubada inimestel teie koosolekule siseneda, peate Microsoft Teamsi koosolekut ise korraldama töölaual või telefonis. Kui olete selle teinud, saate järgida allolevaid juhiseid, et lubada inimestel teie koosolekuga otse liituda, ilma fuajeesse sisenemata.
Arvuti peal
Valik lubada inimestel fuajeest mööda minna kuvatakse ainult siis, kui sisenete koosolekule korraldajana. Pärast koosolekule sisenemist pääsete sellele valikule juurde, klõpsates esmalt koosolekukuva ülaosas kolme punktiga ikoonil, kus näete teisi koosoleku juhtnuppe.
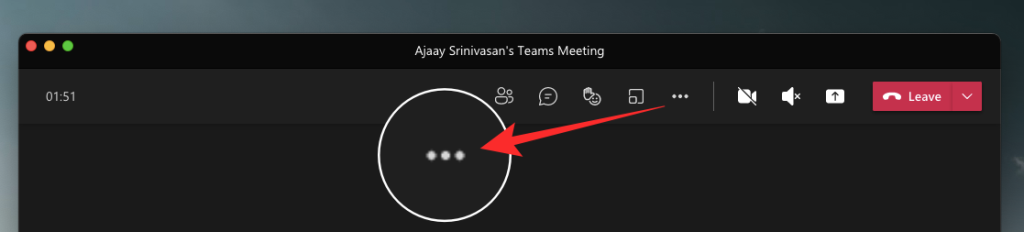
See avab teie ekraanil rippmenüü. Siin valige "Koosoleku valikud".
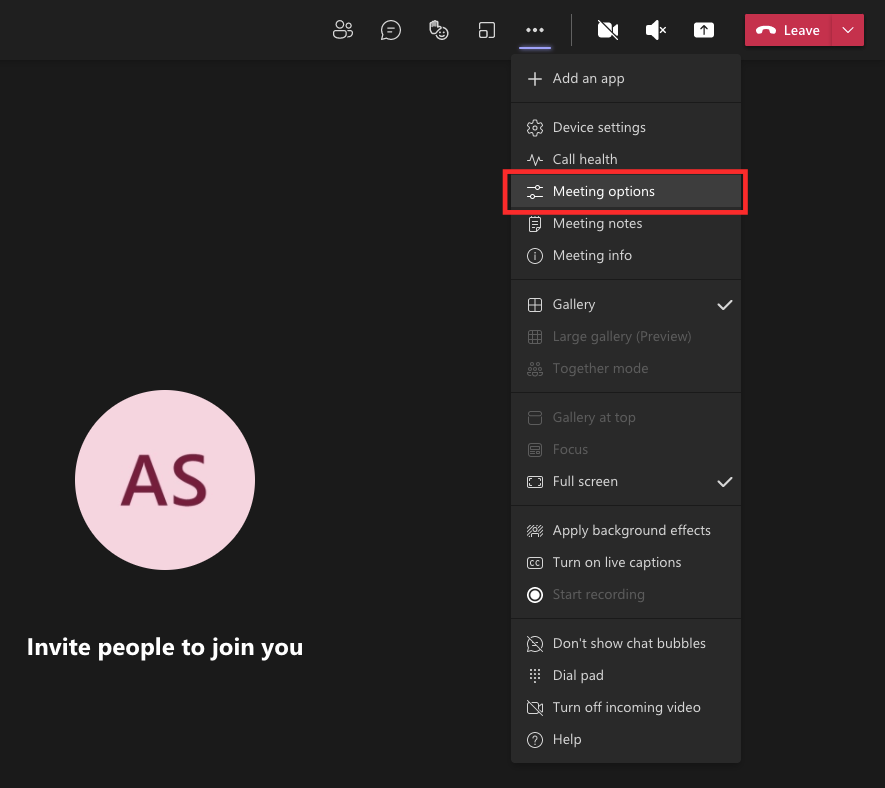
Nüüd peaksite nägema koosoleku valikute külgriba paremas servas. Siin klõpsake rippmenüü valikul "Miks saab fuajeest mööda minna"? et saada rohkem valikuid.
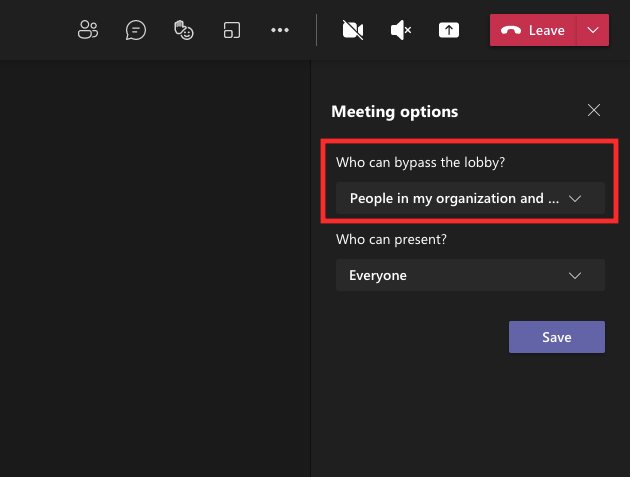
Valige mõni teile pakutavatest valikutest, et määrata vaikeseadeks, kui osalejad teie koosolekule sisenevad. Need valikud on piiratud olenevalt teie konto tüübist ja organisatsioonist, mille liige te olete.
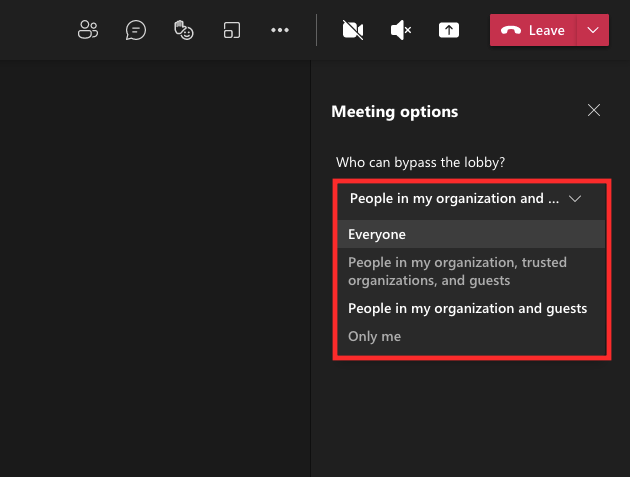
Kui olete eelistatud valiku valinud, klõpsake muudatuste kinnitamiseks allolevat nuppu "Salvesta".
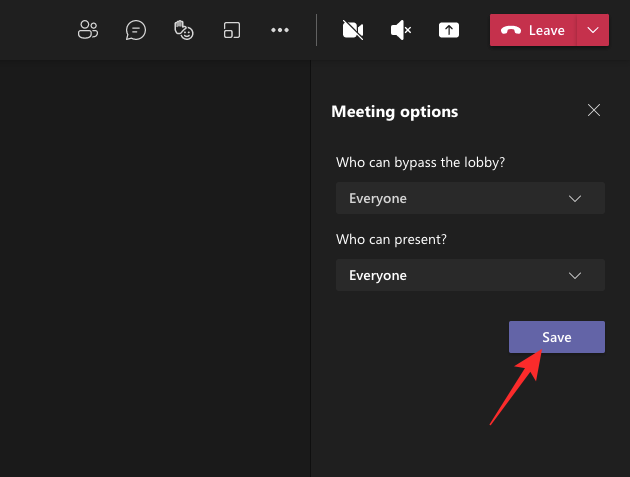
Kui teie muudatused on salvestatud, peaksite koosoleku valikute külgribal nägema teadet „Valmis”, mis näitab, et teie eelistatud valikud on määratud.
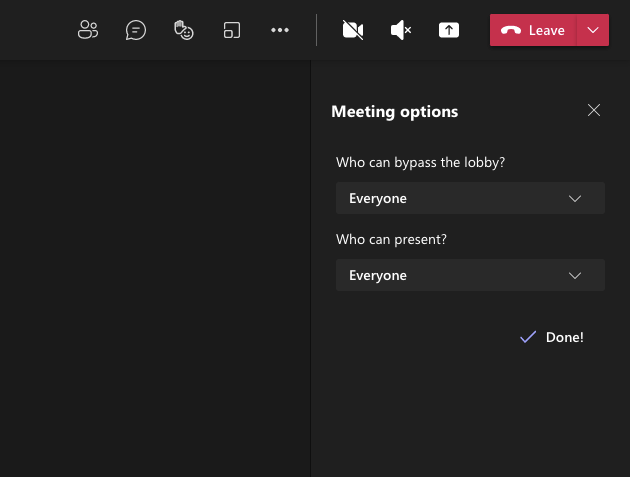
Telefonis
Samuti saate kasutada oma Android- või iOS-seadmes rakendust Microsoft Teams, et konfigureerida, kes saab koosoleku fuajeest otse mööda minna, ilma et peaksite teie heakskiitu ootama. Kui olete Teamsi rakenduse abil koosolekule võõrustajana sisenenud, võite puudutada koosoleku ekraani allosas olevat kolme punktiga nuppu.
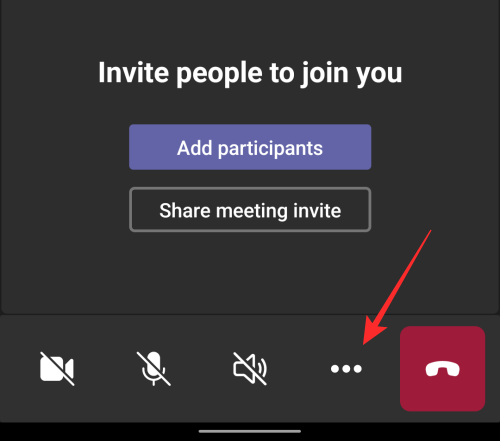
Järgmisel ekraanil valige valikute loendist "Koosoleku valikud".
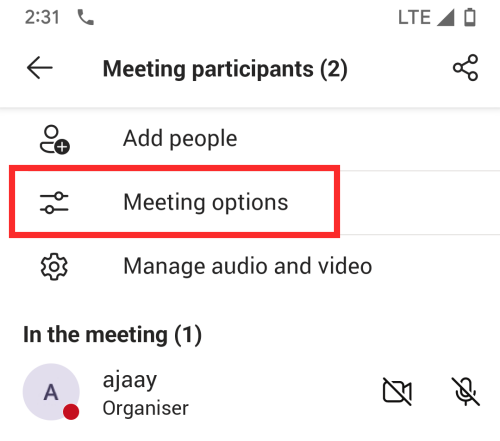
Siin saate seadistada, kes saavad teie koosolekule otse siseneda, puudutades rippmenüüd jaotises „Kes saab fuajeest mööda minna?”.
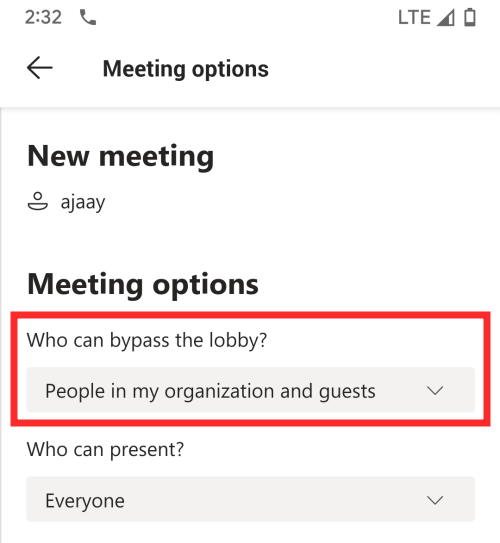
Nüüd valige suvand, mille soovite koosolekul osalejatele määrata sõltuvalt sellest, kuidas soovite koosolekule siseneda.
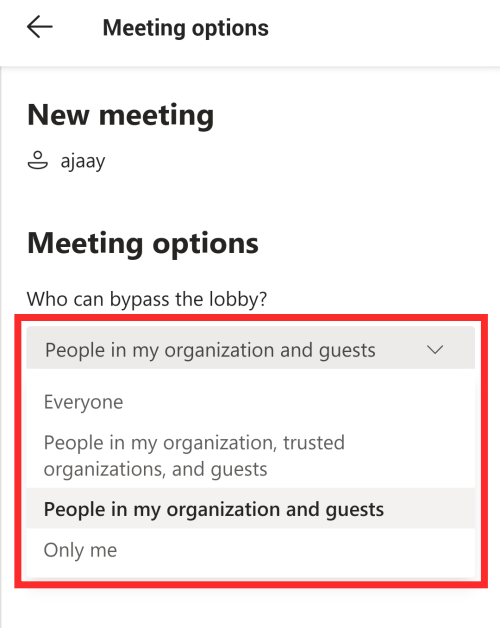
Kui olete eelistatud valiku valinud, puudutage muudatuste kinnitamiseks allolevat nuppu Salvesta.

Kui teie uus seade on konfigureeritud, saavad teie lubatud osalejad automaatselt koosolekule siseneda ilma teie kinnitust ootamata.
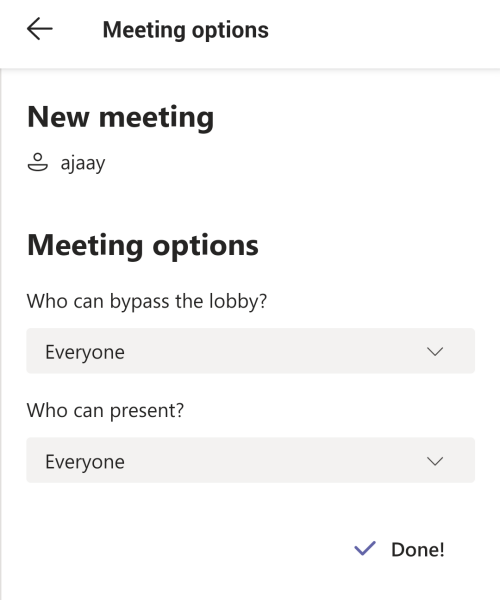
See on kõik, mida on vaja teada Microsoft Teamsi fuajeest möödahiilimise kohta.
SEOTUD
Kuidas värskendada draivereid Windows 11-s probleemide lahendamiseks ja seadmete ühilduvuse tagamiseks.
Uuri, kuidas tuua tagasi "Minu arvuti" ikoon Windows 11-s ja avada see lihtsalt, et pääseda oma failidele ja seadetele.
Avasta, kuidas muuta teie Windows 11 taustapilti kiirelt ja lihtsalt, kasutades erinevaid meetodeid, sealhulgas töölaualt ja failiuurijast.
Microsoft Teams pakub teile võimalust mugavalt oma diivanilt korraga hallata ja mitme meeskonnaga koostööd teha. See võimaldab teil suuri projekte hõlpsalt eemalt hallata, kui…
Microsoft Teams on üks laialdaselt kasutatavaid koostöötööriistu, millel on üle 20 miljoni igapäevase aktiivse kasutaja. Teenus pakub selliseid funktsioone nagu kiirsõnumid, video- ja helikonverentsid, failivahetus…
Kui Windows Search kasutab erakordselt suuri protsessori- või kettaressursse, saate Windows 11-s kasutada järgmisi tõrkeotsingu meetodeid. Probleemi lahendamise meetodid hõlmavad lihtsamaid meetodeid...
Uus rakendus Photos Windows 11 jaoks on olnud enamasti teretulnud. Kaasas on uuendatud kasutajaliides, uus videoredaktor koos tohutu efektide teegiga, uus impordi kasutajaliides ja integratsioon…
20. veebruar 2021: Google on nüüd blokeerinud kõik Meeti laiendused, mis aitasid ruudustikuvaadet, sealhulgas allpool mainitud. Need laiendused enam ei tööta ja ainus alternatiiv näib olevat…
Veebikoosolekud olid edenemise ja õppimise varjupaik, kuid peagi pommitasid neid anonüümsed kasutajad, et protsessi häirida ja nalja teha. Seda nimetati "zoompommitamiseks". Kui…
Google on väsimatult töötanud selle nimel, et lisada Google Meetile uusi funktsioone, et muuta see lõppkasutajate jaoks turvalisemaks. Uusim versioon toob kaasa uue funktsiooni, mis blokeerib automaatselt anon…
Suumi kaunistamise funktsioon on üks selle esiletõstetud funktsioone, millele mõned teised populaarsed videokonverentsiteenused ikka veel ei vasta. Kui lubate selle, ei saa te kiiresti…
Microsoft on lõpuks välja andnud esimese siseringi eelvaate versiooni Windows 11 jaoks. Sellele järgule pääsemine on Windows 10-st üsna lihtne. Logige lihtsalt Windows Inside'is sisse oma Microsofti kontoga...
Virtuaalsete koosolekute ja videokonverentsirakenduste valdkonnas ei saa eitada, et Google Meet paistab kindlasti silma. See pidevalt arenev videokõnede rakendus ei hoia end tagasi selle osas, mis sellel on…
Microsoft Teams pakub teile vestluste kohandamiseks palju funktsioone. Saate isegi vestlusi kellegi eest peita, kui te ei ole enam temaga ühenduses või kui ta pole enam teie meeskonna liige. Jälgi o…
Suumist on saanud tänapäeval kõige populaarsem videokonverentsiteenus. Alates pandeemia algusest on ettevõtte kasutajate arv hüppeliselt kasvanud. Et olla kursis kasvava arvuga…
Üks ekraan, mida Windowsi kasutajad kollektiivselt kardavad, on surma sinine ekraan. BSOD on olnud kasutusel juba aastakümneid, aastate jooksul väga vähe muutunud, kuid siiski piisavalt võimas, et…
Google Meet kogub veojõudu, kuna see lisab pidevalt värskendusi, et proovida võistelda päeva suurte videokonverentsirakendustega. Oma uusima värskendusega mahutab Google Meet nüüd kuni 250 kasutuskorda…
Kodutöö ja videokonverentside ajal on Zoom jõudnud tippu, pakkudes kasutajatele videokoosolekute jaoks tohutul hulgal kohandamisvõimalusi. Üks võimalus, mis aitab rakendusel…
Tänu sügavale integratsioonile Microsoft Office 365-ga on Microsoft Teamsist saanud miljonite inimeste jaoks üle maailma populaarne videokõnede lahendus. Vaatamata sellele, et see pole kõige kasutajasõbralikum…
Microsoft Teams on kõikehõlmav tööriist, mis on oma meeskonna koostööfunktsioonide tõttu viimasel ajal üsna populaarne. Teenus võimaldab luua oma organisatsiooni jaoks konkreetseid meeskondi, kutsuda…
Kui otsite, kuidas luua Facebookis küsitlust, et saada inimeste arvamust, siis meilt leiate kõik lahendused alates sündmustest, messengerist kuni looni; saate Facebookis küsitluse luua.
Kas soovite aegunud pääsmeid kustutada ja Apple Walleti korda teha? Järgige selles artiklis, kuidas Apple Walletist üksusi eemaldada.
Olenemata sellest, kas olete täiskasvanud või noor, võite proovida neid värvimisrakendusi, et vallandada oma loovus ja rahustada meelt.
See õpetus näitab, kuidas lahendada probleem, kuna Apple iPhone'i või iPadi seade kuvab vales asukohas.
Vaadake, kuidas saate režiimi Mitte segada iPadis lubada ja hallata, et saaksite keskenduda sellele, mida tuleb teha. Siin on juhised, mida järgida.
Vaadake erinevaid viise, kuidas saate oma iPadi klaviatuuri suuremaks muuta ilma kolmanda osapoole rakenduseta. Vaadake ka, kuidas klaviatuur rakendusega muutub.
Kas seisate silmitsi sellega, et iTunes ei tuvasta oma Windows 11 arvutis iPhone'i või iPadi viga? Proovige neid tõestatud meetodeid probleemi koheseks lahendamiseks!
Kas tunnete, et teie iPad ei anna tööd kiiresti? Kas te ei saa uusimale iPadOS-ile üle minna? Siit leiate märgid, mis näitavad, et peate iPadi uuendama!
Kas otsite juhiseid, kuidas Excelis automaatset salvestamist sisse lülitada? Lugege seda juhendit automaatse salvestamise sisselülitamise kohta Excelis Macis, Windows 11-s ja iPadis.
Vaadake, kuidas saate Microsoft Edge'i paroole kontrolli all hoida ja takistada brauserit tulevasi paroole salvestamast.

























