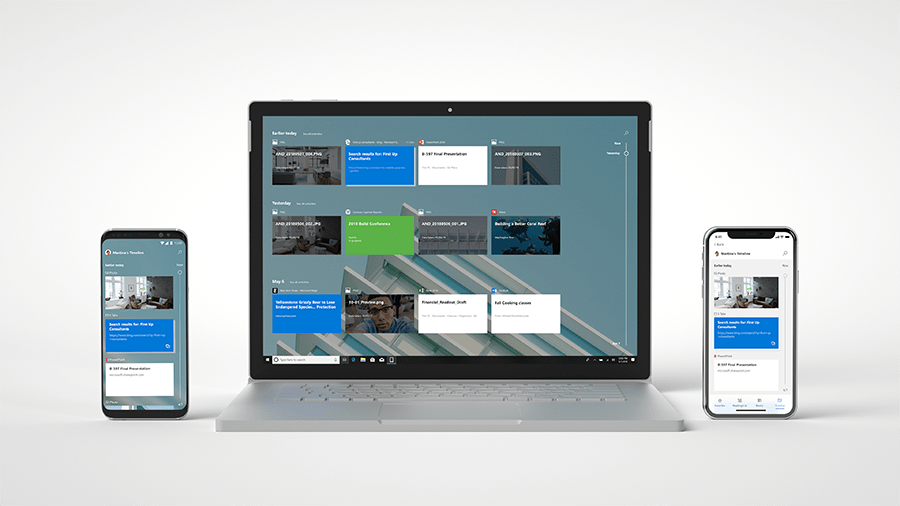Windowsi ajaskaala keelamiseks tehke järgmist.
Käivitage rakendus Seaded (Win+I) ja klõpsake kategooriat "Privaatsus".
Klõpsake navigeerimismenüüs lehel "Tegevuste ajalugu".
Tühjendage lehe ülaosas kaks märkeruutu.
Lülitage iga nupp jaotises "Näita tegevusi nendelt kontodelt" asendisse "väljas".
Olemasolevate tegevusandmete kustutamiseks Microsofti kontolt vajutage nuppu "Tühjenda".
Windowsi ajaskaala on mugavusfunktsioon, mis võeti kasutusele koos Windows 10 aprilli 2018 värskendusega . See salvestab kronoloogiliselt arvutis sooritatavad tegevused, sealhulgas külastatavad veebisaidid, muudetavad Office'i dokumendid ja kasutatavad multimeediumfailid. Sündmused kuvatakse Task View liideses, millele pääseb juurde tegumiribal või Win+Tab klaviatuuri otsetee kaudu. Teie ajaskaala sünkroonitakse kõigis teie seadmetes, sealhulgas Android-telefonidega Microsoft Launcheri kaudu.
Windowsi ajaskaala on Windows 10 aprilli 2018 värskenduse ja uuemate versioonidega vaikimisi lubatud. Selles juhendis näitame teile, kuidas see välja lülitada või uuesti lubada, kui soovite seda uuesti kasutama hakata. Kuna ajaskaala toetab nüüd kasvavat rakenduste loendit, sealhulgas Google Chrome'i sirvimisajalugu , on õige aeg anda sellele teine võimalus.
Ajaskaala keelamine
Kui olete mures privaatsusmõjude pärast või te lihtsalt ei kasuta seda funktsiooni, võiksite ajaskaala keelata. Kõigepealt avage rakendus Seaded ja klõpsake avalehel kategooriat "Privaatsus".

Minge vasakpoolsel navigeerimisribal jaotise "Windowsi load" lehele "Tegevuste ajalugu". Kuigi "Ajaskaala" nime ei mainita, on see koht, kus kõik funktsiooni seaded asuvad.
Lehe esimene märkeruut "Salvesta minu tegevuste ajalugu selles seadmes" (Windows 10 aprilli 2018 värskenduses "Luba Windowsil koguda minu tegevusi sellelt arvutilt") määrab, kas ajaskaala saab logida tegevusi teie praegusest seadmest. Kui see on välja lülitatud, ei salvestata midagi – ei pilves ega võrguühenduseta.

Saate jätkata ajaskaala kasutamist, ilma et see sünkrooniks teie tegevusi kõigis seadmetes. Selle saavutamiseks tühjendage ruut "Saada minu tegevuste ajalugu Microsoftile". Pange tähele, et see on Windows 10 aprilli 2018 värskenduses silt "Las Windows sünkroonida minu tegevused sellest arvutist pilve", kuid sellel on sama mõju.
See suvand takistab teie seadme ajaskaala tegevuste esitamist teie Microsofti kontole, nii et neid ei kuvata teie teistes seadmetes. See on siiski seadmepõhine valik – kui muud ajaskaala seaded on lubatud, näete endiselt oma praeguses seadmes teiste seadmete tegevust. Pilve jagamise täieliku kasutamise vältimiseks peate selle seade igas oma seadmes keelama.

Lõpuks võite isegi pärast kahe märkeruudu eemaldamist näha ajaskaala kasutajaliideses olemasolevaid tegevusi. Ajaskaala liidese sisu määratakse jaotises „Näita nende kontode tegevusi” olevate lülitusnuppudega. Kui keelate siin kontod, ei kuvata ajaskaalal ühtegi nendega seotud tegevust.
Seetõttu peaksite ajaskaala liidese täielikuks keelamiseks tühjendama mõlemad sellel lehel olevad märkeruudud. Olemasoleva kogutud ajaloo peitmiseks peaksite ka "Kuva kontode tegevused" all olevad nupud lülitama "väljas". Selle konfiguratsiooni tulemuseks on ajaskaala täiesti tühi, nii et teie ülesandevaate ekraan taastatakse 2018. aasta aprilli värskenduse-eelsele funktsioonile.

Viimane asi, mida tuleb tähele panna, on see, et ajaskaala keelamine ei kustuta olemasolevaid pilvega sünkroonitud andmeid. Selleks vajutage seadete lehe allosas jaotise "Kustuta tegevuste ajalugu" all nuppu "Tühjenda". See kustutab kõik teie tegevused teie Microsofti kontolt.
Ajaskaala lubamine
Kui ajaskaala on välja lülitatud või ei näita kõiki teie tegevusi, minge ülalkirjeldatud viisil „Tegevuste ajaloo” seadete lehele. Peaksite veenduma, et teie Microsofti kontol oleks jaotises "Näita tegevusi nendelt kontodelt" lubatud ajaskaala jaoks – kui see on välja lülitatud, ei kuvata ajaskaala tegevusi.

Samuti peate märkima lehe ülaosas kaks märkeruutu. Kui esimene ("Salvesta minu tegevuste ajalugu selles seadmes") pole lubatud, ei koguta teie seadmest ühtegi tegevust, seega võib ajaskaala tühjaks jääda.
Lõpuks, kui ajaskaala ei näita tegevusi ühestki teie teisest seadmest, veenduge, et teine märkeruut ("Saada minu tegevuste ajalugu Microsoftile") oleks selles seadmes lubatud – vastasel juhul ei saa see oma tegevuste andmeid sünkroonida. pilve juurde.

Kui märkeruudud on märgitud ja teie konto on ajaskaala jaoks lubatud, peaksite nägema, et teie tegevused hakkavad liideses kuvama. Eeldusel, et olete lubanud kõigis oma seadmetes pilvesünkroonimise, peaks kõik ilmuma kõikjal – teie Windows 10 toodetes, Microsoft Launcheriga Android-telefonides ja Microsoft Edge'iga iPhone'ides.