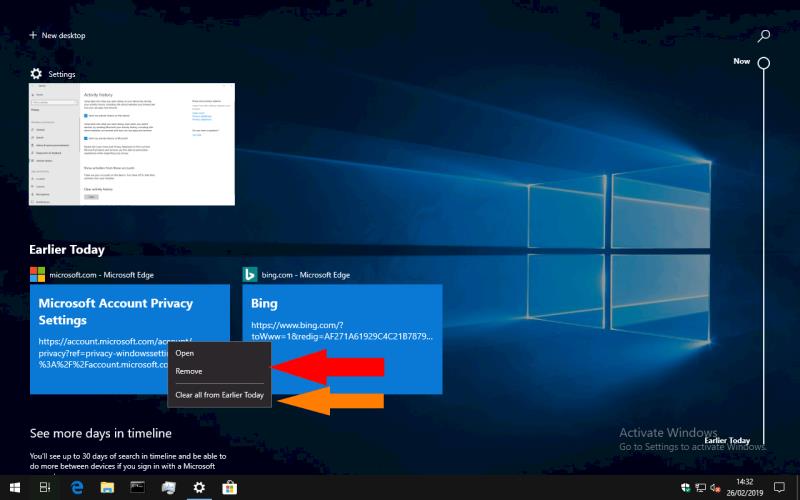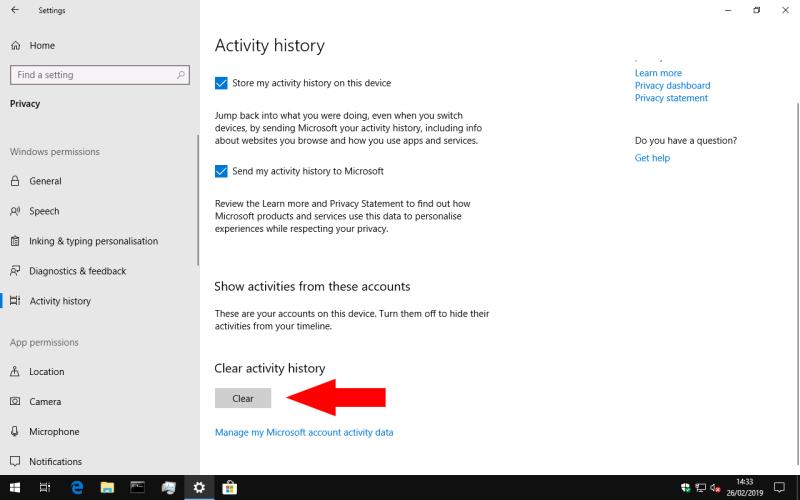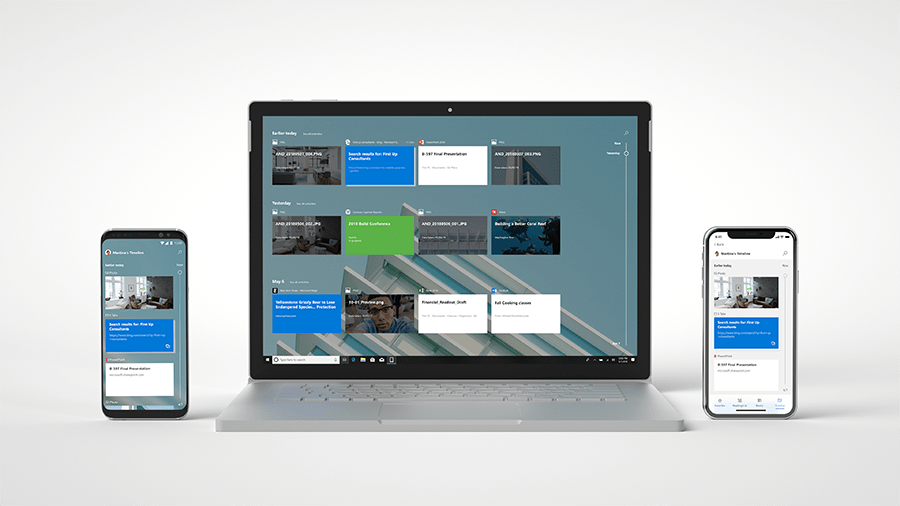Kõigi tegevuste kustutamiseks Windows 10 ajaskaala ajaloost tehke järgmist.
Käivitage rakendus Seaded (Win+I klaviatuuri otsetee).
Klõpsake kategoorial "Privaatsus" ja seejärel lehel "Tegevuste ajalugu".
Jaotises "Kustuta tegevuste ajalugu" vajutage nuppu "Kustuta" ja kinnitage viip.
Windowsi ajaskaala on suhteliselt uus funktsioon, mis võeti kasutusele Windows 10 aprilli 2018 värskendusega. See on vaikimisi lubatud ja salvestab kronoloogiliselt kõik teie arvutis tehtavad tegevused – külastatud veebisaidid, redigeeritud dokumendid ja kasutatud multimeediumifailid.
Ajaskaala üksuste kustutamine
Mõnikord võib ajaskaala liides (millele pääsete juurde tegumiribalt tegumivaates või Win+Tab klaviatuuri otsetee kaudu) sisaldada tegevust, mida te ei soovi uuesti külastada.
Üksiku üksuse eemaldamiseks avage ülesandevaade ja leidke ajaskaala vaates vastav tegevus. Paremklõpsake selle pisipilti ja klõpsake kuvatavas kontekstimenüüs nuppu "Eemalda". See kustutatakse kohe ajaskaalalt.
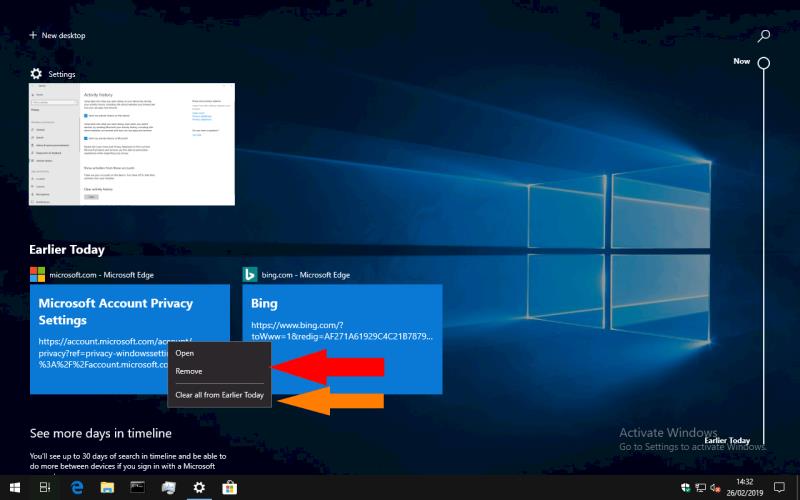
Ajaskaala pakub ka mugavat otseteed kõigi teatud päeval salvestatud tegevuste kustutamiseks. Kerige ajaskaalal ajavahemikuni, paremklõpsake rühmas kuvatud üksusel ja valige "Kustuta kõik alates".
Ajaskaala ajaloo kustutamine
Ajaskaala ajaloo täielik kustutamine – võib-olla seetõttu, et keelate ka selle funktsiooni – on veidi keerulisem protsess. Esmalt avage rakendus Seaded (Win+I klaviatuuri otsetee) ja valige avalehelt kategooria "Privaatsus".

Järgmisena klõpsake aknast vasakul asuvas navigeerimismenüüs lehel "Tegevuste ajalugu". Kerige lehel alla rubriigini "Kustuta tegevuste ajalugu" ja vajutage nuppu "Tühjenda". Peate viipa kinnitama, enne kui ajaskaala eemaldab kõik teie praegu logitud tegevuste kirjed.
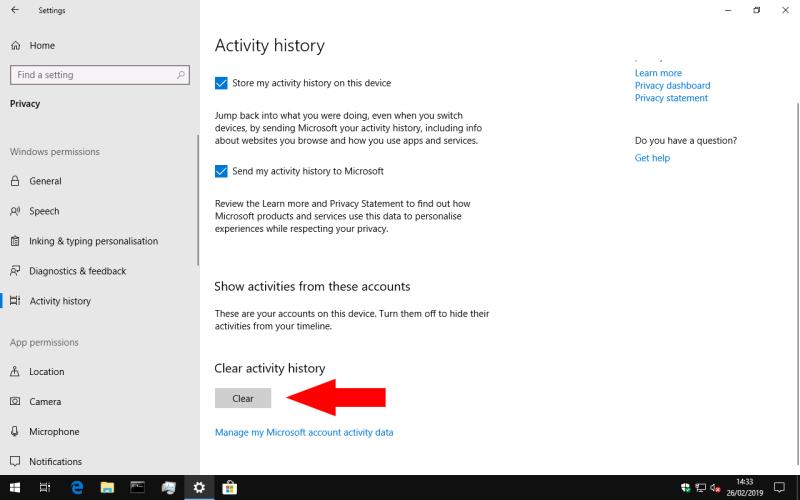
Ajaskaala kustutamine levib automaatselt kõigis teie seadmetes, eemaldades kõik teie Microsofti konto kaudu sünkroonitud tegevused. Võimalik, et peate siiski käsitsi kustutama kõik tegevused teistes seadmetes, mida pole pilve üles laaditud.