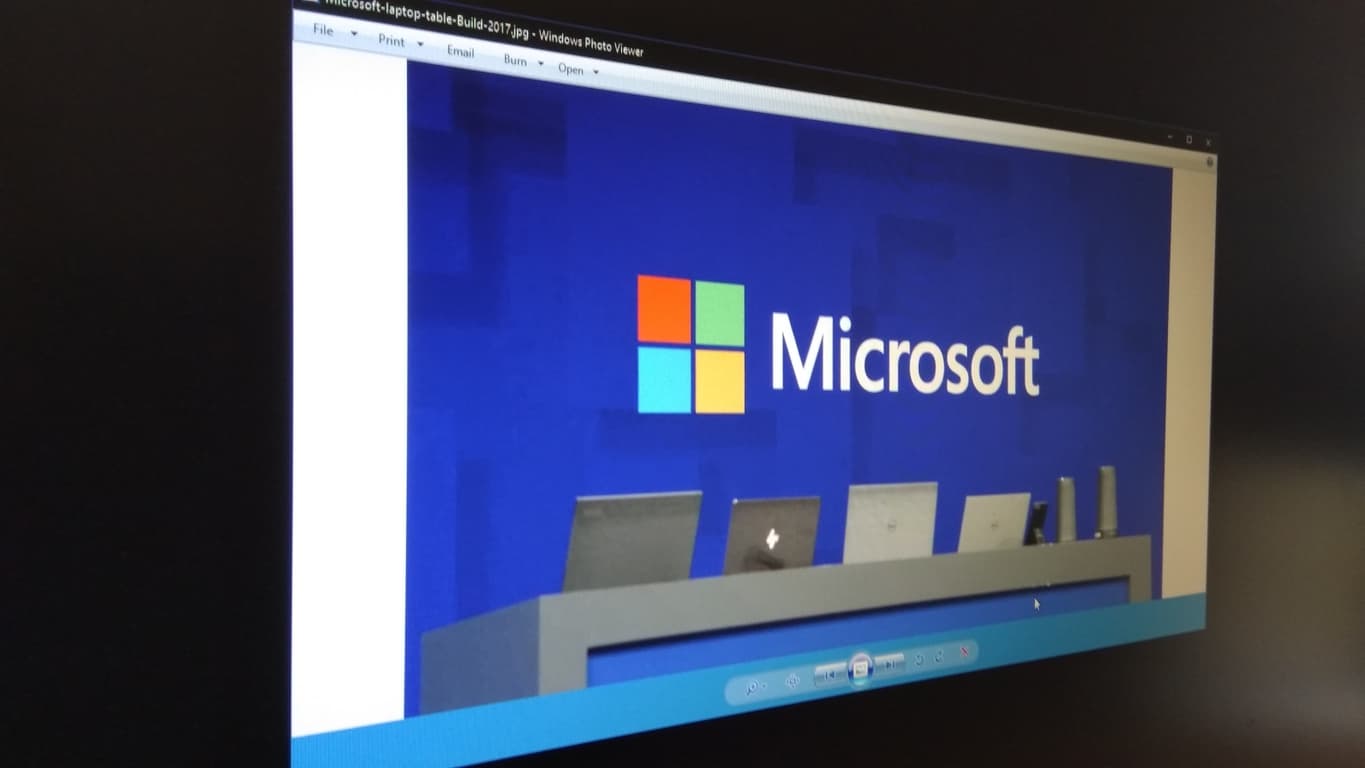Windows 10 tutvustas uut säravat rakendust Photos kui vaikekogemust arvutis pildifailidega suhtlemiseks. Kuigi see on täiesti keerukam pakkumine, ei saa see ühe pildifailide vaatamise kiiruse ja lihtsuse poolest võrrelda vana Windowsi fotovaaturi rakendusega. Kui tunnete puudust Windows 7 ajastu lihtsamast kogemusest, lugege selle taastamiseks edasi.
Kui täiendasite versioonilt Windows 7, Windows 8 või Windows 8.1
Kui viisite olemasolevas arvutis Windows 10-le üle (rakenduse Hangi Windows 10 kaudu), peaksite leidma, et Windows Photo Viewer on endiselt saadaval. Sellele pääsete juurde pildifailide menüüst "Ava koos".

Kõik, mida pead tegema, on muuta see tagasi vaikepildivaaturiks – Windows konfigureerib häälestuse ajal automaatselt Photos vaikeseadeks. Selle ümberpööramiseks avage rakendus Seaded ja klõpsake kategooriat "Rakendused".
Liikuge lehele "Vaikerakendused" ja klõpsake paanil "Fotovaatur". Ilmuvas loendis klõpsake Windows Photo Viewer. Nüüd kasutatakse seda pildifaili avamisel vaikerakendusena.

Oleme leidnud, et Windows 10 uuemates versioonides ei kuvata Windows Photo Viewerit enam vaikerakenduste loendis saadaoleva valikuna – isegi kui see on lubatud. Lahendus on määrata see vaikimisi iga faililaiendi jaoks, millega soovite seda kasutada.

Üks kiire viis selle saavutamiseks on leida File Exploreris pildifail, paremklõpsake sellel ja valige Ava rakendusega > Vali muu rakendus. Valige loendist Windows Photo Viewer ja seejärel märkige allosas olev ruut "Kasuta avamiseks alati seda rakendust".
Kui installisite Windows 10 puhtalt või teil on täiesti uus seade
Kahjuks on Windows Photo Vieweri taastamine Windows 10 puhtal koopial üsna tülikam. Värske installimise korral on rakendus peidetud ja keelatud. Kuna Windows Photo Vieweril pole oma käivitatavat faili (.exe), nõuab selle uuesti lubamine süsteemi registri muutmist, et lisada Windows Photo Vieweri teegile (PhotoViewer.dll) käivitusobjekt. Siin on tavaline hoiatus – Microsoft ei toeta registrimuudatusi ja see võib teie süsteemile põhjustada ettearvamatuid tagajärgi.

Krediit läheb TenForumsi nexusele , kes avastas Windows 10 väljalaske ajal õiged registrivõtmed. Selle tehnika kasutamiseks peate kopeerima foorumipostituse koodi uude registriskripti. Avage menüüst Start Notepad, kopeerige ja kleepige skript redaktorisse ning salvestage fail. Valige aknas Salvesta suvand "Salvesta kui tüüp" "Kõik failid" ja salvestage fail laiendiga ".reg" – näiteks "PhotoViewer.reg".
Jääb vaid käivitada registriskript – topeltklõpsake faili ja kinnitage kuvatavad viibad. Nüüd peaksite leidma, et Windows Photo Viewer on juurdepääsetav, nii et saate kasutada ülaltoodud tehnikat, et määrata see oma vaikepildindusrakenduseks.