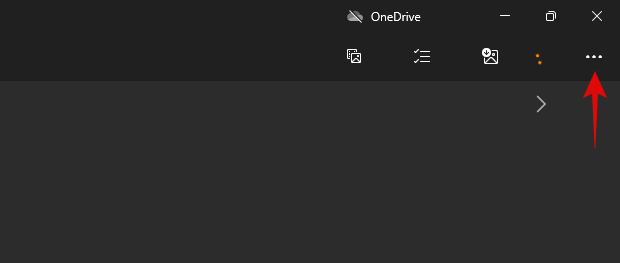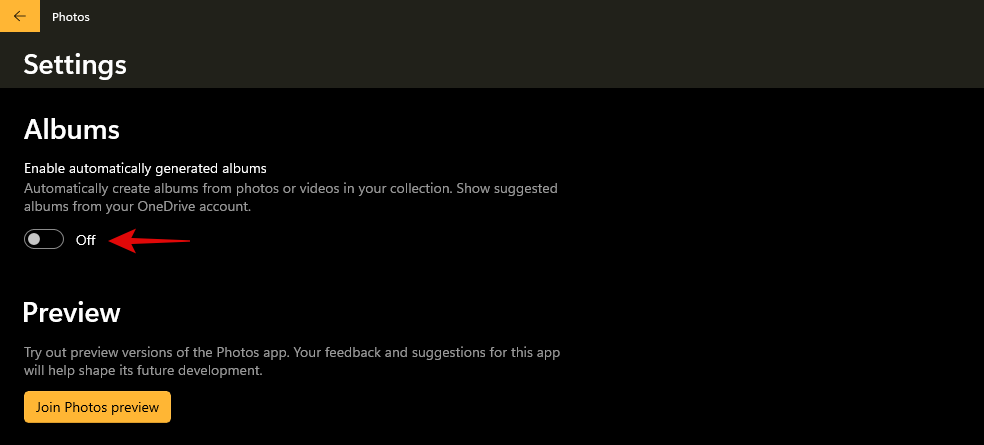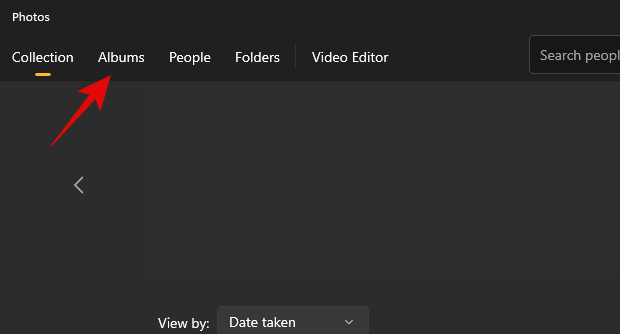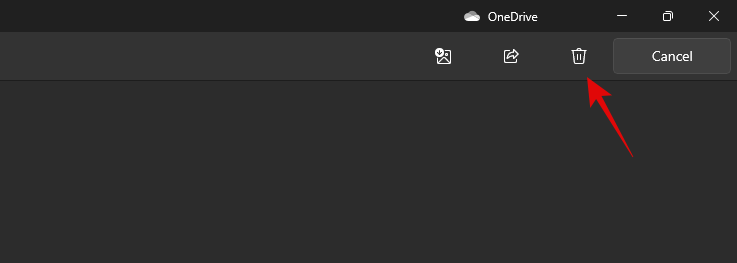Windows 11 uus rakendus Photos näib olevat suures osas uuele operatsioonisüsteemile teretulnud. Kaasas uus videoredaktor, tohutu 3D-efektide raamatukogu, filtrid , uus kasutajaliides, inimeste integreerimine ja palju muud. Mõned kasutajad on aga hiljuti hakanud aru saama, et Photos loob nende piltide jaoks rakenduses Photos automaatselt kohandatud albumeid. See on mõne jaoks murettekitav käitumine, kuigi teiste jaoks on see teretulnud. Kui ka teie olete samas paadis ja soovite juhtida albumite automaatset loomist, saate kasutada allolevat juhendit. Alustame.
Sisu
Kuidas peatada rakendusel Photos automaatne albumite loomine
Avage oma arvutis rakendus Photos ja klõpsake ekraani paremas ülanurgas kolme punktiga menüüikoonil.
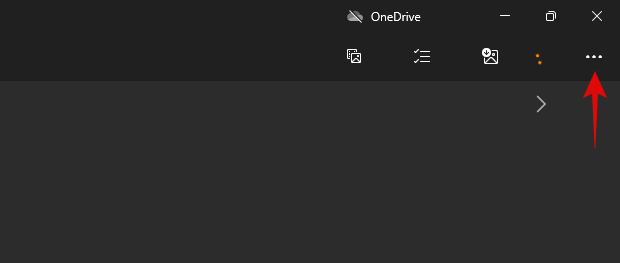
Valige 'Seaded'.

Kerige jaotiseni "Albumid" ja lülitage välja lüliti "Luba automaatselt loodud albumid".
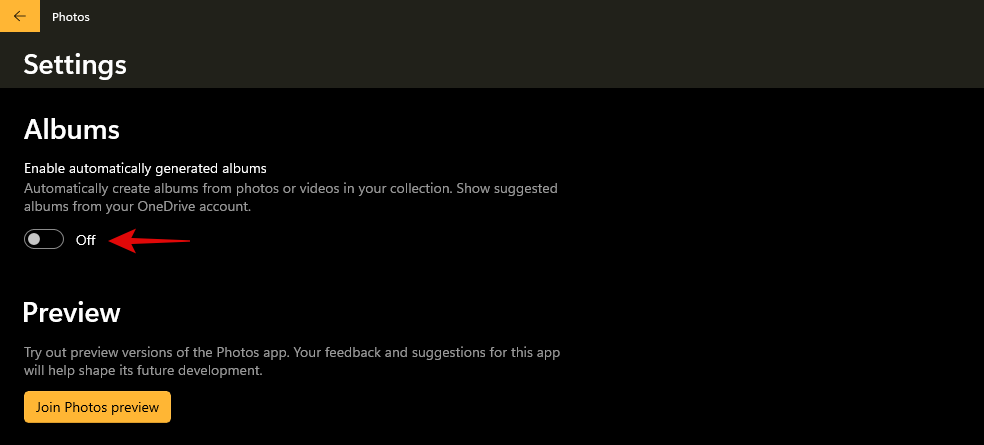
Ja see ongi kõik! Nüüd saate rakenduse Photos sulgeda ja see peaks tulevikus automaatselt hoiduma teie arvutis automaatselt albumite loomisest.
Automaatselt loodud albumite eemaldamine
Nüüd, kui olete pildialbumite automaatse loomise keelanud, saate arvutist juba olemasolevate eemaldamiseks kasutada allolevat juhendit. Alustamiseks järgige allolevaid samme.
Avage rakendus Photos ja klõpsake ülaosas 'Albumid'.
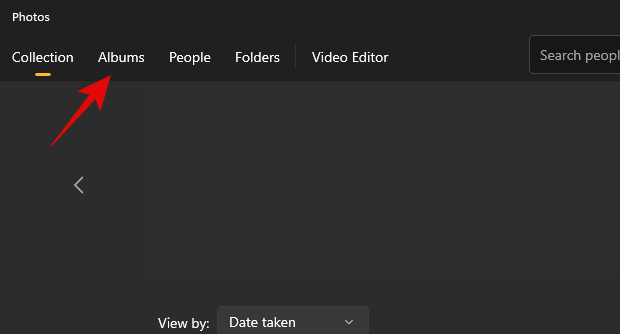
Hõljutage kursorit albumi kohal, mille soovite eemaldada, ja klõpsake nuppu "Kustuta". Album tuleks koheselt kustutada. Kui soovite siiski mitu albumit kustutada, klõpsake selle asemel albumi eelvaate paremas ülanurgas olevat märkeruutu. See kehtib ka albumite puhul, mida ei loodud automaatselt.

Klõpsake nüüd ekraani paremas ülanurgas ikooni „Päivik”.
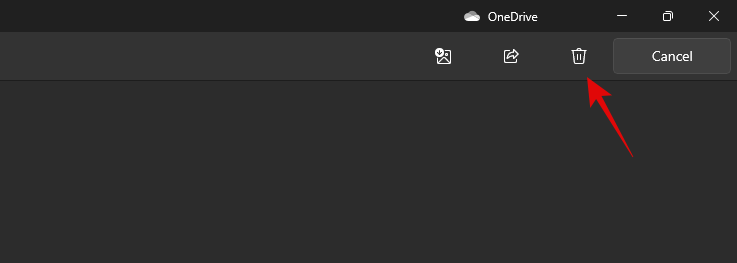
Valiku kinnitamiseks klõpsake nuppu "Kustuta".

Ja see ongi kõik! Valitud rakendused tuleks nüüd teie rakendusest Photos eemaldada.
Samuti võite soovida, et uus rakendus Photos lõpetaks teie arvutis fotode rühmitamise , sest teate, miks. Noh, järgige lihtsalt meie juhendit. Kui soovite fotosid uuesti grupeerida , kasutage seda juhendit.
Loodame, et teil õnnestus ülaltoodud juhendi abil hõlpsasti keelata automaatsed albumid rakenduses Photos Windows 11-s. Kui teil on veel küsimusi, võtke meiega ühendust, kasutades kommentaaride jaotist.