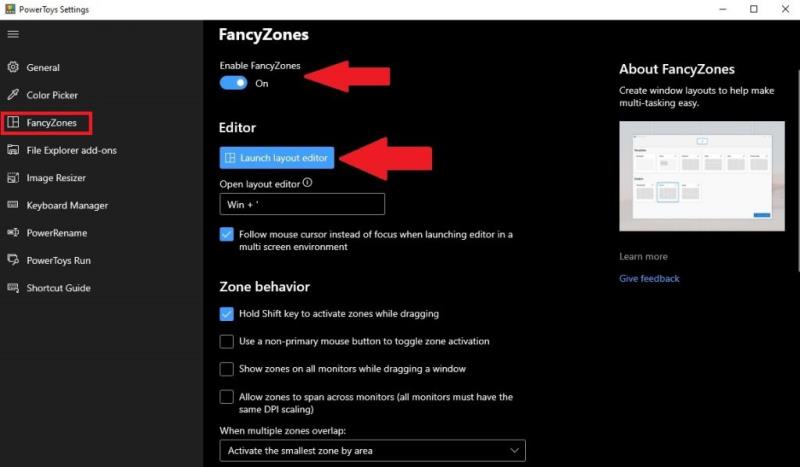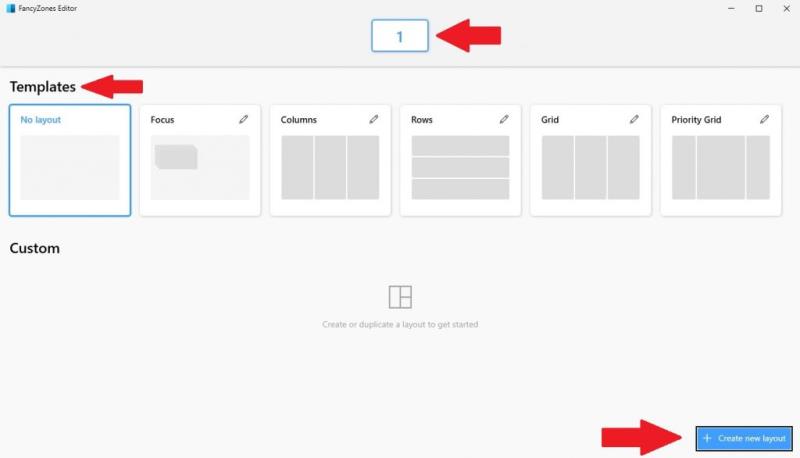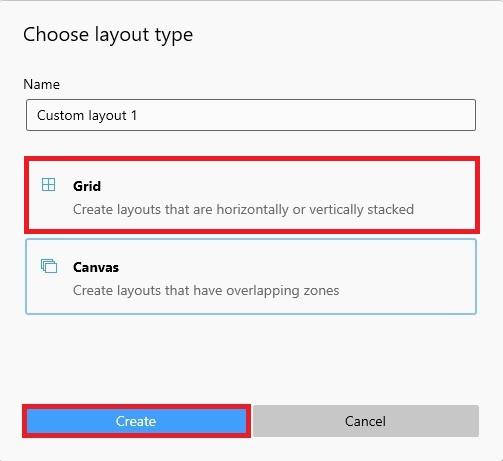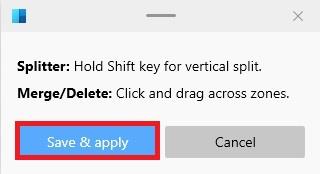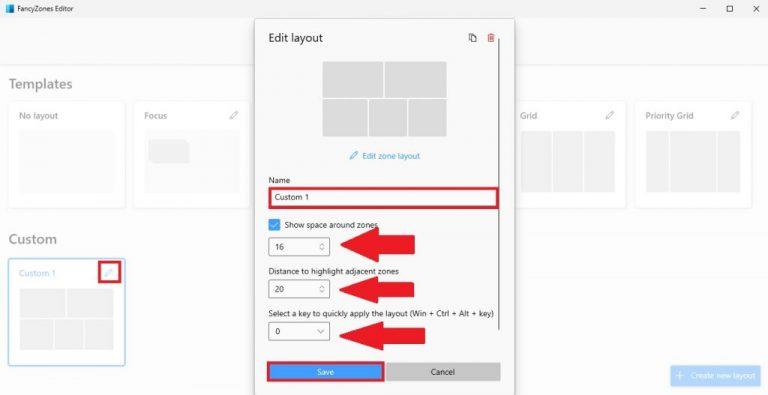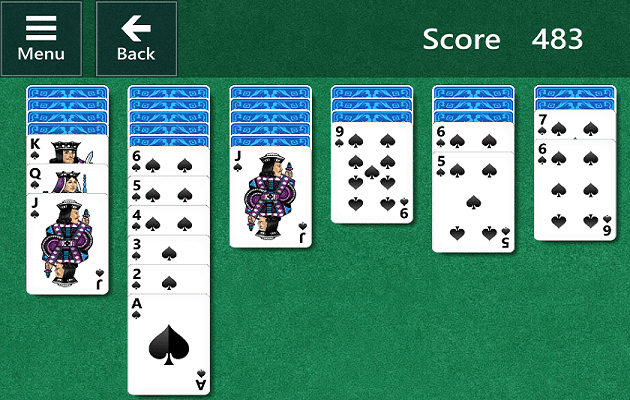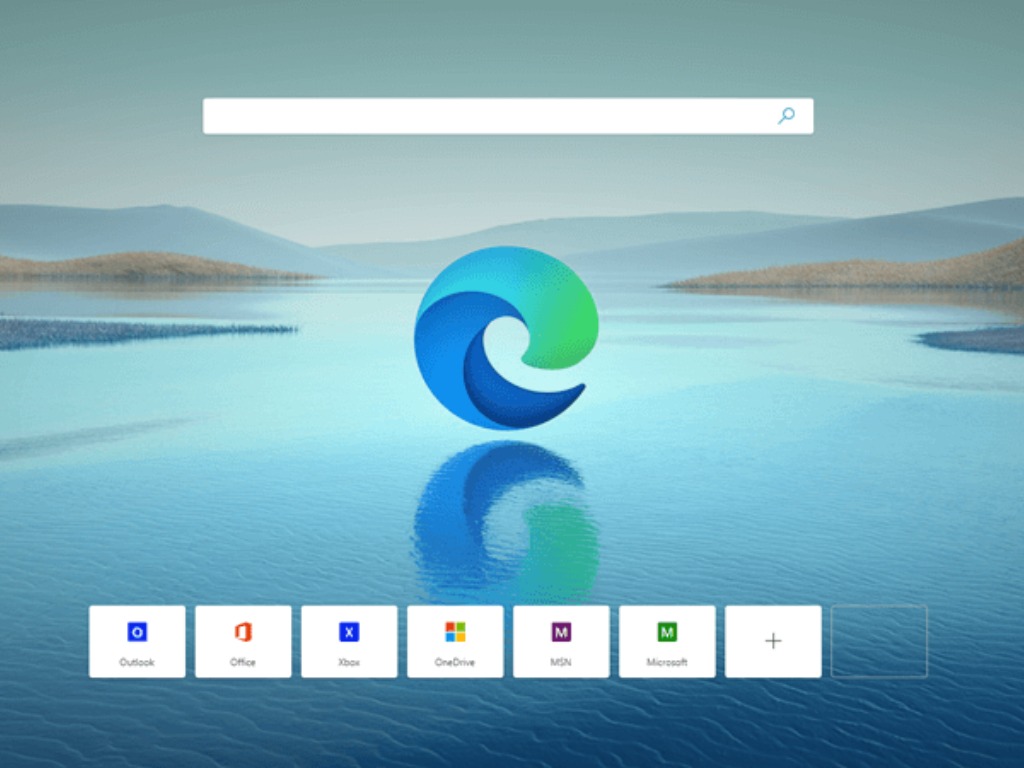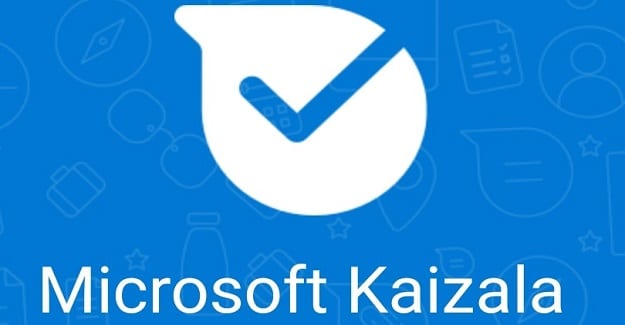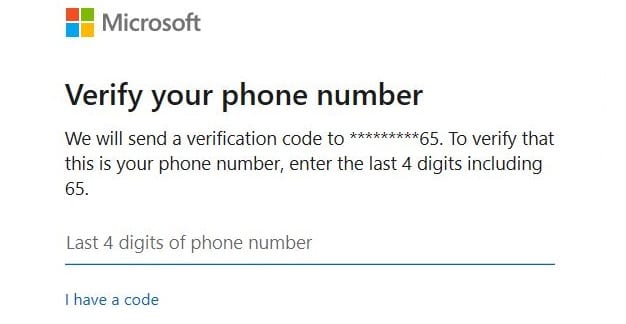Windows 10 utiliidi PowerToys Fancy Zones abil on akende paigutust lihtne seadistada. Järgige neid samme.
1. Paigaldage PowerToys
2. Luba Fancy tsoonid
3. Käivitada Fancy tsoonid küljendusredaktori
4. Vali vaikepaigutus või luua kohandatud paigutuse
PowerToysil on palju suurepäraseid utiliite, mis aitavad teie töövoogu kiiresti parandada. Huvitav on see, et Windows 10-l on juba sisseehitatud Snap Assist funktsioon, mis võimaldab teil kiiresti töölaual olevaid aknaid klõpsata, et saaksite kõiki aknaid korraga näha.
Snap Assist on abiks, kui kasutate traditsioonilist monitori, kuid kui kasutate kahe monitori või ülilaia monitori seadistust, soovite Windows 10 töölaual akende kuvamiseks rohkem võimalusi.
PowerToysi väljamõeldud tsoonid
Siin tuleb appi teine PowerToysi utiliit Fancy Zones! Fancy Zones on aknahalduri utiliit töölaual akende korraldamiseks ja klõpsamiseks. Fancy Zones'i kasutades säästate aega ja parandate oma töövoogu, valides oma akende jaoks malli vaikepaigutuse või luues kohandatud paigutuse, mis aitab teil tõhusamalt töötada.
Alustamiseks peate tegema järgmist.
1. Laadige alla ja installige PowerToys GitHubi veebisaidilt .
2. Lubage väljamõeldud tsoonid
3. Valige Käivita paigutuse redaktor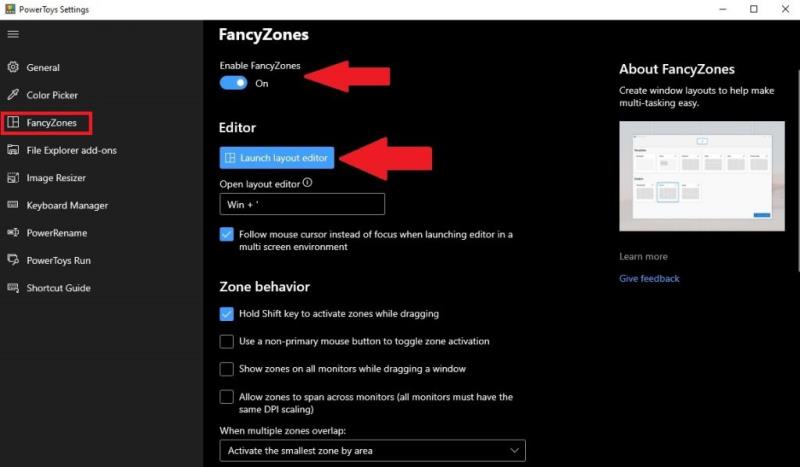
Nagu näete PowerToysi seadetes, saate kiirklahvi muuta Windowsi klahviga + '
Paigutuse redaktor
Kui olete küljenduse redaktori käivitanud, saate valida ühe vaikepaigutusmallidest või luua uue paigutuse. Vaikepaigutuste hulka kuuluvad paigutuseta, fookus, veerud, ruudustik ja prioriteetne ruudustik. Iga vaikepaigutus näitab, kuidas aknad igas määratud paigutuses kuvatakse.
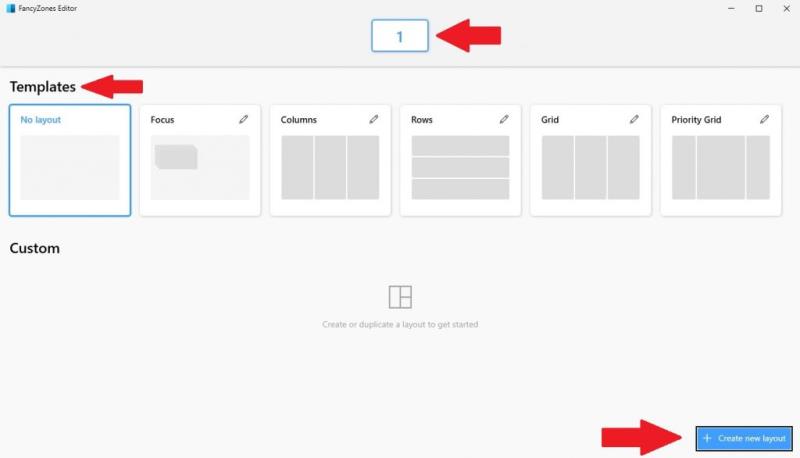
Ekraani ülaosas kuvatav number näitab, mitu monitori Windows 10 tuvastab. Ükski vaikepaigutussuvand ei ole mulle kasulik, seega kavatsen luua uue paigutuse. Kui klõpsate nupul Loo uus paigutus , küsitakse teilt, kuidas soovite oma aknaid kuvada, kas ruudustiku või lõuendi paigutuses. 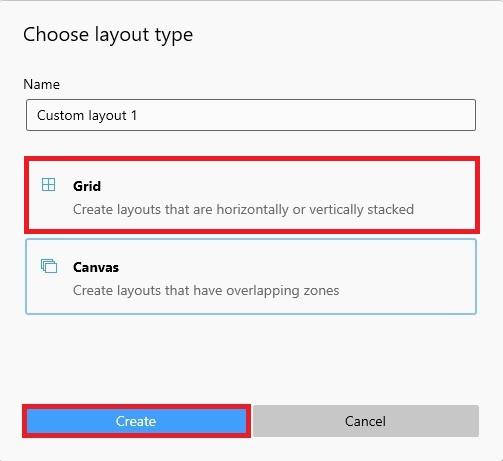 Selle näite jaoks valisin Gridi, et näha, mitu akent minu töölaual võib olla. Kui olete valmis, klõpsake nuppu Loo, et seadistada, kuidas soovite oma aknaid kuvada. Järgmisena näete, et teid suunatakse teie Windows 10 töölauale, et seadistada, kuidas ja kus soovite oma aknaid kuvada.
Selle näite jaoks valisin Gridi, et näha, mitu akent minu töölaual võib olla. Kui olete valmis, klõpsake nuppu Loo, et seadistada, kuidas soovite oma aknaid kuvada. Järgmisena näete, et teid suunatakse teie Windows 10 töölauale, et seadistada, kuidas ja kus soovite oma aknaid kuvada.
Kuigi te ei pruugi vajada nii palju aknaid, kui näidatud, on hea teada, et see valik on saadaval. Kui soovite akendele lisada vertikaalseid poolitusi, saate seda teha, hoides all tõstuklahvi, kui kasutate hiirt klõpsamiseks, et luua rohkem aknaid. Kui soovite aknaid liita ja kustutada, klõpsake lihtsalt ja lohistage hiirt üle tsoonide, mida soovite ühendada ja/või kustutada. Protsess on tõesti lihtne.

Kui olete oma akende paigutuse konfigureerimise lõpetanud, klõpsake nuppu Salvesta ja rakenda .
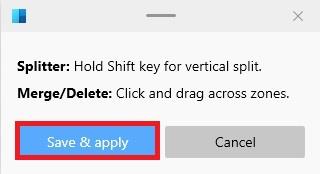
Õnnitleme! Olete oma esimese kohandatud küljenduse salvestanud. Kui soovite nüüd midagi oma paigutuse kohta muuta, saate paigutuse redaktori käivitamiseks igal ajal kasutada klaviatuuri otseteed Windowsi klahvi + ' . Käivitusredaktoris saate klõpsata pliiatsil, et muuta mis tahes tehtud paigutust.
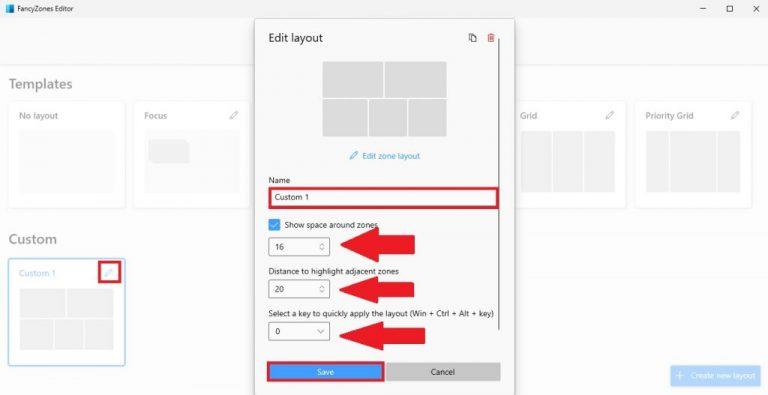
Nagu näete, saate muuta oma paigutuse nime, vahekaugust, kaugust külgnevate tsoonide vahel ja otseteed, et kuvada käigupealt konkreetsed kohandatud paigutused. Kui olete muudatuste tegemise lõpetanud, võite pärast lõpetamist klõpsata Salvesta .
Muud võimalused
PowerToysi seadete jaotises Fancy Zones näete rohkem valikuid, sealhulgas tsooni käitumist ja akna käitumist . Fancy Zones'i kohandamisvalikuid on rohkem, sealhulgas võimalus muuta väljamõeldud tsoonide värvi ja palju muud. Parim nõuanne, mida ma saan anda, on uurida väljamõeldud tsoone ise ja vaadata, mis teile kõige paremini sobib. Kui leiate, et väljamõeldud tsoonid on midagi, mida te kasutate ja soovite seadetesse ja nende tegemistesse põhjalikumalt sukelduda, pakub Microsoft siin kõigi sätete kohta põhjalikuma selgituse .
Kas kasutaksite Windows 10 utiliiti Powertoys Fancy Zones? Andke meile kommentaarides teada.