6 viisi draiverite värskendamiseks Windows 11-s

Kuidas värskendada draivereid Windows 11-s probleemide lahendamiseks ja seadmete ühilduvuse tagamiseks.
Viimase aasta jooksul oleme õppinud koosolekute ja produktiivsuse kohta kahte suurepärast asja . Esiteks võivad videokõnede või konverentside rakendused olla elupäästjad. Ja kaks, inimesed igatsevad ja nõuavad oma kolleegide füüsilist kohalolekut, et olla parimad. Koostöötööriistad, nagu Microsoft Teams , on meile tänuväärse virtuaalse töökeskkonna loomisel erakordselt hästi hakkama saanud. Ja nüüd annavad nad endast parima, et virtuaalne elu tunduks võimalikult lähedal tegelikule asjale.
Teams on oma elutsükli jooksul välja andnud isiklikke funktsioone, kuid see ei pööranud palju tähelepanu emotikonidele - ehk reaktsioonimehhanismile. Täna heidame pilgu nende viimastele jõupingutustele süsteemi muutmisel – räägime teile kõike Microsoft Teamsi reaalajas emotikonidest.
Seotud: Sõnumite salvestamine või järjehoidjatesse lisamine Microsoft Teamsis
Sisu
Mida tähendab Live Emoji?
Sarnaselt muudele videokõnerakendustele andis Microsoft Teams alati võimaluse emotikonidele reageerida, ehkki mitte reaalajas videokonverentside ajal. Nüüd, uusima värskendusega , muudab Microsoft reaktsioonikunsti võimalikult loomulikuks. Muide, värskenduse saamiseks ei pea te midagi tegema. See on nagu tavaliselt OTA värskendus ja see on saadaval nii tasuta kui ka tasulistele kasutajatele.
Seotud: Smartsheeti lisamine Microsoft Teamsi
Kui palju reaalajas emotikone on?
Kui teie kolleeg peab ettekannet või jagab põhjalikku mõtet, on oluline olla võimalikult vastuvõtlik. Ja vaevalt on paremat viisi näidata, et sa hoolid, kui kasutada animeeritud reaalajas emotikone. Käivitamisel pakub Microsoft Teams nelja reaalajas emotikonit. Eelkõige on emotikon "Meeldib", mis on kõige siiram julgustamise vorm.

Järgmisena on teil emotikon „Süda”, mis sobib paremini juhtudel, kui saatejuht jagab midagi isiklikku või sügavat.
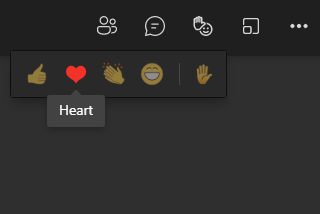
Seejärel saate emotikon "Aplaus", mis sobib esitluste jaoks suurepäraselt.
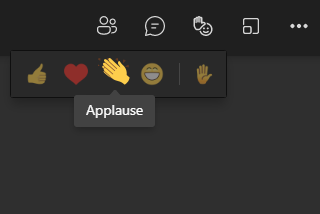
Ja lõpuks saate emotikon "Laugh", mis sobib peaaegu igaks kergeks vestluseks.
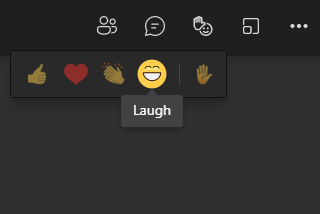
Seotud: Kaamera testimine Microsoft Teamsis
Kuidas kasutada reaalajas emotikone
Nüüd, kui oleme arutanud kõiki Microsoft Teamsis saadaolevaid reaalajas emotikonide tüüpe, vaatame, kuidas saate neid koosolekutel kasutada.
Arvutis
Käivitage oma Windowsi või Maci arvutis Microsoft Teamsi töölauaklient. Nüüd kas liituge koosolekuga või korraldage see. Koosolekuakna ülaosas näete nuppu Reaalajas emotikon.

Valiku laiendamiseks klõpsake sellel. Nüüd, et saata üks neljast emotikonist, piisab, kui klõpsata ühel neist.
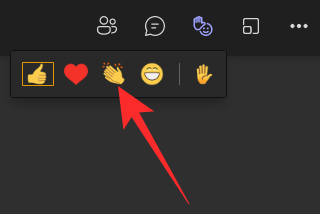
See on kõik! Saaja näeb imetlust otse sinust välja voolamas.
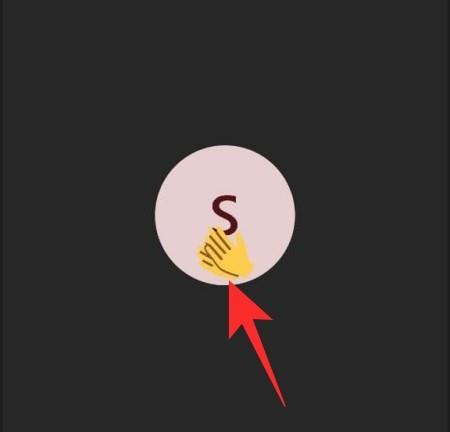
Mobiilirakenduses
Microsoft Teamsi mobiilirakendus on saanud ka reaalajas emotikonide saatmise võimaluse. Esmalt käivitage oma nutitelefonis Microsoft Teamsi mobiilirakendus. Nüüd minge koosolekut korraldavale kanalile ja liituge sellega. Teise võimalusena võite olla see, kes koosolekut alustab ja reaalajas reageerimise süsteem oleks teile samamoodi saadaval. Seejärel vajutage ekraani paremas alanurgas ellipsi nuppu.
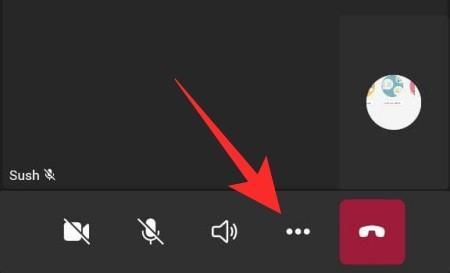
Näete ülaosas pulseerivaid emotikonide ikoone. Kohe reaktsiooni saatmiseks klõpsake ükskõik millisel neljast emotikonist.
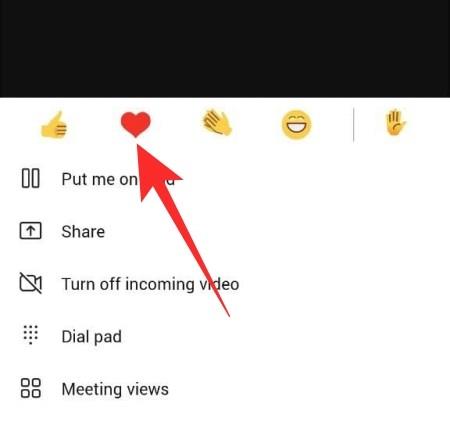
Teises otsas olev inimene näeb seda koheselt.
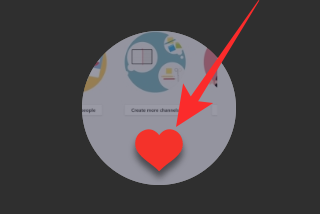
Mida tähendab emotikon „Käe tõstmine”?
Nagu olete ehk märganud, on jaotise „Emotikonide otseülekanne” paremas servas veel üks emotikon. See eraldatakse ka ülejäänud neljast '|' abil iseloomu. Seda tehakse kasutajate hoiatamiseks ikooni „Käe tõstmine” eest, mis ei kuulu reaalajas emotikonide perekonda.
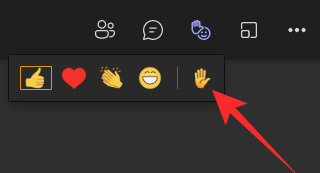
Kui klõpsate emotikonil, saadate võõrustajale teate, et soovite rääkida. Kui teie taotlus rahuldatakse, saate koosolekul osalejate poole pöörduda, mis pole kindlasti sama, mis kõnelejat julgustusega üle külvata.
Kas reaalajas emotikonid on saadaval isiklikus või grupivestluses?
Kui loote Microsoft Teamsi kasutajaga üks-ühele ühenduse, ei saa te reaalajas emotikone saata. Usume, et Microsoft mõistab, et reaalajas emotikonid on produktiivsemad, kui kaasatud on mitu inimest, mitte üksainus kasutaja, kelle ees on oma punktid reaalajas edastada.
Grupivestlused on seevastu aus mäng. Reaalajas emotikonid on süsteemi sisse lülitatud ja sobivad eesmärgile.
Arvutis
Ka teie arvuti reaalajas emotikonide mehhanism on identne, kuna neljale emotikonile juurdepääsemiseks peate lihtsalt klõpsama ekraani ülaosas oleval emotikonide nupul.
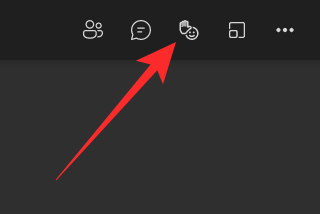
Emotikonide levitamiseks klõpsake lihtsalt valitud emotikonil.
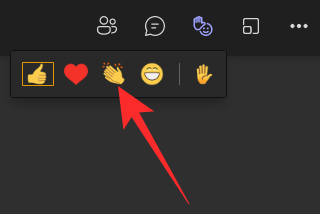
Mobiilirakenduses
Ka mobiilis saate sama reaalajas emotikonide töötluse. Pärast koosolekuga liitumist või koosoleku korraldamist puudutage ekraani paremas alanurgas ellipsi nuppu. Nüüd puudutage hüpikakna ülaosas ühte neljast emotikonist. Teie reaalajas emotikon võetakse kasutusele.
Miks te ei pääse reaalajas emotikonidele juurde?
Microsoft Teams tutvustas reaalajas emotikone väga hiljuti, mis tähendab, et kõigi kasutajate funktsioonile juurdepääsu saamiseks võib kuluda veidi aega. Seega, kui te ei näe ekraani ülaosas nuppu Live Emoji, peate selle saamiseks veidi kauem ootama. Samuti pidage meeles, et reaalajas emotikonid ei ole personaalsetes üks-ühele videokõnedes saadaval.
Asjade kiirendamiseks võiksite kaaluda värskenduse käsitsi otsimist. Klõpsake arvutis oma profiilipildi pisipildil ekraani paremas ülanurgas, et kuvada rippmenüü. Seejärel klõpsake "Otsi värskendusi".
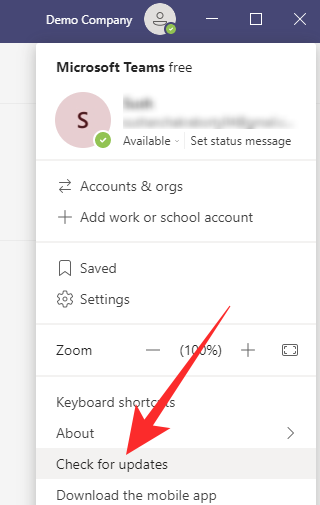
Peate oma mobiiltelefonis minema Microsoft Teamsi rakenduse lehele ja kontrollima, kas värskendus on saadaval. Siin on rakenduste poe lingid nii Androidi kui ka iOS-i klientidele.
SEOTUD
Kuidas värskendada draivereid Windows 11-s probleemide lahendamiseks ja seadmete ühilduvuse tagamiseks.
Uuri, kuidas tuua tagasi "Minu arvuti" ikoon Windows 11-s ja avada see lihtsalt, et pääseda oma failidele ja seadetele.
Avasta, kuidas muuta teie Windows 11 taustapilti kiirelt ja lihtsalt, kasutades erinevaid meetodeid, sealhulgas töölaualt ja failiuurijast.
Microsoft Teams pakub teile võimalust mugavalt oma diivanilt korraga hallata ja mitme meeskonnaga koostööd teha. See võimaldab teil suuri projekte hõlpsalt eemalt hallata, kui…
Microsoft Teams on üks laialdaselt kasutatavaid koostöötööriistu, millel on üle 20 miljoni igapäevase aktiivse kasutaja. Teenus pakub selliseid funktsioone nagu kiirsõnumid, video- ja helikonverentsid, failivahetus…
Kui Windows Search kasutab erakordselt suuri protsessori- või kettaressursse, saate Windows 11-s kasutada järgmisi tõrkeotsingu meetodeid. Probleemi lahendamise meetodid hõlmavad lihtsamaid meetodeid...
Uus rakendus Photos Windows 11 jaoks on olnud enamasti teretulnud. Kaasas on uuendatud kasutajaliides, uus videoredaktor koos tohutu efektide teegiga, uus impordi kasutajaliides ja integratsioon…
20. veebruar 2021: Google on nüüd blokeerinud kõik Meeti laiendused, mis aitasid ruudustikuvaadet, sealhulgas allpool mainitud. Need laiendused enam ei tööta ja ainus alternatiiv näib olevat…
Veebikoosolekud olid edenemise ja õppimise varjupaik, kuid peagi pommitasid neid anonüümsed kasutajad, et protsessi häirida ja nalja teha. Seda nimetati "zoompommitamiseks". Kui…
Google on väsimatult töötanud selle nimel, et lisada Google Meetile uusi funktsioone, et muuta see lõppkasutajate jaoks turvalisemaks. Uusim versioon toob kaasa uue funktsiooni, mis blokeerib automaatselt anon…
Suumi kaunistamise funktsioon on üks selle esiletõstetud funktsioone, millele mõned teised populaarsed videokonverentsiteenused ikka veel ei vasta. Kui lubate selle, ei saa te kiiresti…
Microsoft on lõpuks välja andnud esimese siseringi eelvaate versiooni Windows 11 jaoks. Sellele järgule pääsemine on Windows 10-st üsna lihtne. Logige lihtsalt Windows Inside'is sisse oma Microsofti kontoga...
Virtuaalsete koosolekute ja videokonverentsirakenduste valdkonnas ei saa eitada, et Google Meet paistab kindlasti silma. See pidevalt arenev videokõnede rakendus ei hoia end tagasi selle osas, mis sellel on…
Microsoft Teams pakub teile vestluste kohandamiseks palju funktsioone. Saate isegi vestlusi kellegi eest peita, kui te ei ole enam temaga ühenduses või kui ta pole enam teie meeskonna liige. Jälgi o…
Suumist on saanud tänapäeval kõige populaarsem videokonverentsiteenus. Alates pandeemia algusest on ettevõtte kasutajate arv hüppeliselt kasvanud. Et olla kursis kasvava arvuga…
Üks ekraan, mida Windowsi kasutajad kollektiivselt kardavad, on surma sinine ekraan. BSOD on olnud kasutusel juba aastakümneid, aastate jooksul väga vähe muutunud, kuid siiski piisavalt võimas, et…
Google Meet kogub veojõudu, kuna see lisab pidevalt värskendusi, et proovida võistelda päeva suurte videokonverentsirakendustega. Oma uusima värskendusega mahutab Google Meet nüüd kuni 250 kasutuskorda…
Kodutöö ja videokonverentside ajal on Zoom jõudnud tippu, pakkudes kasutajatele videokoosolekute jaoks tohutul hulgal kohandamisvõimalusi. Üks võimalus, mis aitab rakendusel…
Tänu sügavale integratsioonile Microsoft Office 365-ga on Microsoft Teamsist saanud miljonite inimeste jaoks üle maailma populaarne videokõnede lahendus. Vaatamata sellele, et see pole kõige kasutajasõbralikum…
Microsoft Teams on kõikehõlmav tööriist, mis on oma meeskonna koostööfunktsioonide tõttu viimasel ajal üsna populaarne. Teenus võimaldab luua oma organisatsiooni jaoks konkreetseid meeskondi, kutsuda…
Kui otsite, kuidas luua Facebookis küsitlust, et saada inimeste arvamust, siis meilt leiate kõik lahendused alates sündmustest, messengerist kuni looni; saate Facebookis küsitluse luua.
Kas soovite aegunud pääsmeid kustutada ja Apple Walleti korda teha? Järgige selles artiklis, kuidas Apple Walletist üksusi eemaldada.
Olenemata sellest, kas olete täiskasvanud või noor, võite proovida neid värvimisrakendusi, et vallandada oma loovus ja rahustada meelt.
See õpetus näitab, kuidas lahendada probleem, kuna Apple iPhone'i või iPadi seade kuvab vales asukohas.
Vaadake, kuidas saate režiimi Mitte segada iPadis lubada ja hallata, et saaksite keskenduda sellele, mida tuleb teha. Siin on juhised, mida järgida.
Vaadake erinevaid viise, kuidas saate oma iPadi klaviatuuri suuremaks muuta ilma kolmanda osapoole rakenduseta. Vaadake ka, kuidas klaviatuur rakendusega muutub.
Kas seisate silmitsi sellega, et iTunes ei tuvasta oma Windows 11 arvutis iPhone'i või iPadi viga? Proovige neid tõestatud meetodeid probleemi koheseks lahendamiseks!
Kas tunnete, et teie iPad ei anna tööd kiiresti? Kas te ei saa uusimale iPadOS-ile üle minna? Siit leiate märgid, mis näitavad, et peate iPadi uuendama!
Kas otsite juhiseid, kuidas Excelis automaatset salvestamist sisse lülitada? Lugege seda juhendit automaatse salvestamise sisselülitamise kohta Excelis Macis, Windows 11-s ja iPadis.
Vaadake, kuidas saate Microsoft Edge'i paroole kontrolli all hoida ja takistada brauserit tulevasi paroole salvestamast.

























