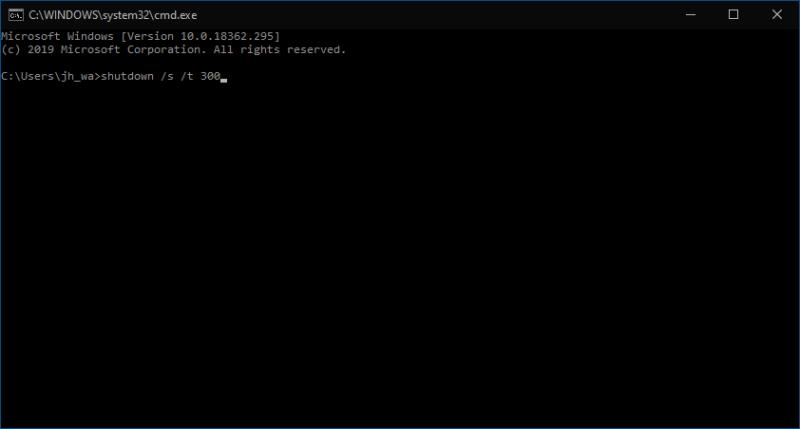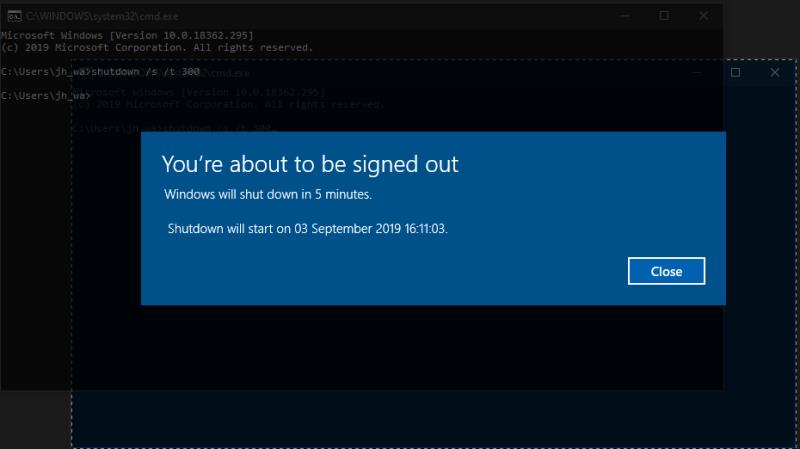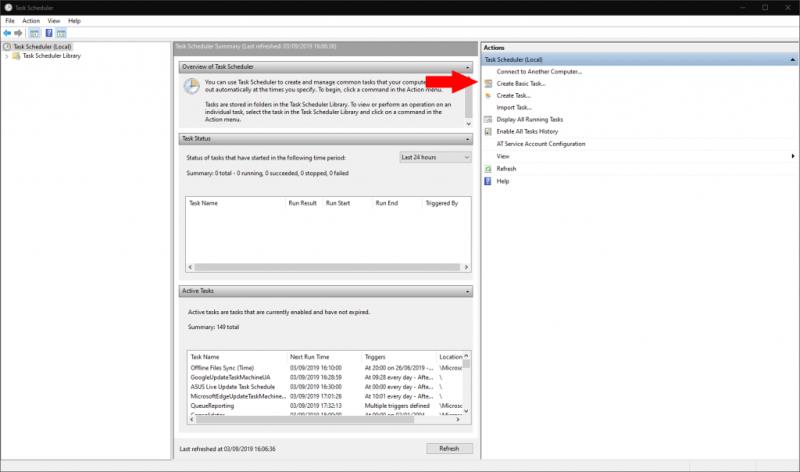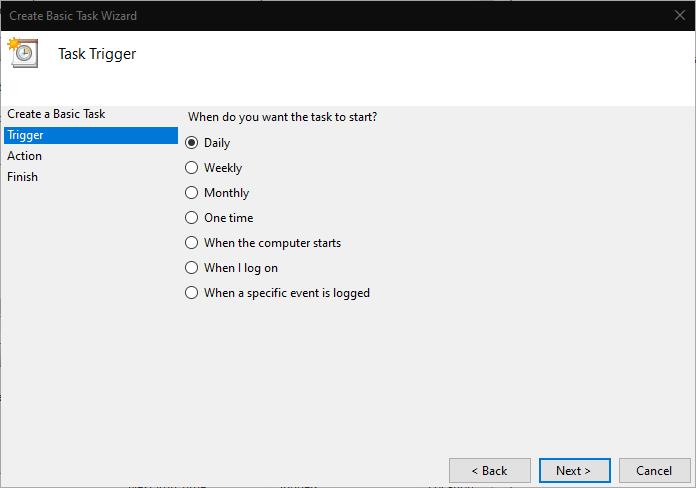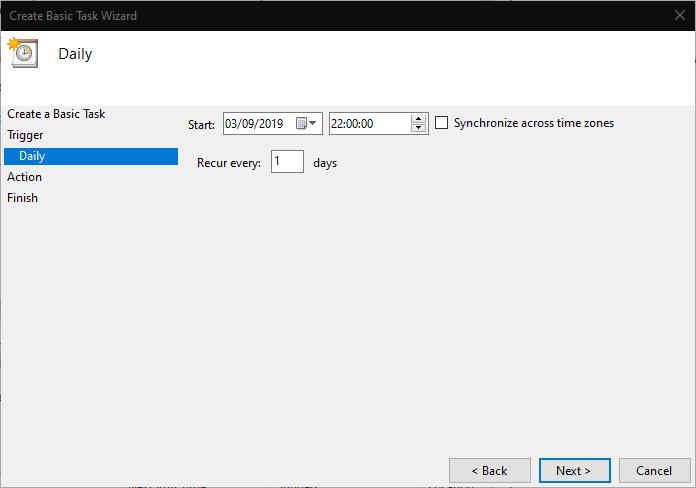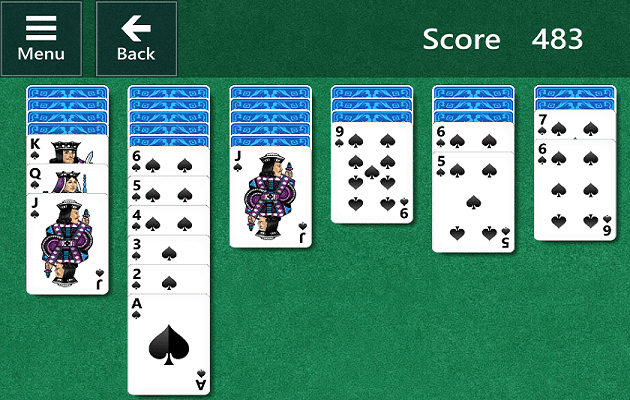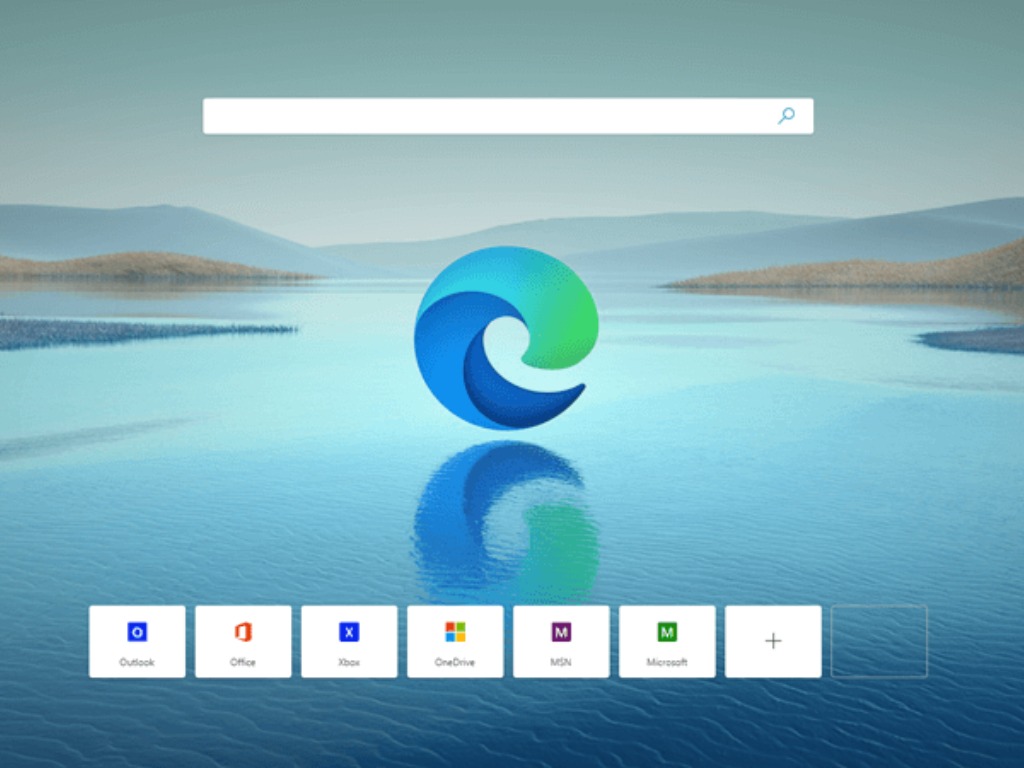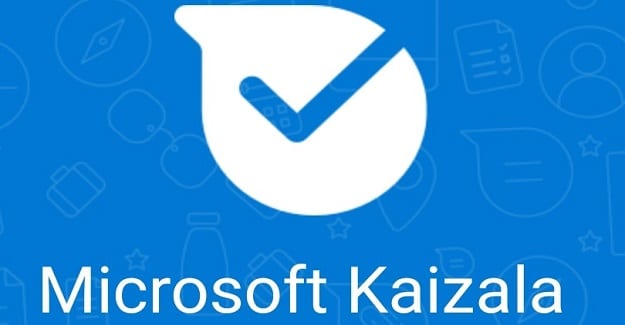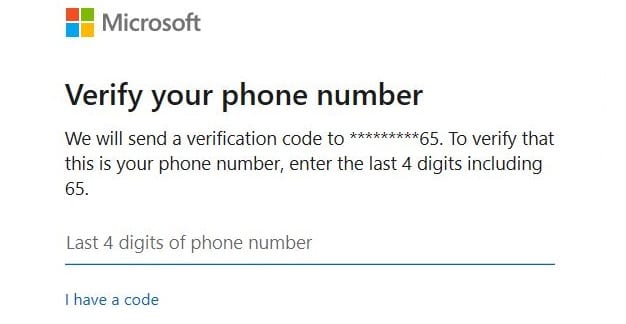Kui soovite ajastada oma Windows 10 arvutis ühekordse väljalülitamise pärast 5-minutilist viivitust, toimige järgmiselt.
Käivitage menüüst Start käsk Command Prompt.
Tippige "shutdown /s /t 300" (300 tähistab viivitust sekundites).
Vajutage tagasi. Kuvatakse kinnitusviipa.
Kui soovite ajastada operatsioonisüsteemis Windows 10 väljalülitamist, saate taimeriga välja lülitada, mis võimaldab teil seadmest eemalduda, ilma et peaksite kaua kestnud toiminguid tühistama. Selles juhendis näitame teile kahte meetodit, mis võimaldavad teil ajastada automaatse väljalülitamise kas ühe korra või tavapärase ajakava alusel.
1. meetod: käsuviiba kasutamine
Lihtsaim viis ühekordse väljalülitamistaimeri lisamiseks on sulgemise käivitamine käsuviiba abil. Selle meetodi kasutamise alustamiseks käivitage menüüst Start käsk Command Prompt (sisestage otsingukasti "cmd".
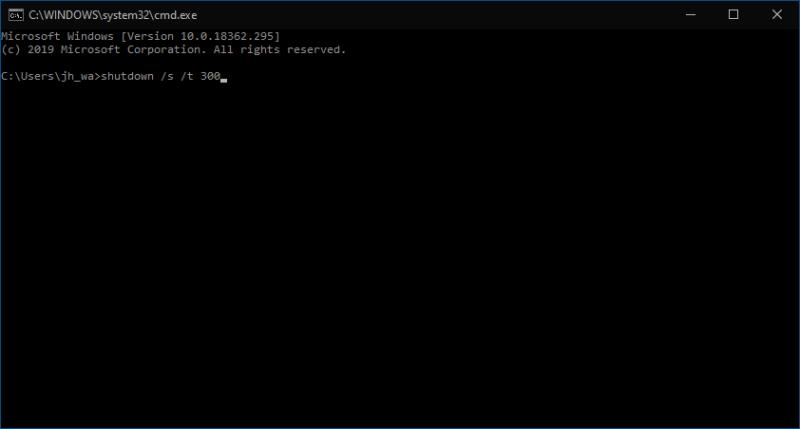
Sulgemiskäsu süntaks on järgmine:
seiskamine /s /t 300
Tippige käsk ja vajutage sisestusklahvi. Näete hoiatust, et teie seade lülitub välja 5 minuti pärast. Viivitus määratakse sekundites väärtusena pärast /t käsus – muutke seda numbrit, et muuta seda, kui kaua Windows ootab enne sulgemist.
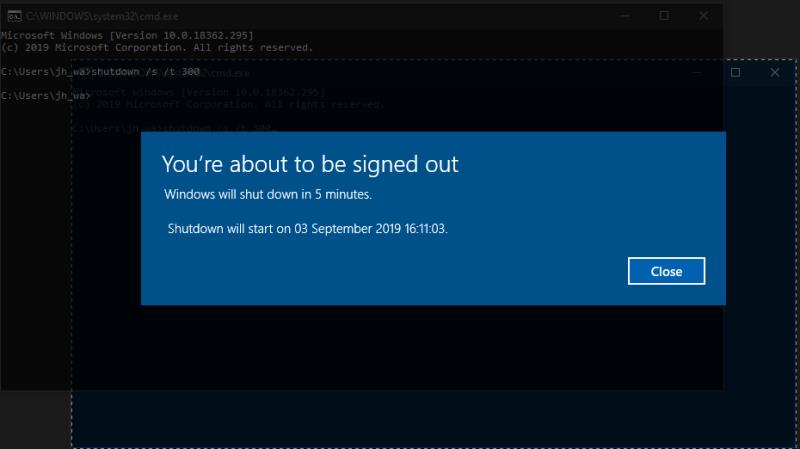
Nüüd saate sulgeda käsurea ja jätkata arvuti kasutamist. Teise võimalusena lukustage see ja kõndige sellest eemale, jättes taustatoimingud lõpetamiseks. Mõlemal juhul lülitub Windows automaatselt välja, sundides kõik programmid sulgema, kui taimer aegub. Saate sulgemise igal ajal katkestada, käivitades käsu shutdown /a. Siin on laiendatud loend käskudest, mida saate kasutada Windows 10 sulgemise ajastamiseks käsuviiba abil.
2. meetod: ajastage väljalülitamine Task Scheduleri abil
Windowsi utiliit Task Scheduler võimaldab teil programme ajakava järgi käivitada. Kasutada saab mitmesuguseid erinevaid päästikuid, kuigi jääme selle artikli puhul ajapõhise päästiku juurde.
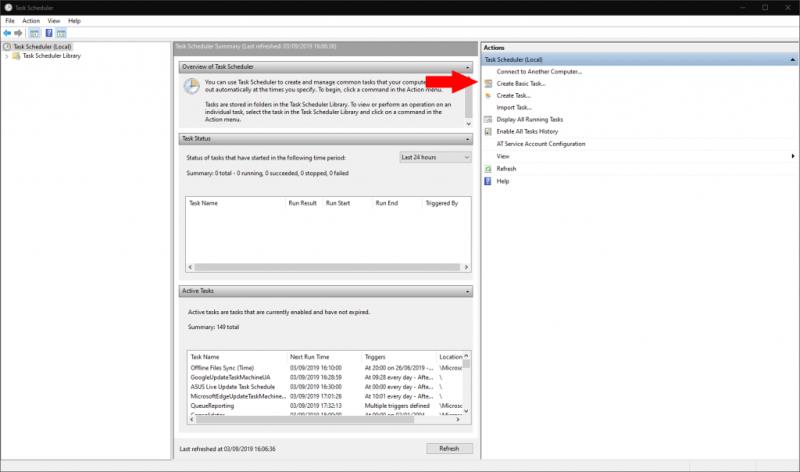
Avage Task Scheduler, otsides seda menüüst Start. Parempoolsel paanil Toimingud klõpsake "Loo põhiülesanne" ja nimetage ülesandeks "Shutdown". Jätkamiseks klõpsake nuppu "Järgmine".
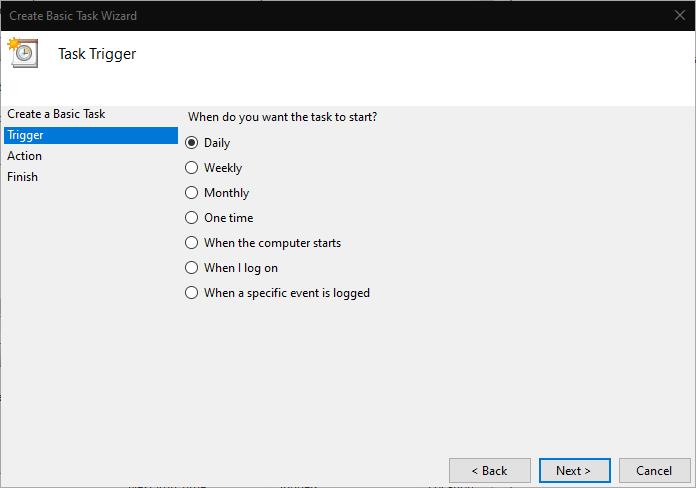
Nüüd peate määrama väljalülitamise päästiku. Saate valida igapäevase, iganädalase ja igakuise kordumise vahel või valida ühekordse sündmuse. Valiku tegemiseks ja päästiku parameetrite määramiseks klõpsake nuppu Edasi. Meie puhul lülitame seadme automaatselt välja iga päev kell 22.00.
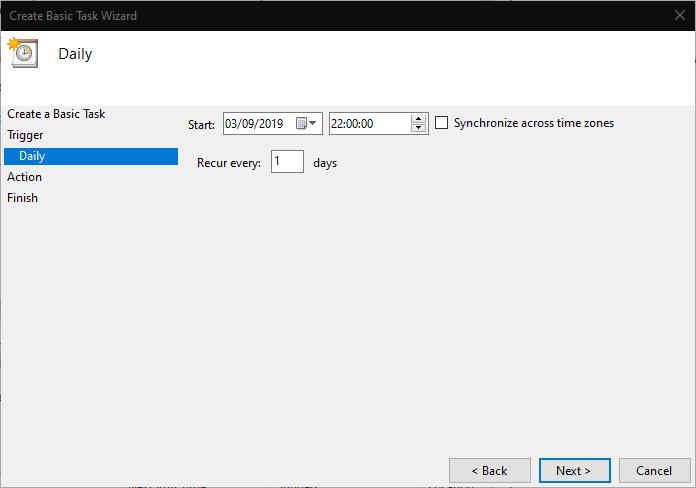
Toimingu konfiguratsiooniekraanile pääsemiseks klõpsake nuppu "Järgmine". Valige "Käivita programm" ja klõpsake "Järgmine". Tippige jaotises "Programm/skript" väljale shutdown. Tippige väljale "Lisa argumente" /s /t 0 – ülalt märkate, et peame siiski määrama väljalülitusviivituse, kuid "0 sekundit" kasutades aegub taimer kohe.

Lõpuks klõpsake ülesande ülevaatamiseks ja salvestamiseks uuesti nuppu "Järgmine". See aktiveeritakse automaatselt, kui klõpsate viimast nuppu "Lõpeta". Nüüd võite olla kindel, et teie seade lülitub määratud ajal automaatselt välja, nii et saate ülesandeid jätkata isegi siis, kui jätate seadme järelevalveta.