6 viisi draiverite värskendamiseks Windows 11-s

Kuidas värskendada draivereid Windows 11-s probleemide lahendamiseks ja seadmete ühilduvuse tagamiseks.
Viimase kuu jooksul on pea kõik võimekad organisatsioonid ja õppeasutused pöördunud erinevate videokõnede või konverentsitarkvarade poole. Kuigi sellised rakendused nagu Skype ja Google Duo on täiesti võimelised väikseid koosolekuid majutama, ei täida need eesmärki, kui osalejate arv ületab 50. Ja siin tulevad mängu sellised rakendused nagu Zoom.
Zoom , nagu Microsoft Teams ja Hangouts Meet, on kaugvideokonverentsiplatvorm. Kuid erinevalt kahest ülalmainitud rakendusest ei palu Zoom teil oma krediitkaardiandmeid kohe väravast välja panna. Tasuta – tavakasutajatele – ja lihtne registreerumisprotsess, hunnik utiliidifunktsioone ja lõbus taust on võimaldanud Zoomil kerkida lukustamise ajal üheks enimkasutatavaks rakenduseks, jättes oma kaunimad konkurendid tolmu sisse.
Videot ja heli kasutav rakendus tarbib kindlasti palju andmemahtu, mis on suur probleem inimestele, kes peavad jääma igakuise ülempiiri alla. Õnneks on siin-seal väikeste näpunäidetega võimalik andmekasutust päris oluliselt vähendada. Ja täna räägime teile sellest kõigest.
SEOTUD : Kuidas lahendada suumis mittetöötava virtuaalkaamera probleem
Sisu
Kui palju andmeid Zoom tarbib?
Zoom, mis on tänapäeval saanud meie igapäevaseks rutiiniks, nii heas kui halvas. See võimaldab meil oma sõprade ja kolleegidega kiirelt ühendust luua ning hoida toimingud võimalikult sujuvalt käimas.
Kuna tegemist on aga videokonverentsirakendusega, on see piiratud andmesideplaanide ja aeglasema ühendusega inimestele pisut raskendatud. Selles jaotises vaatleme täpselt, kui palju andmemahtu Zoom 1:1 või grupivideokõne ajal tarbib.
Seotud : Kuidas Zoomis esitleda?
1:1 helistamine
Nagu arvata võis, on 1:1 helistamine veidi ökonoomsem kui grupikõned, lihtsalt tänu sellele, et Zoom ei ole sunnitud käsitlema nii palju hüppavaid pisipilte ja nende selget heliväljundit.
Kõrgete seadetega 1:1 helistamiseks nõuab Zoom 600 kbit/s ühendust. Tunni jooksul kulutaks allalaadimiseks umbes 270 MB andmemahtu ja üleslaadimiseks 270 MB. Seega kulutate ühe tunni jooksul "kõrgekvaliteedilise" Zoom-kõne peale umbes 540 MB andmemahtu.
Kui teile meeldib 720P helistamine, peate hoidma palju vaba ruumi – peaaegu kaks korda. Üle tunni võib 720P suumikõne tarbida 1,08 GB andmemahtu – 540 MB üleslaadimine ja 540 MB allalaadimine.
Lõpuks, kõrgeim kvaliteet Full HD kahjustaks teie andmetasakaalu kõige rohkem. 1080P videokõne Zoomiga võib kulutada kuni 1,62 GB tunnis – 810 MB üleslaadimine ja 810 MB allalaadimine.
Seega võib tund 1:1 suumikõnet viia teid tagasi 540 MB ja 1,62 GB vahele. Kvaliteedi ja ökonoomsuse tervisliku tasakaalu tagamiseks soovitame 720P videokõnesid Zoomiga.
Seotud: vinged Halloweeni suumi taustad allalaadimiseks
Grupikõned
Grupikõned on Zoomi kõige ressursinõudvam funktsioon. Osalejate arvu suurenedes hüppab ka teie andmetarbimine läbi katuse.
Erinevalt 1:1 helistamisest nõuab Zoomi kõrge kvaliteediga grupikõne alla-/üleslaadimiskiirust kuni 1 Mb/s/800 kbps. Teisendades need kiirused ligikaudseteks numbriteks, näete umbes 360 MB üleslaadimist ja 450 MB allalaadimist tunnis, mis teeb kogumahuks 810 MB.
Suum nõuab 1,5 Mbps alla- ja üleslaadimiskiirust 720P-kõnede või galeriivaate jaoks. See tõstaks teie tunnitarbimise 1,35 GB-ni tunnis – jagatuna allalaadimise ja üleslaadimise vahel ühtlaselt.
Lõpuks on meil 1080P Full HD videokõned. Kuna Full HD konverentskõnede korraldamine on üsna ebavajalik, loodame, et saate sellest kõrvale hoida. Siiski, kui olete uudishimulik, kulutaks täis-HD videokõne Zoomiga kokku 2,4 GB tunnis – 1,2 GB allalaadimist ja 1,2 GB allalaadimist.
Seotud: Mida tähendab suumis video kinnitamine? Kas nad teavad, kas kinnitate video?
Ekraani jagamine
Ekraani jagamine on Zoomi teine oluline aspekt, kuid vaevalt on see nii ressursinäljas kui teised kaks. Ilma ühegi video pisipildita nõuab ekraani jagamine vaid kuni 75 kbit/s. Sellega vajate umbes 150 kbit/s – 1/4 kvaliteetsest suumikõnest.
Veebiseminar
Suumi veebiseminaridest on alates pandeemia algusest saanud ka päris asi. Siin on, mida pead teadma veebiseminari andmete tarbimise kohta.
1:1 veebiseminaride jaoks on nõutavad allalaadimiskiirused vastavalt 600 kbit/s ja 1,2 Mb/s kõrgekvaliteedilise ja 720P voogesituse jaoks. Seega kaotate tunniga 270 MB kvaliteetsel Zoom seminaril ja 540 MB 720P puhul. Veebiseminarid ei toeta veel 1080P voogesitust.
Suumi häälkõnesid
Zoom toetab ka kvaliteetseid häälkõnesid. VOIP-kõne Zoom Phone'i kaudu kulutab 80–100 kbit/s.
Seotud: Suumifiltrite kasutamine
Kuidas salvestada Zoomi koosoleku andmeid?
Noh, siin on erinevaid viise, kuidas oma mobiilset andmesidet Zoom-videokõnede ajal kaua kesta, mis on eriti kasulik siis, kui teil on mängimiseks palju mänge .
Lülitage video ja mikrofon välja
Nagu võis juba arvata, on videovoog ja mikrofon Zoomi enim andmemahukamad komponendid. Seega, kui see pole nõutav, proovige korraldada oma koosolekuid ilma videota. Nii säästate hunniku andmeid ega koge koosolekul viibimist ega kogelemist.
Suum võimaldab teil alustada koosolekut ilma videovoota. Minge lihtsalt Zoomi ametlikku portaali , hõljutage kursorit valiku „ Koosoleku korraldamine ” kohal ja klõpsake valikul „ Video välja lülitatud ”.
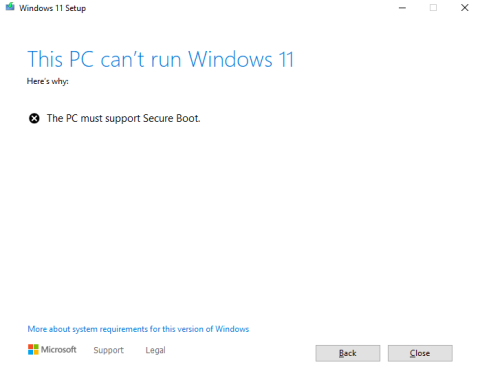
Samuti saate koosoleku ajal videovoo välja lülitada. Selleks klõpsake nuppu " Stop Video" - teine nupp vasakult.
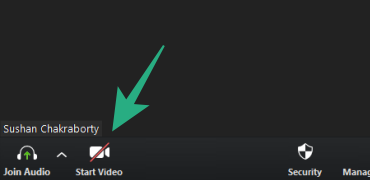
Samamoodi võite mikrofoni välja lülitada, kui te ei pea rääkima. Koosoleku ajal klõpsake ekraani vasakus alanurgas nuppu Vaigista heli.
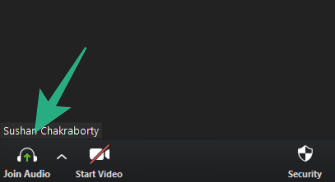
Tühjendage märkeruut HD-video
HD-videovestluse võimalus on igaühe täiuslik unistus. Inimeste jaoks, kes üritavad andmekasutust piirata, pole see aga midagi muud kui räpane õudusunenägu. Olenevalt teie riistvarast või Interneti-ühendusest võib HD-video olla vaikimisi juba välja lülitatud. Topeltkontrollimiseks avage Zoom töölauaklient , avage Seaded , navigeerige vahekaardile Video ja tühjendage märkeruut " Luba HD ".
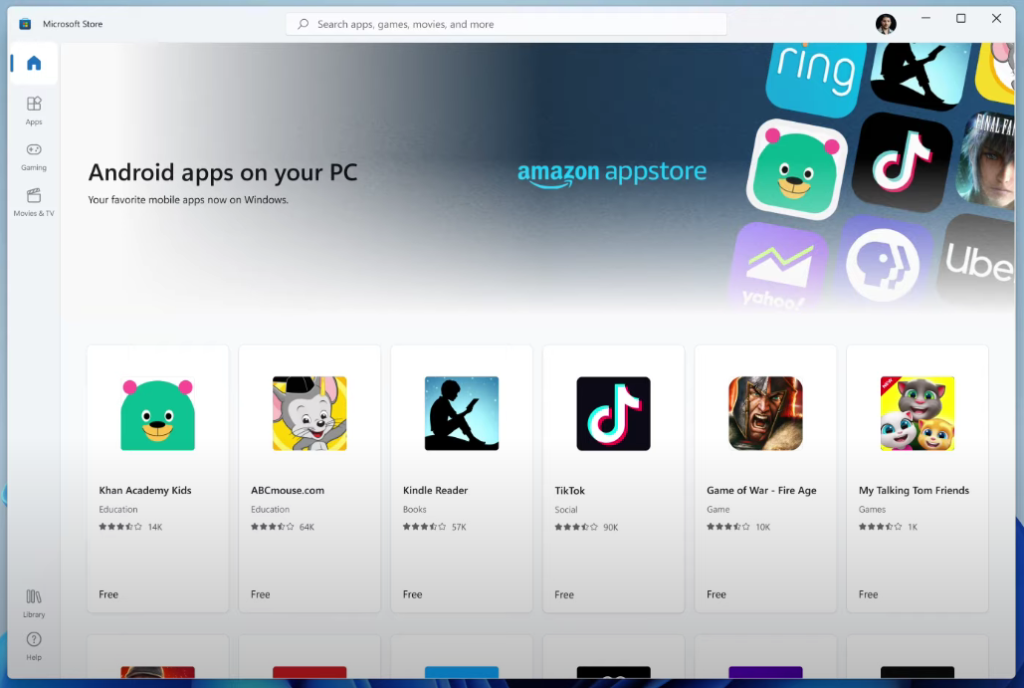
Seotud: Kuidas vaadata Netflixi suumis oma SO ja sõpradega
Suum võimaldab teil oma töölauaekraani jagada, aidates kaasa sujuvale koostööle. Ja kuigi me ei saa selle funktsiooni kasulikkust ümber lükata, peame tunnistama ka lõivu, mida see teie andmebilansilt võtab. Seega, kui see pole hädavajalik, hoiduge oma ekraani jagamisest.
Ja niipea, kui eesmärk on täidetud, ärge unustage klõpsata ekraani jagamise nuppu, mis asub otse Zoom Meeting ekraani keskel, ja lülitage see välja.

Lisaks proovige ekraani jagamise piiramiseks kasutada veebipõhiseid koostöötööriistu, nagu Google Docs, Microsoft Word Online ja teised.
Kuidas värskendada draivereid Windows 11-s probleemide lahendamiseks ja seadmete ühilduvuse tagamiseks.
Uuri, kuidas tuua tagasi "Minu arvuti" ikoon Windows 11-s ja avada see lihtsalt, et pääseda oma failidele ja seadetele.
Avasta, kuidas muuta teie Windows 11 taustapilti kiirelt ja lihtsalt, kasutades erinevaid meetodeid, sealhulgas töölaualt ja failiuurijast.
Microsoft Teams pakub teile võimalust mugavalt oma diivanilt korraga hallata ja mitme meeskonnaga koostööd teha. See võimaldab teil suuri projekte hõlpsalt eemalt hallata, kui…
Microsoft Teams on üks laialdaselt kasutatavaid koostöötööriistu, millel on üle 20 miljoni igapäevase aktiivse kasutaja. Teenus pakub selliseid funktsioone nagu kiirsõnumid, video- ja helikonverentsid, failivahetus…
Kui Windows Search kasutab erakordselt suuri protsessori- või kettaressursse, saate Windows 11-s kasutada järgmisi tõrkeotsingu meetodeid. Probleemi lahendamise meetodid hõlmavad lihtsamaid meetodeid...
Uus rakendus Photos Windows 11 jaoks on olnud enamasti teretulnud. Kaasas on uuendatud kasutajaliides, uus videoredaktor koos tohutu efektide teegiga, uus impordi kasutajaliides ja integratsioon…
20. veebruar 2021: Google on nüüd blokeerinud kõik Meeti laiendused, mis aitasid ruudustikuvaadet, sealhulgas allpool mainitud. Need laiendused enam ei tööta ja ainus alternatiiv näib olevat…
Veebikoosolekud olid edenemise ja õppimise varjupaik, kuid peagi pommitasid neid anonüümsed kasutajad, et protsessi häirida ja nalja teha. Seda nimetati "zoompommitamiseks". Kui…
Google on väsimatult töötanud selle nimel, et lisada Google Meetile uusi funktsioone, et muuta see lõppkasutajate jaoks turvalisemaks. Uusim versioon toob kaasa uue funktsiooni, mis blokeerib automaatselt anon…
Suumi kaunistamise funktsioon on üks selle esiletõstetud funktsioone, millele mõned teised populaarsed videokonverentsiteenused ikka veel ei vasta. Kui lubate selle, ei saa te kiiresti…
Microsoft on lõpuks välja andnud esimese siseringi eelvaate versiooni Windows 11 jaoks. Sellele järgule pääsemine on Windows 10-st üsna lihtne. Logige lihtsalt Windows Inside'is sisse oma Microsofti kontoga...
Virtuaalsete koosolekute ja videokonverentsirakenduste valdkonnas ei saa eitada, et Google Meet paistab kindlasti silma. See pidevalt arenev videokõnede rakendus ei hoia end tagasi selle osas, mis sellel on…
Microsoft Teams pakub teile vestluste kohandamiseks palju funktsioone. Saate isegi vestlusi kellegi eest peita, kui te ei ole enam temaga ühenduses või kui ta pole enam teie meeskonna liige. Jälgi o…
Suumist on saanud tänapäeval kõige populaarsem videokonverentsiteenus. Alates pandeemia algusest on ettevõtte kasutajate arv hüppeliselt kasvanud. Et olla kursis kasvava arvuga…
Üks ekraan, mida Windowsi kasutajad kollektiivselt kardavad, on surma sinine ekraan. BSOD on olnud kasutusel juba aastakümneid, aastate jooksul väga vähe muutunud, kuid siiski piisavalt võimas, et…
Google Meet kogub veojõudu, kuna see lisab pidevalt värskendusi, et proovida võistelda päeva suurte videokonverentsirakendustega. Oma uusima värskendusega mahutab Google Meet nüüd kuni 250 kasutuskorda…
Kodutöö ja videokonverentside ajal on Zoom jõudnud tippu, pakkudes kasutajatele videokoosolekute jaoks tohutul hulgal kohandamisvõimalusi. Üks võimalus, mis aitab rakendusel…
Tänu sügavale integratsioonile Microsoft Office 365-ga on Microsoft Teamsist saanud miljonite inimeste jaoks üle maailma populaarne videokõnede lahendus. Vaatamata sellele, et see pole kõige kasutajasõbralikum…
Microsoft Teams on kõikehõlmav tööriist, mis on oma meeskonna koostööfunktsioonide tõttu viimasel ajal üsna populaarne. Teenus võimaldab luua oma organisatsiooni jaoks konkreetseid meeskondi, kutsuda…
Kui otsite, kuidas luua Facebookis küsitlust, et saada inimeste arvamust, siis meilt leiate kõik lahendused alates sündmustest, messengerist kuni looni; saate Facebookis küsitluse luua.
Kas soovite aegunud pääsmeid kustutada ja Apple Walleti korda teha? Järgige selles artiklis, kuidas Apple Walletist üksusi eemaldada.
Olenemata sellest, kas olete täiskasvanud või noor, võite proovida neid värvimisrakendusi, et vallandada oma loovus ja rahustada meelt.
See õpetus näitab, kuidas lahendada probleem, kuna Apple iPhone'i või iPadi seade kuvab vales asukohas.
Vaadake, kuidas saate režiimi Mitte segada iPadis lubada ja hallata, et saaksite keskenduda sellele, mida tuleb teha. Siin on juhised, mida järgida.
Vaadake erinevaid viise, kuidas saate oma iPadi klaviatuuri suuremaks muuta ilma kolmanda osapoole rakenduseta. Vaadake ka, kuidas klaviatuur rakendusega muutub.
Kas seisate silmitsi sellega, et iTunes ei tuvasta oma Windows 11 arvutis iPhone'i või iPadi viga? Proovige neid tõestatud meetodeid probleemi koheseks lahendamiseks!
Kas tunnete, et teie iPad ei anna tööd kiiresti? Kas te ei saa uusimale iPadOS-ile üle minna? Siit leiate märgid, mis näitavad, et peate iPadi uuendama!
Kas otsite juhiseid, kuidas Excelis automaatset salvestamist sisse lülitada? Lugege seda juhendit automaatse salvestamise sisselülitamise kohta Excelis Macis, Windows 11-s ja iPadis.
Vaadake, kuidas saate Microsoft Edge'i paroole kontrolli all hoida ja takistada brauserit tulevasi paroole salvestamast.

























