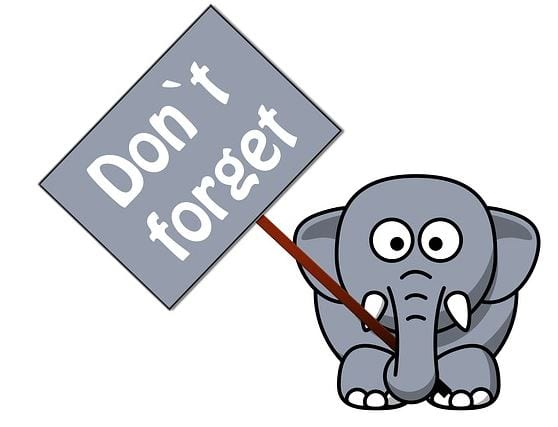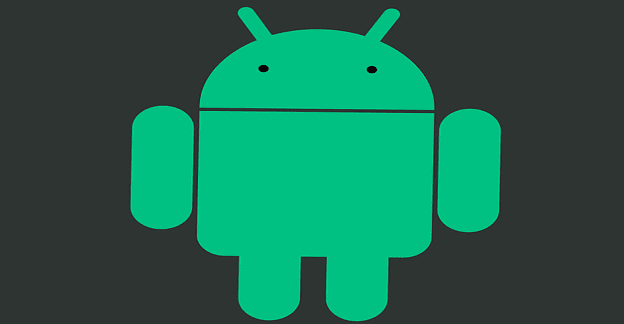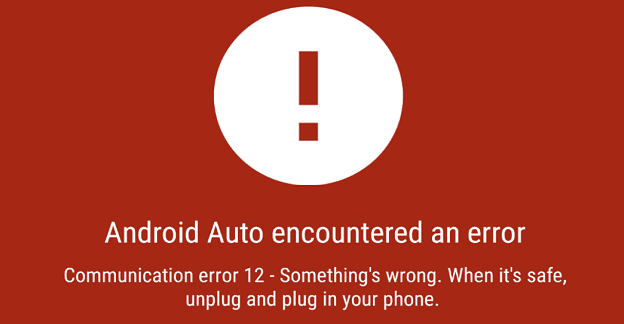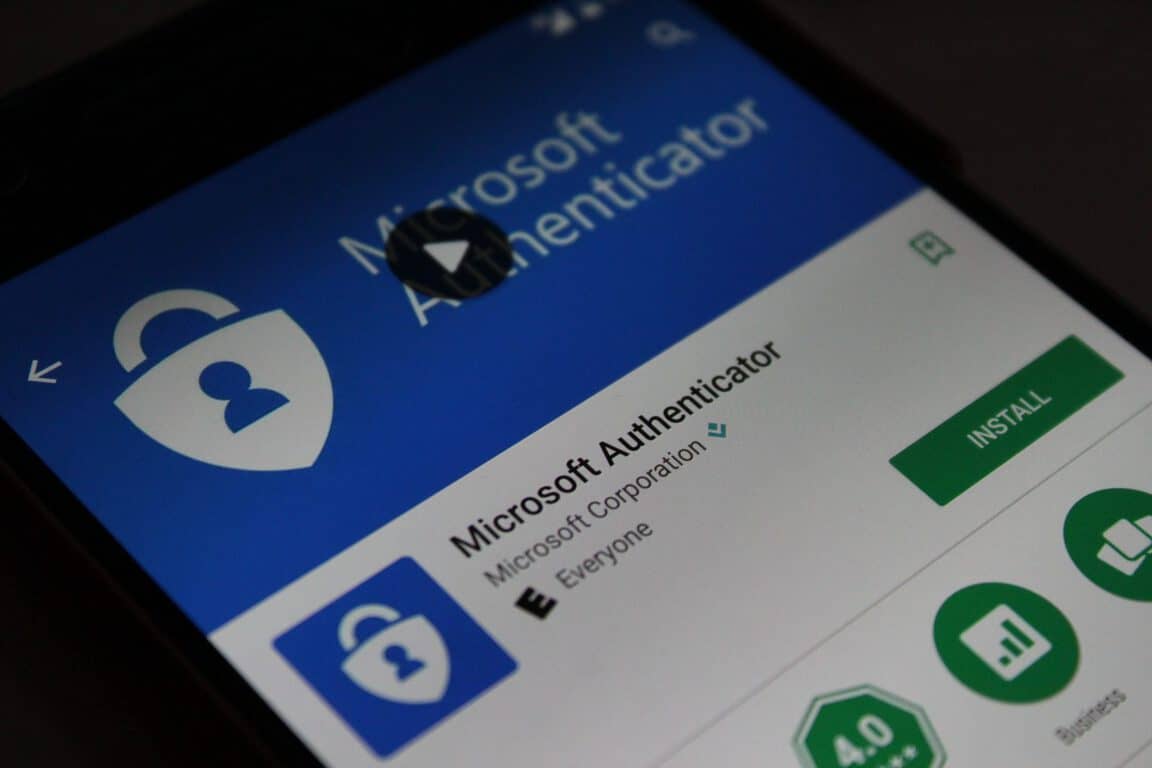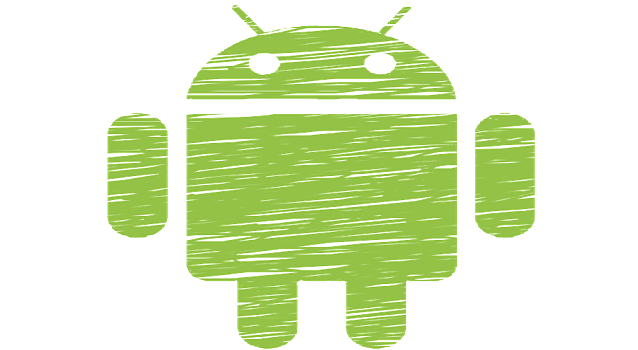Kuidas registreeruda ja vaadata eelvaadet Microsofti uuele pereohutuse rakendusele iOS-is ja Androidis

Microsofti uue pereturvalisuse rakenduse iOS-is ja Androidis eelvaate kuvamiseks saate registreeruda järgmiselt.
Siin on 3 parimat viisi, kuidas saate iOS-is ja Androidis Microsoft Teamsi rakendust kohandada, et muuta see endale sobivaks
Lülitage sisse tume režiim, et iOS-i ja Androidi Teamsi sõnumeid ja muid asju oleks lihtsam mõista ja lugeda
Kohandage oma teavitustüüpe, et vältida märguannete segadust või võltsmärguannete saamist töölaual
Puhastage Microsoft Teamsi rakenduse kasutatav salvestusruum.
Nii nagu Slack, Zoom ja muud sõnumsiderakendused, on ka Microsoft Teams platvormideülene teenus. Saate seda nautida macOS-is, Windowsis, iOS-is ja Androidis ning isegi veebis.
See tähendab, et on palju võimalusi, kuidas saate meeskondi oma vajadustele vastavaks kohandada. Oleme juba rääkinud sellest, kuidas saate oma Microsoft Teamsi töökogemust töölaual kohandada , aga kuidas on lood mobiiliga? Tumedas režiimis ja mujal on siin kolm parimat viisi, kuidas saate iOS-is ja Androidis Microsoft Teamsi kohandada.
Saabub aeg, mil soovite ehk päeval või hilisõhtul kiiresti sõnumitele pilgu heita, ilma oma silmi vigastamata. Nii nagu lauaarvutis, on ka mobiilirakenduses Microsoft Teams tume režiim, mis aitab seda teha. Kui see on lubatud, lülitab see tuled välja ja muudab rakenduse ümber olevad valged ruumid mustaks. See parandab iOS-i ja Androidi Teamsi paljudes kohtades loetavust.
Saate selle lubada, puudutades ekraani vasakus servas hamburgeri menüüd (see näeb välja nagu kolm horisontaalset joont) ja seejärel menüüsse Seaded. Seejärel näete ülaosas tumeda režiimi lülitit. Rakendus annab teile märku, et see tuleb taaskäivitada. Järgmine kord, kui selle käivitate, on teil tume režiim. Saate selle alati uuesti välja lülitada, puudutades lülitit.
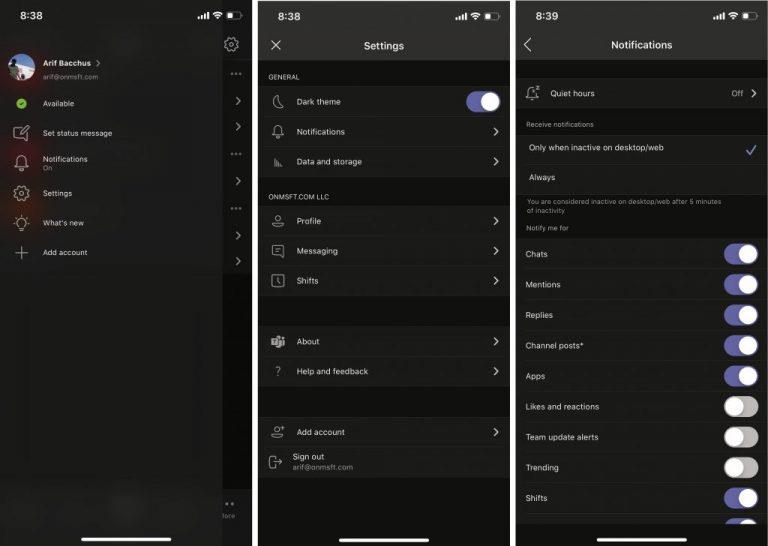
Teiseks meie kohandamisvalikute loendis on teatised. Kui te ei ole ettevaatlik, võivad teatised muutuda Microsoft Teamsi probleemiks. Mõnel juhul, isegi kui olete rakenduse töölauaversioonis aktiivne, võite saada rämpsposti märguannetega ka rakenduse iOS-i ja Androidi versioonides. Võite saada märguande iga vastuse, meeldimise või reaktsiooni kohta lõimedes, milles osalesite.
Saate kohandada oma teavitusi Teamsi mobiilirakenduses, et vältida segadust iOS-i ja Androidi teavituskeskuses. Selleks puudutage hamburgeri menüüd ja seejärel valige Seaded. Pärast seda valige Teavitused. Siit saate sisse lülitada vaiksed tunnid, mis vaigistavad valitud aja jooksul kõik Teamsi märguanded. Saate valida ka märguannete saamise ainult siis, kui see on töölaua- või veebirakendustes passiivne. Lõpuks on erinevat tüüpi märguannete jaoks individuaalsed lülitid, olgu need siis vestlused, mainimised, vastused, kanali postitused ja palju muud. Kui soovite oma märguandeid puhastada ja segadust vältida, saate valida palju.
Meie viimane nõuanne on teie jaoks oluline, kui kasutate telefoni, millel pole palju salvestusruumi. iOS-i või Androidi Teamsi seadetes saate muuta, kui palju salvestusruumi Microsoft Teams kasutab. Selleks klõpsake hamburgeri menüül ja seejärel valige Seaded.
Seejärel peaksite nägema valikut Andmed ja salvestusruum. Klõpsake kindlasti sellel. iOS-is näete mõningaid piltide üleslaadimise kvaliteedi valikuid. Saate valida neli seadet, mis hõlmavad tihendamist ja telefoni ruumi säästmist. Kui kasutate Androidi, on vahepeal mõned lisavalikud ajutiste failide puhastamiseks või rakenduse andmebaasi lähtestamiseks. Need sobivad suurepäraselt olukordadeks, kus ruum võib otsa saada või kus Teams ei pruugi korralikult töötada.
Nagu tavaliselt, lõpetame mainimisega, et iOS-i ja Androidi Teamsi rakenduse kogemuse kohandamine on vaid üks asi, mida saate teha. Oleme viimastel kuudel Microsoft Teamsi põhjalikult käsitlenud ja meie uudistekeskus on täis muid juhiseid, uudiseid ja palju muud. Vaadake seda julgelt ja andke meile teada, kuidas te Teamsi kohandate, kirjutades meile alloleva kommentaari.
Microsofti uue pereturvalisuse rakenduse iOS-is ja Androidis eelvaate kuvamiseks saate registreeruda järgmiselt.
Midagi, mida paljud inimesed Microsofts Groove Musicu (varem Xbox Musicu) kohta ilmselt ei tea, on see, et see suudab esitada muusikat OneDrive’ist. Säilitamine
Kui kiirlaadimine teie Android-telefonis ei tööta, veenduge, et see valik oleks sisse lülitatud, ja installige uusimad Android OS-i värskendused.
Kui teie Instagrami otsinguajalugu ei tühjenda, taaskäivitage seade, tühjendage vahemälu ja installige rakendus uuesti. Kõik see peaks probleemi lahendama.
Avastage, mida saab Androidi turvarežiim teha ja kuidas see aitab teie Android-seadmel korralikult töötada.
Outlook võib olla Androidi jaoks parim viis, kuid see pole alati parim kogemus. Nii et palun järgige, kuidas ma selgitan, kuidas saate Androidis intuitiivsema kasutuskogemuse jaoks seda teha.
Ärge kaotage Words with Friends'is, kasutades selles artiklis mainitud näpunäiteid.
Tänu nendele tasuta rakendustele hoidke oma Android-seadme helitugevust lukustatuna.
Tänu neile tasuta ülesannete meeldetuletustele mis tahes Android-seadme jaoks ärge kunagi unustage ülesannet.
Google Mapsil on mugav funktsioon, mis võimaldab teil jälgida kellegi asukohta tema telefoninumbri abil, eeldusel, et ta jagab teiega oma asukohta.
Kui Media Storage tühjendab teie Androidi akut, keelake taustaandmete kasutamine, võtke SD-kaart välja ja lubage aku optimeerimine.
Kui te ei saa WhatsAppi kaudu fotosid, videoid või muid faile saata, ei pruugita failivormingut toetada. Või võib see olla ajutine tõrge.
Käivitage Waze, valige Autoteave, minge jaotisse Rohkem marsruutimise valikuid ja puudutage valikut Mustuseteed. Valige Ära luba, et anda Waze'ile juhised, et vältida mustusteid.
Kui rakendused võtavad teie telefoni heleduse seaded üle ja muudavad heleduse taset iseseisvalt, saate seda vältida järgmiselt.
Möödas on ajad, vähemalt suuremas osas, mil maksite rakenduse eest ühe korra ega pidanud enam kunagi selle pärast muretsema. Paljud rakendused on vahetatud
Google Pixeli lähedusanduri parandamiseks installige Play poest rakendused Androsensor ja Proximity Sensor Reset.
Android Auto sidevigade parandamiseks kontrollige kaablit ja USB-porte. Seejärel värskendage oma rakendusi ja Android OS-i versiooni.
Eile avaldas Microsoft OneDrive Personal Vaulti kõigile. Personal Vault on tasuta uus turvafunktsioon Office 365 tellijatele, kuid kõik
Microsoft Authenticator võimaldab teil oma Microsofti kontole sisse logida mis tahes seadmest ilma parooli kasutamata. Mõnikord on masendav, et seda tegema peab
Kui soovite peatada oma Androidi rakenduste veebibrauserite avamise, näidake teile täpselt, milliseid samme peate järgima.
Kui otsite, kuidas luua Facebookis küsitlust, et saada inimeste arvamust, siis meilt leiate kõik lahendused alates sündmustest, messengerist kuni looni; saate Facebookis küsitluse luua.
Kas soovite aegunud pääsmeid kustutada ja Apple Walleti korda teha? Järgige selles artiklis, kuidas Apple Walletist üksusi eemaldada.
Olenemata sellest, kas olete täiskasvanud või noor, võite proovida neid värvimisrakendusi, et vallandada oma loovus ja rahustada meelt.
See õpetus näitab, kuidas lahendada probleem, kuna Apple iPhone'i või iPadi seade kuvab vales asukohas.
Vaadake, kuidas saate režiimi Mitte segada iPadis lubada ja hallata, et saaksite keskenduda sellele, mida tuleb teha. Siin on juhised, mida järgida.
Vaadake erinevaid viise, kuidas saate oma iPadi klaviatuuri suuremaks muuta ilma kolmanda osapoole rakenduseta. Vaadake ka, kuidas klaviatuur rakendusega muutub.
Kas seisate silmitsi sellega, et iTunes ei tuvasta oma Windows 11 arvutis iPhone'i või iPadi viga? Proovige neid tõestatud meetodeid probleemi koheseks lahendamiseks!
Kas tunnete, et teie iPad ei anna tööd kiiresti? Kas te ei saa uusimale iPadOS-ile üle minna? Siit leiate märgid, mis näitavad, et peate iPadi uuendama!
Kas otsite juhiseid, kuidas Excelis automaatset salvestamist sisse lülitada? Lugege seda juhendit automaatse salvestamise sisselülitamise kohta Excelis Macis, Windows 11-s ja iPadis.
Vaadake, kuidas saate Microsoft Edge'i paroole kontrolli all hoida ja takistada brauserit tulevasi paroole salvestamast.