6 viisi draiverite värskendamiseks Windows 11-s

Kuidas värskendada draivereid Windows 11-s probleemide lahendamiseks ja seadmete ühilduvuse tagamiseks.
COVID-19 pandeemia on lõpuks taandumas. Koolid , kolledžid ja kontorid avanevad aeglaselt, andes meile pilguheit elust, mis meil oli enne 2020. aasta pandeemiat. Normaalsuse juurde naasmist on aga lihtsam öelda kui teha, sest mõned valdkonnad, mis haigusega ikka veel tegelevad, on ja neil kulub rohkem aega, et jõuda tagasi parimale tasemele.
Neil aladel, hübriid töö või õpikeskkonna on vaja tunnis, mis tähendab õpilaste või töötavad spetsialistid oleks hoida sülearvuti mugav kiire Zoom kõned lähitulevikus. Seda silmas pidades on Zoom kasutusele võtnud nn fookusrežiimi, mis vähemalt paberil hoiab õpilasi teistest häirimast. Täna vaatame äsja kasutusele võetud funktsiooni ja räägime teile, kuidas seda õppimise maksimeerimiseks kasutada.
Seotud: Kuidas pilvesalvestus suumis töötab
Sisu
Mis on suumi fookusrežiim?
Fookusrežiimi suumis turustatakse õpilaste jaoks revolutsioonilise funktsioonina, mis võimaldab õpilastel tunnile rohkem tähelepanu pöörata. Nagu me teame, on lastel väga lühike tähelepanuvõime, mis võib virtuaalset õppimist takistada. Suumi fookusrežiimiga saavad võõrustajad ja kaassaatejuhid tagada, et õpilased ei saaks vaadata teiste õpilaste videote pisipilte. Piiratud on ka ekraani jagamist, kuna kõiki ekraanijagamisi näeb ainult host ja mitte keegi teine.
Peale selle, kui fookusrežiim on sisse lülitatud, ei saa õpilased teisi õpilasi kuulata, kuid saavad kutsumise korral mitteverbaalset tagasisidet (nt käetõsted).
Seotud: Mis on suumirakendused ja kuidas neid kasutada
Fookusrežiimi eeltingimused:
Kuigi see näeb välja ja tundub esmaklassilise funktsioonina, on Zoomi fookusrežiim saadaval kõikidel Zoomi kontode tasemetel – sealhulgas tasuta või põhikonto omanikele.
Praeguse seisuga on fookusrežiim saadaval ainult Zoomi töölauakliendi kaudu – versioon 5.7.3 või uuem nii Windowsi kui ka Maci jaoks. Sa ei saa tegeleda Focus Mode Zoom mobiilirakenduse või selle web klient.
Kliendi vanemad versioonid saavad kasu fookusrežiimi funktsioonidest, kuid nad ei saa seda sisse ega välja lülitada. Uut funktsiooni saab kasutada ainult kliendi uusim versioon.
Kuidas fookusrežiim töötab?
Fookusrežiim on suumi viis häirivate tegurite piiramiseks ja see teeb seda, keelates teiste osalejate video pisipildid. Näiteks kui kaks õpilast, A ja B, võtavad võõrustaja H tundi, tagab fookusrežiim, et H näeb mõlemat A ja B, kuid kaks õpilast ei näe üksteist. Õpilased näeksid nende nimede kaudu, kes nende klassikaaslastest osalevad, kuid ei näe videovoogu. Ainult siis, kui võõrustaja otsustab õpilase video esile tõsta, näevad teised õpilased seda oma ekraanil.
Sama kehtib ka ekraani jagamise kohta. Kui õpilane oma ekraani jagab, näeb ainult võõrustaja. Kui see aga on oluline tervele klassile, saavad nad selle ka kõigile sisse lülitada. Lõpuks saavad õpilased näha teiste õpilaste mitteverbaalset tagasisidet. Seda ei saa hosti otsast välja lülitada.
Seotud: Kuidas parandada musta ekraani suumi probleemi Windows 10-s
Kuidas oma konto jaoks fookusrežiimi lubada
Nüüd, kui oleme fookusrežiimi kohta veidi õppinud ja näinud, kuidas see töötab, vaadake, kuidas see oma konto jaoks lubada. Kõigepealt minge saidile zoom.us ja logige sisse oma kasutajanime ja parooliga. Nüüd klõpsake ekraani paremas ülanurgas valikul Minu konto.

Nüüd klõpsake ekraani vasakus servas nuppu "Seaded".
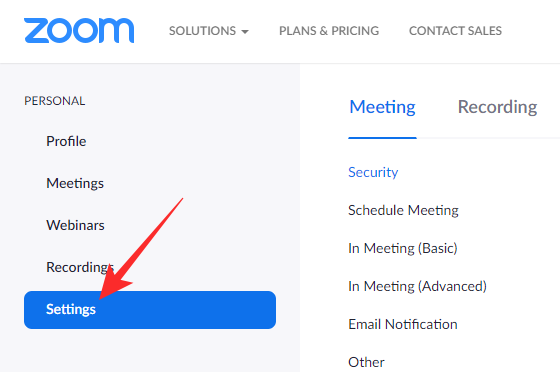
Seejärel klõpsake hüperlinki „Koosolekul (täiustatud)”. Kerige veidi alla ja leiate lüliti "Fookusrežiim".
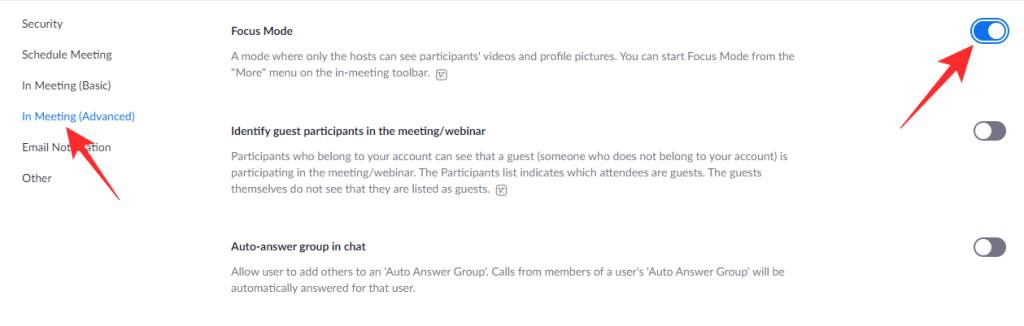
Lülitage see sisse ja väljuge piirkonnast. See valik peaks nüüd olema teie jaoks Zoom koosoleku aknas lubatud.
Seotud: Mis on suumis isikliku koosoleku ID ja kuidas seda muuta
Fookusrežiimi kasutamine koosolekul
Pärast valiku lubamist saidil zoom.us peaks fookusrežiim olema teie jaoks koosoleku ajal saadaval. Allpool uurime, kuidas saate selle tunni ajal lubada. Kõigepealt käivitage Zoom töölauaklient. Veenduge, et kasutate versiooni 5.7.3 või uuemat. Nüüd klõpsake ekraani allosas nuppu "Veel".

Kui kuvatakse suvandite menüü, klõpsake nuppu "Alusta fookusrežiimi".

Ilmub dialoog, mis räägib teile selle sisselülitamise võimalikest tagajärgedest. Osalejate/õpilaste jaoks fookusrežiimi sisselülitamiseks klõpsake nuppu "Alusta".
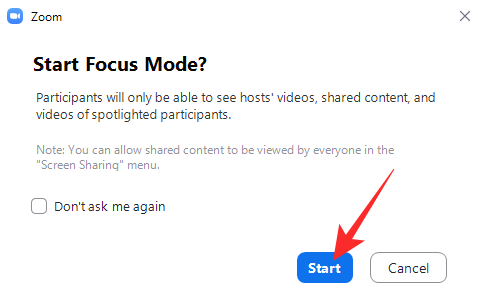
Selle sisselülitamise hetkel näevad osalejad ainult teid (saatejuht) ja oma video pisipilti. Teised osalejad kuvatakse ainult nimedena koos pimendatud video pisipildiga.
Nagu eelmistes jaotistes arutasime, piiratakse ekraani jagamist, kui fookusrežiim on sisse lülitatud, mis tähendab, et ainult teie (majutaja) näete õpilase jagatud ekraani. Kui see, mida nad jagavad, on kogu klassi jaoks väärtuslik, võite kasutada fookusrežiimi funktsiooni, et jagada ekraani kogu klassiga. Arvestades, et kasutate juba oma Zoom Meetingis fookusrežiimi, klõpsake rohelise ekraani jagamise nupule paremale suunatud ülesnoolt.
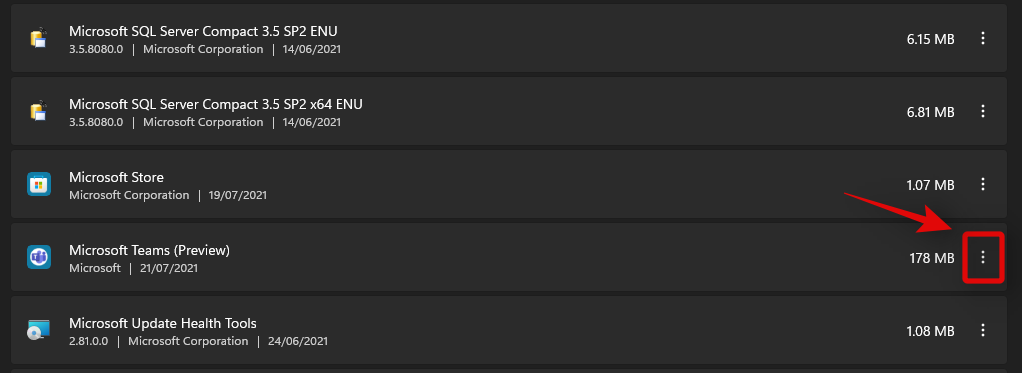
Kui menüü ilmub, klõpsake bänneri "Jagatud ekraane näevad" all "Kõik osalejad".
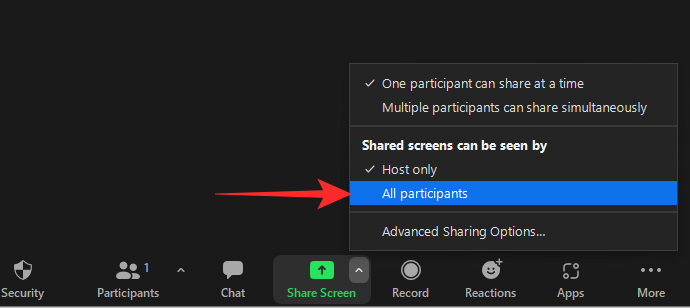
See on kõik! Ekraanid, mida teie õpilased jagavad, oleksid nüüd nähtavad kõigile teistele õpilastele.
Kuidas fookusrežiimis videot esile tõsta
Kui lülitate Spotlighti video sisse, kinnitate põhimõtteliselt iga koosolekul osaleja jaoks videovoo. Seega, kui valite õpilase esiletõstmise, oleks tema videovoog kõigile nähtav. Video esiletõstmiseks viige esmalt kursor koosolekul osaleja nime kohale ja klõpsake ellipsil. Kui valikud ilmuvad, klõpsake valikut „Kõigile suunatud tähelepanu”.
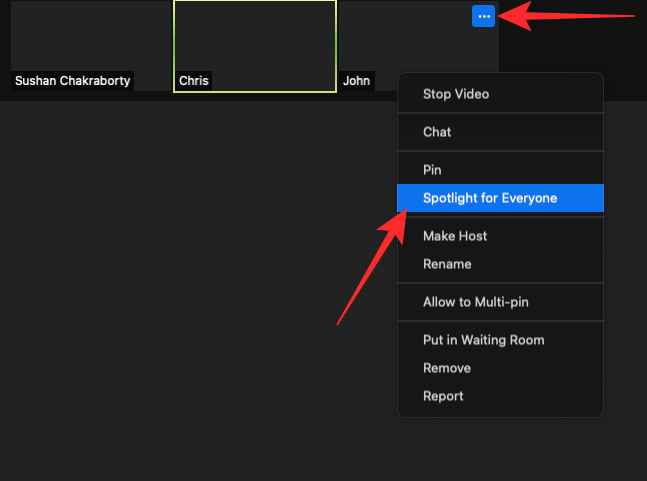
Spotlight lülitataks kohe sisse.
Teise võimalusena võite klõpsata ekraani allosas vahekaardil Osalejad.
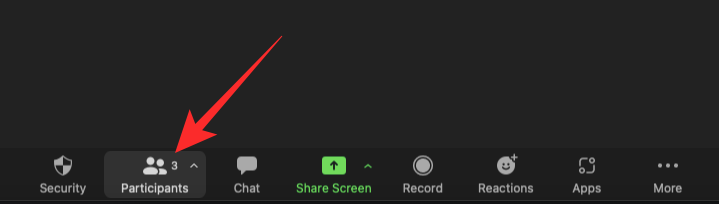
Nüüd viige kursor osaleja kohale, kelle soovite Spotlighti esile tõsta, ja klõpsake nuppu "Veel".
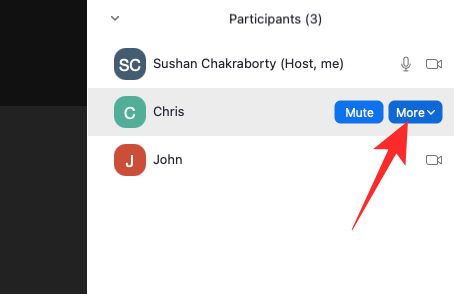
Kui näete valikute riba, klõpsake valikul „Kõigile tähelepanu pööramine”.
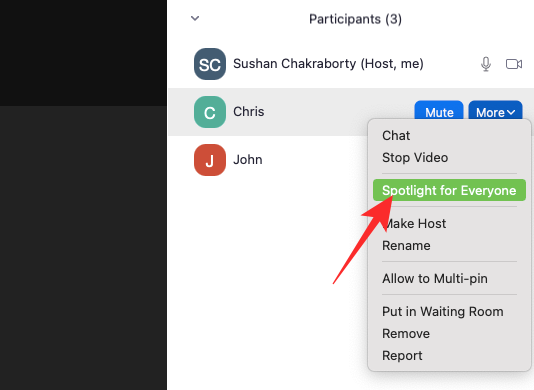
Video kinnitatakse kõigile koosolekul osalejatele.
Pidage meeles, et Spotlighti videofunktsiooni toimimiseks on vaja vähemalt kolme osalejat, kelle videovoog on sisse lülitatud. ei suuda täita
Kuidas fookusrežiimi koosolekul välja lülitada
Fookusrežiimi väljalülitamine on samuti üsna lihtne. Kui fookusrežiim on sisse lülitatud, klõpsake olekuriba paremal küljel oleval nupul „Veel”.

Kui suvand ilmub, klõpsake nuppu "Stop Focus Mode".
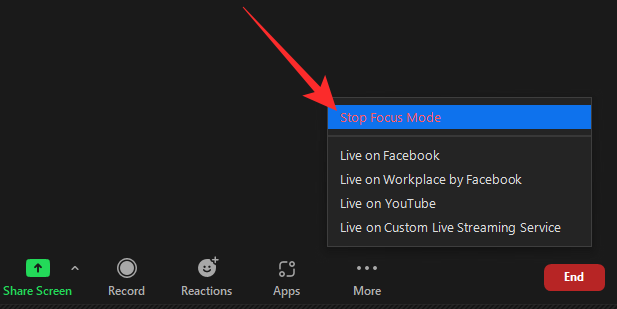
Fookusrežiim lülitatakse kõigi kasutajate jaoks kohe välja. Nad näevad taas üksteise videote pisipilte.
Miks ma ei saa suumis teravustamisrežiimi lubada?
Fookusrežiim on suumi äsja kasutusele võetud funktsioon ja sellel on potentsiaal plahvatada. Kuid mitte kõik pole veel fookusrežiimi nautida saanud ja allpool uurime, miks see nii on.
1. Te ei kasuta töölauaklienti
Nagu eeltingimusi käsitlevas osas oleme arutanud, peate fookusrežiimi kasutamiseks kasutama Zoom töölauaklienti. Teised kliendid saavad kasutada fookusrežiimi funktsiooni, kuid te ei saa sellest fookusrežiimi käivitada.
2. Teie töölauaklienti tuleb värskendada
Isegi kui kasutate Zoomi töölauaklienti, peate veenduma, et kasutate versiooni 5.7.3 või uuemat. Kliendid, mis on vanemad kui 5.7.3, ei saa fookusrežiimi sisse lülitada. Värskendamiseks käivitage Zoom töölauaklient ja klõpsake ekraani paremas ülanurgas oma profiilipildi pisipildil. Kui suvand ilmub, klõpsake nuppu Otsi värskendusi.
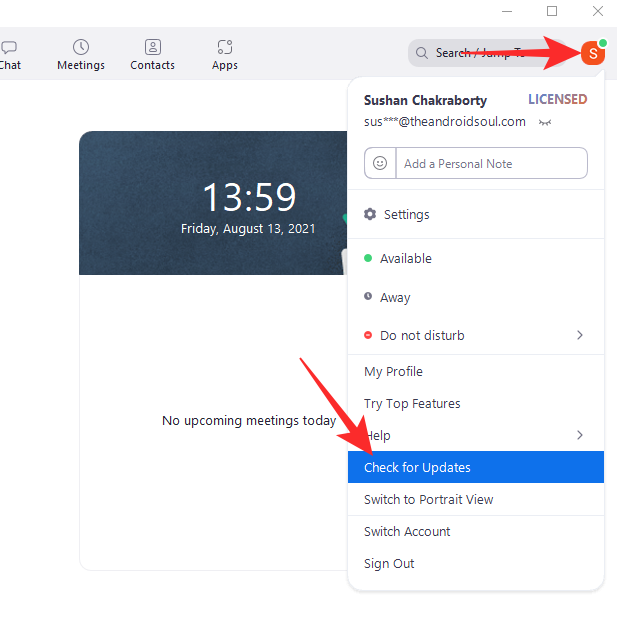
Kui värskendus on saadaval, alustatakse selle kohe allalaadimist.
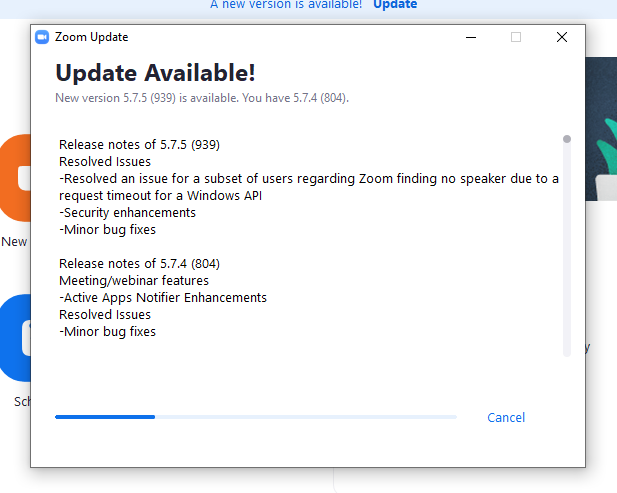
3. Teie konto administraator on selle funktsiooni välja lülitanud
Kui kasutate Zoomi töölauakliendi uusimat versiooni, kuid te ei näe endiselt suvandit Fookusrežiim, on teie konto administraator selle teie konto puhul tõenäoliselt välja lülitanud. Paluge neil teie konto jaoks fookusrežiimi funktsioon sisse lülitada.
Korduma kippuvad küsimused:
Selles jaotises vaatleme mõningaid korduma kippuvaid küsimusi suumi fookusrežiimi kohta ja vastame neile.
Kas fookusrežiim on tasuta?
Jah, fookusrežiim on kõigile Zoomi kasutajatele tasuta. Fookusrežiimi kasutamiseks on teil vaja ainult suumikontot ja oletegi valmis. Seda funktsiooni saavad kasutada isegi põhi- või tasuta konto kasutajad.
Kas osaleja saab fookusrežiimi lubada?
Ei, ainult koosoleku korraldaja või kaaskorraldaja saab suumis fookusrežiimi lubada. Kuna see funktsioon on peamiselt suunatud virtuaalse klassiruumi juhendajatele, on loogiline, miks on teatud piirangud. Kui soovite suumis teravustamisrežiimi juhtida, peate vestlema koosoleku võõrustaja või oma konto administraatoriga.
Kas fookusrežiim on mõeldud ainult õpilastele?
Kuna lastel ei ole kõige pikemat tähelepanuvõimet, on fookusrežiim virtuaalses õpikeskkonnas mõttekam. See aga ei tähenda, et selle funktsiooni kasutamiseks on vaja hariduskontot. Fookusrežiimi kasutamiseks sobib igat tüüpi suumikonto, mis muudab selle kõigile juurdepääsetavaks.
Kuidas teada saada, kas teravustamisrežiim on sisse lülitatud?
Kui osalete koosolekul või klassis ja teie võõrustaja otsustab fookusrežiimi sisse lülitada, saate teate, et see on sisse lülitatud ja näete ainult oma võõrustajat või Spotlighti videot. Kuid see pole ainus identifikaator, mida fookusrežiim kannab.
Ekraani vasakus ülanurgas näete väikest fookusrežiimi ikooni. Viige kursor selle kohale ja Zoom ütleb teile, mida see tähendab.
Kas teravustamisrežiim on hea?
Fookusrežiim on mõeldud võrgutundide ajal segamise vähendamiseks. Mainitud häirivate tegurite suurim allikas on tavaliselt video pisipildid. Lapsed, kellel on üsna lühike tähelepanuvõime, võivad kergesti kaotada klassi fookuse, kulutades ebatervislikult palju aega oma klassikaaslaste videote pisipilte vaadates. Fookusrežiimi abil saate olukorra üle kontrolli haarata ja lubate suhelda ainult siis, kui seda sobivaks peate.
Kokkuvõttes on fookusrežiim suurepärane lahendus õppimise ja tootlikkuse maksimeerimiseks ning on kindlasti samm õiges suunas.
SEOTUD
Kuidas värskendada draivereid Windows 11-s probleemide lahendamiseks ja seadmete ühilduvuse tagamiseks.
Uuri, kuidas tuua tagasi "Minu arvuti" ikoon Windows 11-s ja avada see lihtsalt, et pääseda oma failidele ja seadetele.
Avasta, kuidas muuta teie Windows 11 taustapilti kiirelt ja lihtsalt, kasutades erinevaid meetodeid, sealhulgas töölaualt ja failiuurijast.
Microsoft Teams pakub teile võimalust mugavalt oma diivanilt korraga hallata ja mitme meeskonnaga koostööd teha. See võimaldab teil suuri projekte hõlpsalt eemalt hallata, kui…
Microsoft Teams on üks laialdaselt kasutatavaid koostöötööriistu, millel on üle 20 miljoni igapäevase aktiivse kasutaja. Teenus pakub selliseid funktsioone nagu kiirsõnumid, video- ja helikonverentsid, failivahetus…
Kui Windows Search kasutab erakordselt suuri protsessori- või kettaressursse, saate Windows 11-s kasutada järgmisi tõrkeotsingu meetodeid. Probleemi lahendamise meetodid hõlmavad lihtsamaid meetodeid...
Uus rakendus Photos Windows 11 jaoks on olnud enamasti teretulnud. Kaasas on uuendatud kasutajaliides, uus videoredaktor koos tohutu efektide teegiga, uus impordi kasutajaliides ja integratsioon…
20. veebruar 2021: Google on nüüd blokeerinud kõik Meeti laiendused, mis aitasid ruudustikuvaadet, sealhulgas allpool mainitud. Need laiendused enam ei tööta ja ainus alternatiiv näib olevat…
Veebikoosolekud olid edenemise ja õppimise varjupaik, kuid peagi pommitasid neid anonüümsed kasutajad, et protsessi häirida ja nalja teha. Seda nimetati "zoompommitamiseks". Kui…
Google on väsimatult töötanud selle nimel, et lisada Google Meetile uusi funktsioone, et muuta see lõppkasutajate jaoks turvalisemaks. Uusim versioon toob kaasa uue funktsiooni, mis blokeerib automaatselt anon…
Suumi kaunistamise funktsioon on üks selle esiletõstetud funktsioone, millele mõned teised populaarsed videokonverentsiteenused ikka veel ei vasta. Kui lubate selle, ei saa te kiiresti…
Microsoft on lõpuks välja andnud esimese siseringi eelvaate versiooni Windows 11 jaoks. Sellele järgule pääsemine on Windows 10-st üsna lihtne. Logige lihtsalt Windows Inside'is sisse oma Microsofti kontoga...
Virtuaalsete koosolekute ja videokonverentsirakenduste valdkonnas ei saa eitada, et Google Meet paistab kindlasti silma. See pidevalt arenev videokõnede rakendus ei hoia end tagasi selle osas, mis sellel on…
Microsoft Teams pakub teile vestluste kohandamiseks palju funktsioone. Saate isegi vestlusi kellegi eest peita, kui te ei ole enam temaga ühenduses või kui ta pole enam teie meeskonna liige. Jälgi o…
Suumist on saanud tänapäeval kõige populaarsem videokonverentsiteenus. Alates pandeemia algusest on ettevõtte kasutajate arv hüppeliselt kasvanud. Et olla kursis kasvava arvuga…
Üks ekraan, mida Windowsi kasutajad kollektiivselt kardavad, on surma sinine ekraan. BSOD on olnud kasutusel juba aastakümneid, aastate jooksul väga vähe muutunud, kuid siiski piisavalt võimas, et…
Google Meet kogub veojõudu, kuna see lisab pidevalt värskendusi, et proovida võistelda päeva suurte videokonverentsirakendustega. Oma uusima värskendusega mahutab Google Meet nüüd kuni 250 kasutuskorda…
Kodutöö ja videokonverentside ajal on Zoom jõudnud tippu, pakkudes kasutajatele videokoosolekute jaoks tohutul hulgal kohandamisvõimalusi. Üks võimalus, mis aitab rakendusel…
Tänu sügavale integratsioonile Microsoft Office 365-ga on Microsoft Teamsist saanud miljonite inimeste jaoks üle maailma populaarne videokõnede lahendus. Vaatamata sellele, et see pole kõige kasutajasõbralikum…
Microsoft Teams on kõikehõlmav tööriist, mis on oma meeskonna koostööfunktsioonide tõttu viimasel ajal üsna populaarne. Teenus võimaldab luua oma organisatsiooni jaoks konkreetseid meeskondi, kutsuda…
Kui otsite, kuidas luua Facebookis küsitlust, et saada inimeste arvamust, siis meilt leiate kõik lahendused alates sündmustest, messengerist kuni looni; saate Facebookis küsitluse luua.
Kas soovite aegunud pääsmeid kustutada ja Apple Walleti korda teha? Järgige selles artiklis, kuidas Apple Walletist üksusi eemaldada.
Olenemata sellest, kas olete täiskasvanud või noor, võite proovida neid värvimisrakendusi, et vallandada oma loovus ja rahustada meelt.
See õpetus näitab, kuidas lahendada probleem, kuna Apple iPhone'i või iPadi seade kuvab vales asukohas.
Vaadake, kuidas saate režiimi Mitte segada iPadis lubada ja hallata, et saaksite keskenduda sellele, mida tuleb teha. Siin on juhised, mida järgida.
Vaadake erinevaid viise, kuidas saate oma iPadi klaviatuuri suuremaks muuta ilma kolmanda osapoole rakenduseta. Vaadake ka, kuidas klaviatuur rakendusega muutub.
Kas seisate silmitsi sellega, et iTunes ei tuvasta oma Windows 11 arvutis iPhone'i või iPadi viga? Proovige neid tõestatud meetodeid probleemi koheseks lahendamiseks!
Kas tunnete, et teie iPad ei anna tööd kiiresti? Kas te ei saa uusimale iPadOS-ile üle minna? Siit leiate märgid, mis näitavad, et peate iPadi uuendama!
Kas otsite juhiseid, kuidas Excelis automaatset salvestamist sisse lülitada? Lugege seda juhendit automaatse salvestamise sisselülitamise kohta Excelis Macis, Windows 11-s ja iPadis.
Vaadake, kuidas saate Microsoft Edge'i paroole kontrolli all hoida ja takistada brauserit tulevasi paroole salvestamast.

























