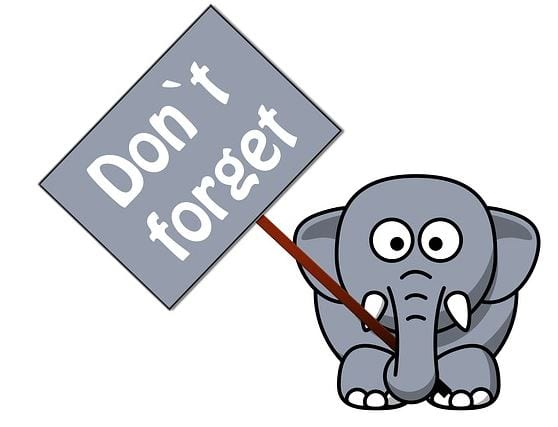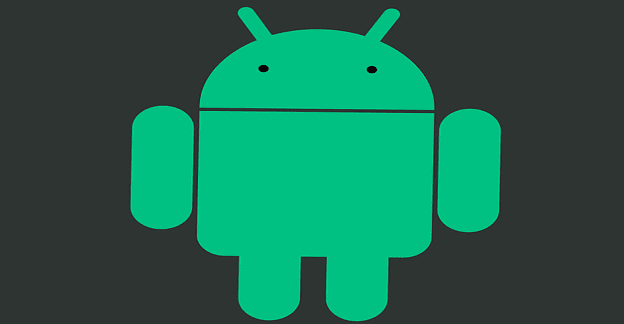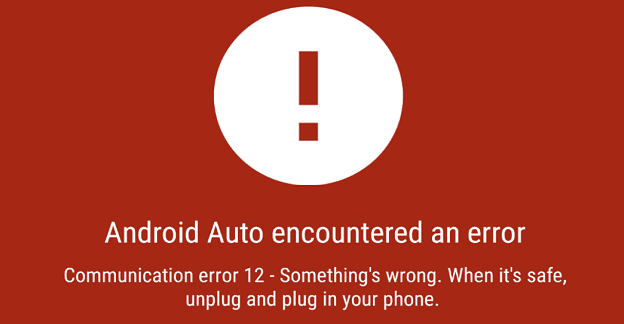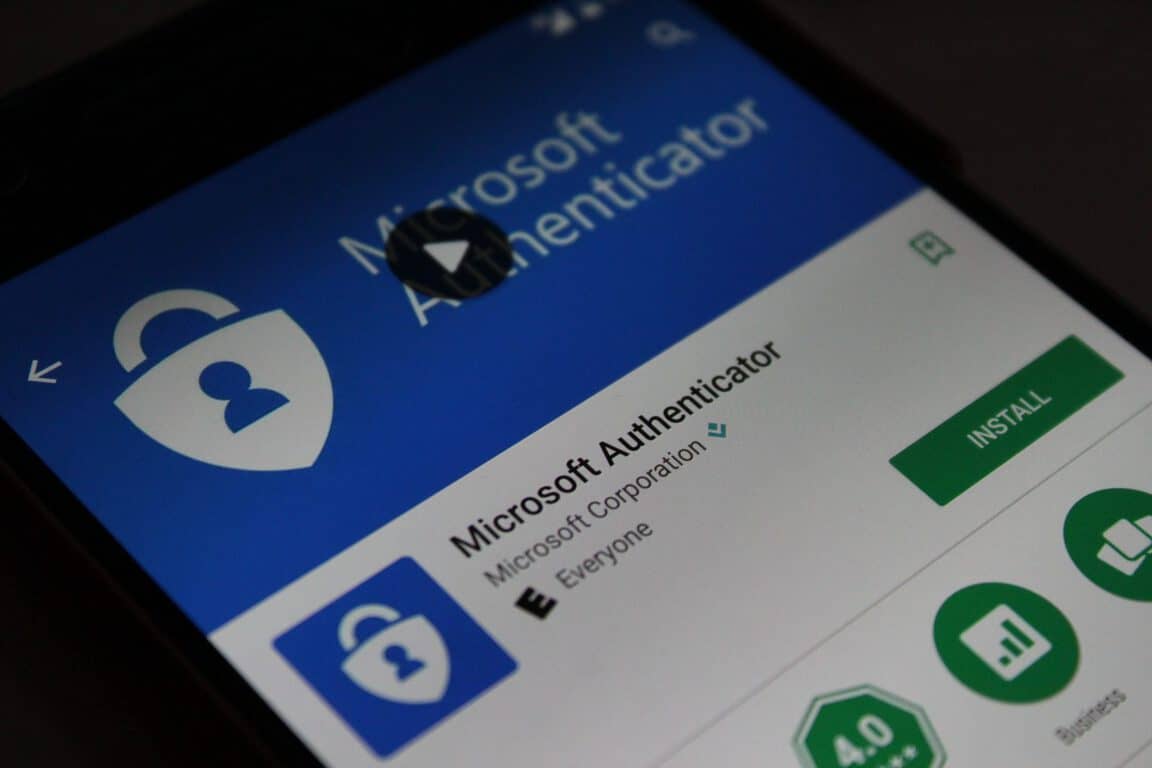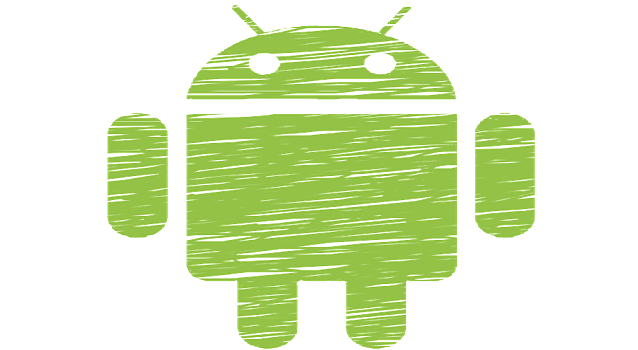Kuidas registreeruda ja vaadata eelvaadet Microsofti uuele pereohutuse rakendusele iOS-is ja Androidis

Microsofti uue pereturvalisuse rakenduse iOS-is ja Androidis eelvaate kuvamiseks saate registreeruda järgmiselt.
Siit saate teada, kuidas kasutada ajakella funktsiooni vahetuses Microsoft Teamsis iOS-is ja Androidis.
Klõpsake iOS-is või Androidis Teamsi rakenduse allosas nuppu ... Rohkem. Sealt peate klõpsama nuppu Shifts
Saate vahetustega sisse lülitada, puudutades esitusnuppu. See käivitab taimeri ja esitusikooni ümber ilmub ring.
Kui olete töö lõpetanud või lähete lõunale või pausile, võite taimeri peatamiseks ja lõpetamiseks puudutada peatamise ikooni.
Kui olete oma vahetuse lõpetanud, näete kõike kohaliku ajavööndi järgi. Saate iga vahetust muuta või kinnitada. Jätkamiseks klõpsake lihtsalt nuppu Redigeeri või Kinnita.
Üks Microsoft Teamsi sisseehitatud funktsioone on tuntud kui Shifts. Kui teie IT-administraator on selle lubanud, saavad juhid ja töötajad kasutada vahetusi, et hallata töötunde, ajakavasid ja kasutada isegi kella. Oleme juba tutvustanud, kuidas nihkeid saab kasutada Teamsi töölauaversioonis , kuid nüüd pöörame tähelepanu ka kellale. Siit saate teada, kuidas kasutada Time Clocki vahetustega Microsoft Teamsi iOS-is ja Androidis.
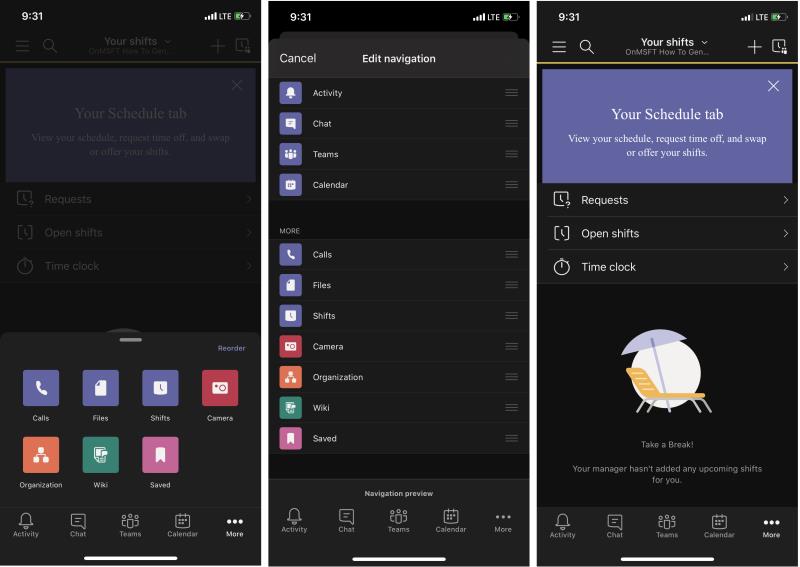
Ajakella avamiseks iOS-is või Androidis Teamsis peate esmalt avama funktsiooni Shifts. Selleks klõpsake ekraani allosas nuppu ... Veel. Sealt peate klõpsama nuppu Shifts. Soovi korral võite navigeerimise muutmiseks klõpsata ka ekraani ülaosas nupul Järjesta ümber ja lisada põhiribale klahvid Shifts.
Kui olete valiku Shifts leidnud, puudutage seda selle avamiseks. Peaksite nägema selliseid asju nagu taotlused, avatud vahetused. Seejärel on selle all Time Clock. Järgmise sammu juurde liikumiseks soovite sellel klõpsata.
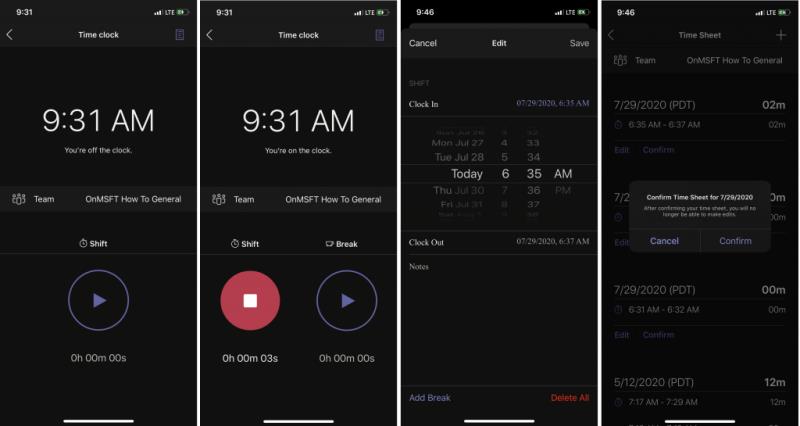
Pidage meeles, et jätkamiseks saate kellakella kasutada ainult siis, kui juht ja IT-administraator on selle Teamsi kaudu teie jaoks seadistanud. Igatahes, nüüd, kui Time Clock on avatud, peaksite ekraanil nägema teadet, mis hoiatab teid, et kell on välja lülitatud. Ärge kartke.
Saate sisse lülitada, puudutades esitusnuppu. See käivitab taimeri ja esitusikooni ümber ilmub ring. Kui see pöörlemise lõpetab, hakkab Teams teie töövahetusest aru andma. See töötab taustal, isegi kui rakendus on suletud. Kui olete töö lõpetanud või lähete lõunale või pausile, võite taimeri peatamiseks ja lõpetamiseks puudutada peatamise ikooni.
Kui puudutate stopptaimerit, näete ajatabelil oma vahetuste loendit. Näete kõike kohaliku ajavööndi järgi. Saate iga vahetust muuta või kinnitada. Jätkamiseks klõpsake lihtsalt nuppu Redigeeri või Kinnita. Redigeerimisnupp võimaldab teil lisada vahetusklahvile märkmeid vahejuhtumite või muude probleemide kohta. Samuti saate muuta konkreetset aega, kustutada kogu vahetuse ja lisada vajadusel pausi või lisada rohkem nihkeid, klõpsates ekraani ülaosas ikooni +. Kui see on tehtud, saate esitada ja teie juht saab selle heaks kiita.
Kellaajakella selgitamisega saab Teamsi vahetustega veel palju teha. Saate kasutada otsingufunktsiooni vanade vahetuste vaatamiseks, uute taotluste esitamiseks või avatud vahetuste vaatamiseks kogu oma organisatsioonis. Loomulikult naudite ka Teamsi töölauaversiooni täielikku kasutuskogemust.
Kas rakendus Shifts on teile Teamsis kasulik? Vaadake seda kohe ja andke meile allolevates kommentaarides teada. Ja lisateabe saamiseks jälgige meie Microsoft 365 uudistekeskust .
Microsofti uue pereturvalisuse rakenduse iOS-is ja Androidis eelvaate kuvamiseks saate registreeruda järgmiselt.
Midagi, mida paljud inimesed Microsofts Groove Musicu (varem Xbox Musicu) kohta ilmselt ei tea, on see, et see suudab esitada muusikat OneDrive’ist. Säilitamine
Kui kiirlaadimine teie Android-telefonis ei tööta, veenduge, et see valik oleks sisse lülitatud, ja installige uusimad Android OS-i värskendused.
Kui teie Instagrami otsinguajalugu ei tühjenda, taaskäivitage seade, tühjendage vahemälu ja installige rakendus uuesti. Kõik see peaks probleemi lahendama.
Avastage, mida saab Androidi turvarežiim teha ja kuidas see aitab teie Android-seadmel korralikult töötada.
Outlook võib olla Androidi jaoks parim viis, kuid see pole alati parim kogemus. Nii et palun järgige, kuidas ma selgitan, kuidas saate Androidis intuitiivsema kasutuskogemuse jaoks seda teha.
Ärge kaotage Words with Friends'is, kasutades selles artiklis mainitud näpunäiteid.
Tänu nendele tasuta rakendustele hoidke oma Android-seadme helitugevust lukustatuna.
Tänu neile tasuta ülesannete meeldetuletustele mis tahes Android-seadme jaoks ärge kunagi unustage ülesannet.
Google Mapsil on mugav funktsioon, mis võimaldab teil jälgida kellegi asukohta tema telefoninumbri abil, eeldusel, et ta jagab teiega oma asukohta.
Kui Media Storage tühjendab teie Androidi akut, keelake taustaandmete kasutamine, võtke SD-kaart välja ja lubage aku optimeerimine.
Kui te ei saa WhatsAppi kaudu fotosid, videoid või muid faile saata, ei pruugita failivormingut toetada. Või võib see olla ajutine tõrge.
Käivitage Waze, valige Autoteave, minge jaotisse Rohkem marsruutimise valikuid ja puudutage valikut Mustuseteed. Valige Ära luba, et anda Waze'ile juhised, et vältida mustusteid.
Kui rakendused võtavad teie telefoni heleduse seaded üle ja muudavad heleduse taset iseseisvalt, saate seda vältida järgmiselt.
Möödas on ajad, vähemalt suuremas osas, mil maksite rakenduse eest ühe korra ega pidanud enam kunagi selle pärast muretsema. Paljud rakendused on vahetatud
Google Pixeli lähedusanduri parandamiseks installige Play poest rakendused Androsensor ja Proximity Sensor Reset.
Android Auto sidevigade parandamiseks kontrollige kaablit ja USB-porte. Seejärel värskendage oma rakendusi ja Android OS-i versiooni.
Eile avaldas Microsoft OneDrive Personal Vaulti kõigile. Personal Vault on tasuta uus turvafunktsioon Office 365 tellijatele, kuid kõik
Microsoft Authenticator võimaldab teil oma Microsofti kontole sisse logida mis tahes seadmest ilma parooli kasutamata. Mõnikord on masendav, et seda tegema peab
Kui soovite peatada oma Androidi rakenduste veebibrauserite avamise, näidake teile täpselt, milliseid samme peate järgima.
Kui otsite, kuidas luua Facebookis küsitlust, et saada inimeste arvamust, siis meilt leiate kõik lahendused alates sündmustest, messengerist kuni looni; saate Facebookis küsitluse luua.
Kas soovite aegunud pääsmeid kustutada ja Apple Walleti korda teha? Järgige selles artiklis, kuidas Apple Walletist üksusi eemaldada.
Olenemata sellest, kas olete täiskasvanud või noor, võite proovida neid värvimisrakendusi, et vallandada oma loovus ja rahustada meelt.
See õpetus näitab, kuidas lahendada probleem, kuna Apple iPhone'i või iPadi seade kuvab vales asukohas.
Vaadake, kuidas saate režiimi Mitte segada iPadis lubada ja hallata, et saaksite keskenduda sellele, mida tuleb teha. Siin on juhised, mida järgida.
Vaadake erinevaid viise, kuidas saate oma iPadi klaviatuuri suuremaks muuta ilma kolmanda osapoole rakenduseta. Vaadake ka, kuidas klaviatuur rakendusega muutub.
Kas seisate silmitsi sellega, et iTunes ei tuvasta oma Windows 11 arvutis iPhone'i või iPadi viga? Proovige neid tõestatud meetodeid probleemi koheseks lahendamiseks!
Kas tunnete, et teie iPad ei anna tööd kiiresti? Kas te ei saa uusimale iPadOS-ile üle minna? Siit leiate märgid, mis näitavad, et peate iPadi uuendama!
Kas otsite juhiseid, kuidas Excelis automaatset salvestamist sisse lülitada? Lugege seda juhendit automaatse salvestamise sisselülitamise kohta Excelis Macis, Windows 11-s ja iPadis.
Vaadake, kuidas saate Microsoft Edge'i paroole kontrolli all hoida ja takistada brauserit tulevasi paroole salvestamast.