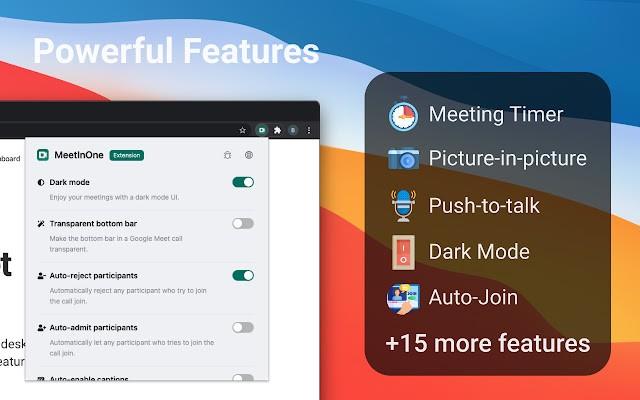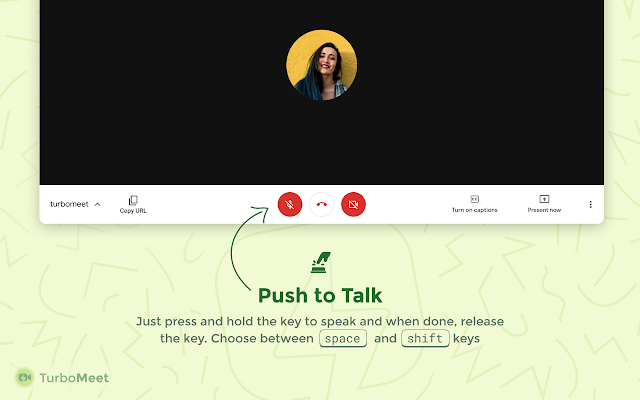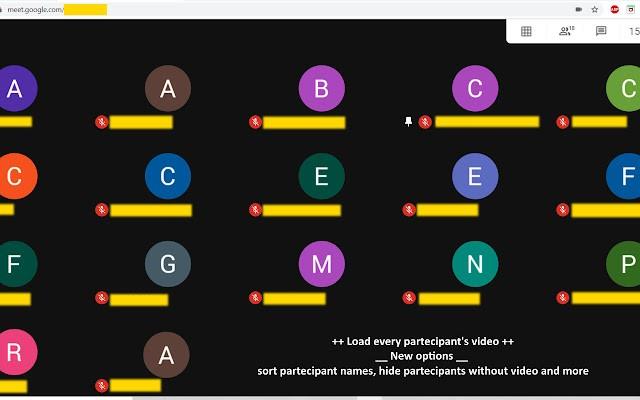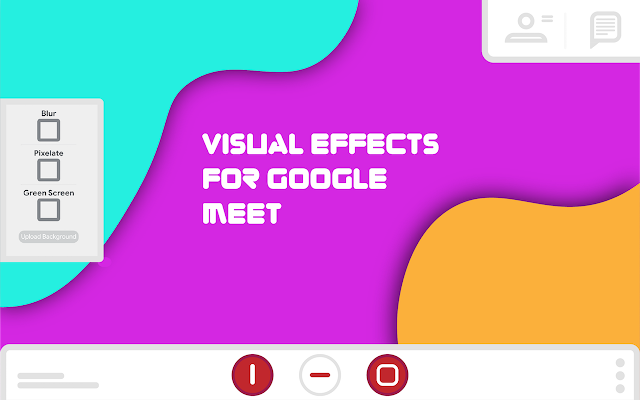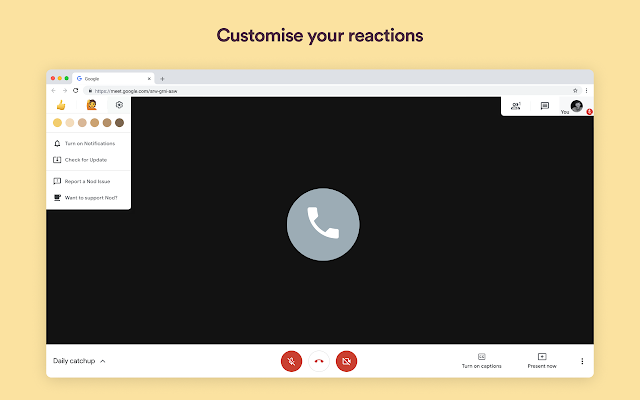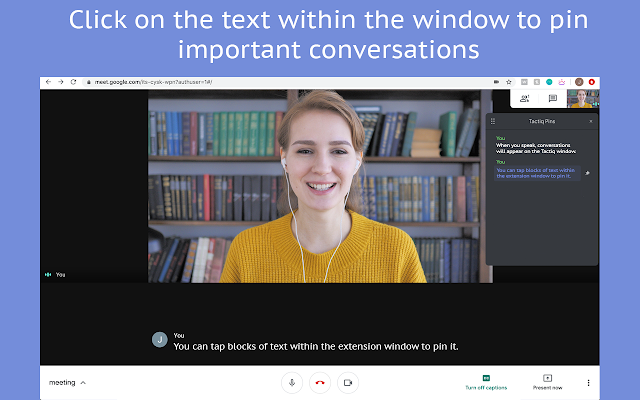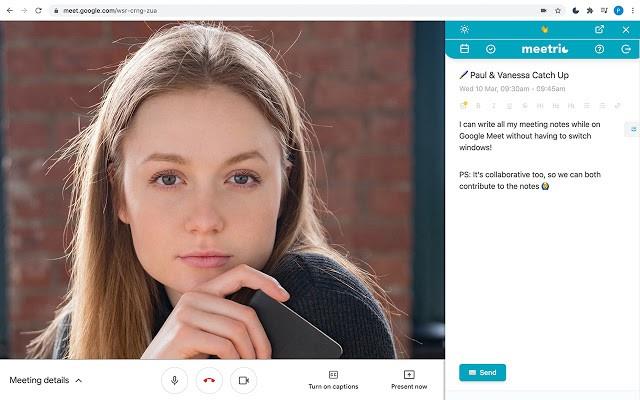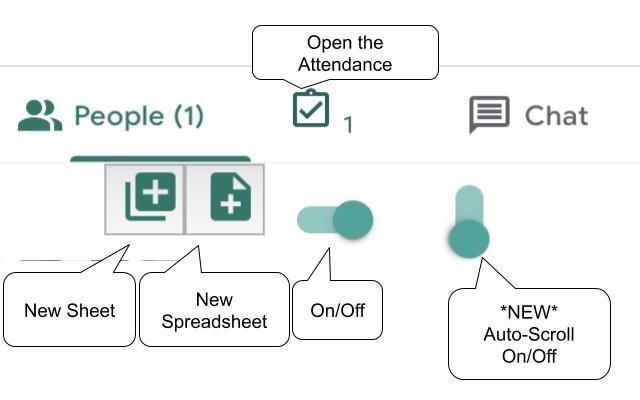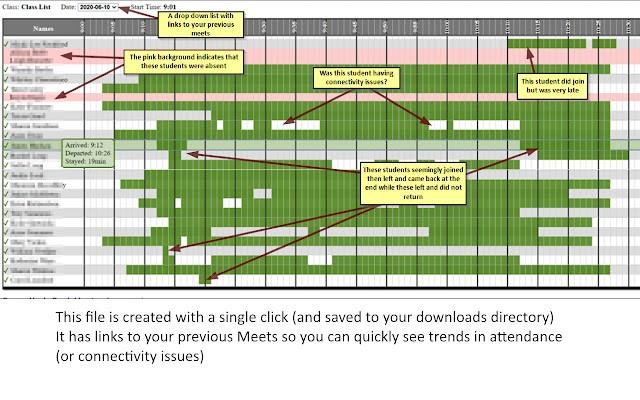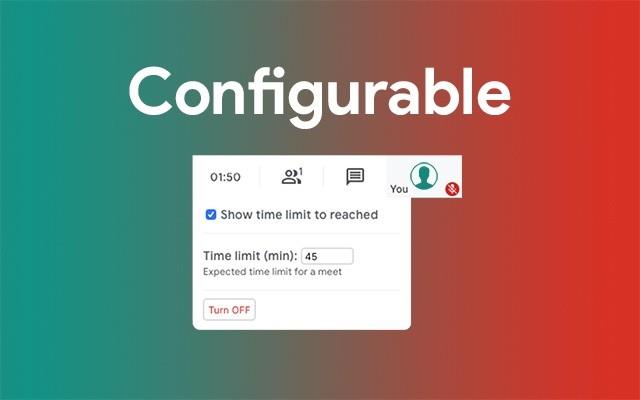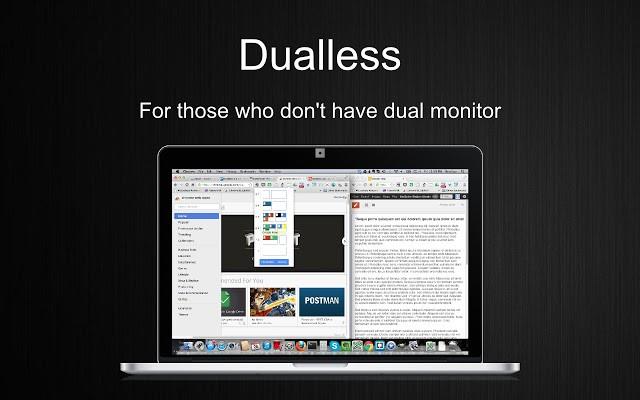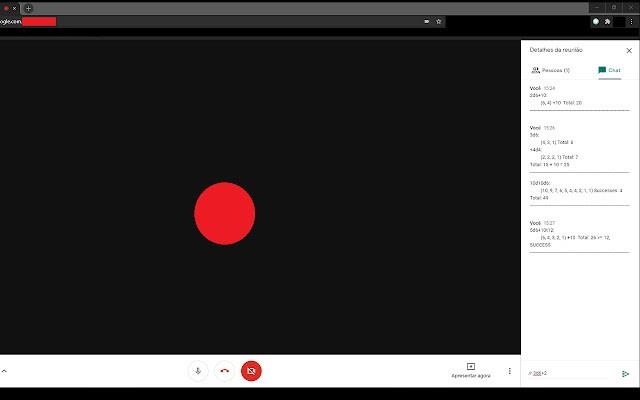Viimase aasta jooksul on nõudlus videokonverentsi- ja koostööteenuste järele hüppeliselt kasvanud ning üks teenus, mis on teistest kõrgemal tõusnud, on Google Meet .
Teenus ei paku mitte ainult põhifunktsioone, nagu video- ja helikõned, ruudustikuvaade ja ekraanide jagamine, vaid Google'i koostöötööriist sisaldab ka mõningaid erifunktsioone, nagu mürasummutus, vähese valguse režiim, parem turvalisus ja integreerimine teiste Google'i teenustega, nagu Gmail .
Kuid üks funktsioon, mida paljud kasutajad ei märka, on see, et saate Google Meeti arvutis kasutada ainult veebis. Tänu sellele saate oma veebibrauseris olevate tööriistade abil teenust oma maitse järgi kohandada, milleks paljude kasutajate jaoks on Google Chrome.
Teie õnneks on mitmed arendajad loonud Google Meeti jaoks Chrome'is kasutamiseks laiendusi, millest mõned võivad muuta Meeti sama heaks kui Zoom.
► Levinud Google Meeti probleemid ja lahendused
Selles postituses selgitame parimaid ja kasulikumaid Google Meeti Chrome'i laiendusi, mida saate kasutada Google Meeti maksimaalseks kasutamiseks.
Sisu
Multifunktsionaalsed sviidid
#1. Google Meet Enhancement Suite
Kui soovite Google Meeti maksimaalseks kasutamiseks toetuda universaalsele tööriistale, on Google Meet Enhancement Suite laiendus, mille peaksite Google Chrome'i installima. Tööriistal on kümneid funktsioone ja vaikeseadeid, mis muudavad Google Meeti sama funktsionaalseks kui Zoom. See hõlmab võimalust mikrofoni automaatselt vaigistada, koosolekuga liitumisel video välja lülitada või subtiitreid lubada.
Meet Enhancement Suite’i silmapaistvad funktsioonid on aga Push to Talk – see võimaldab kasutajatel end kiirklahvi abil kiiresti vaigistada ja vaigistuse tühistada; ja Auto Join – see võimaldab koosolekuga liitumisel ootekuva vahele jätta. Lisaks saate koosolekuid kiiresti alustada ja sealt lahkuda, peegeldada videoid, eemaldada kõik osalejad, lubada tumedat režiimi ja lülitada sisse DND-režiim.
Hankige Google Meet Enhancement Suite
#2. Laiendus MeetInOne
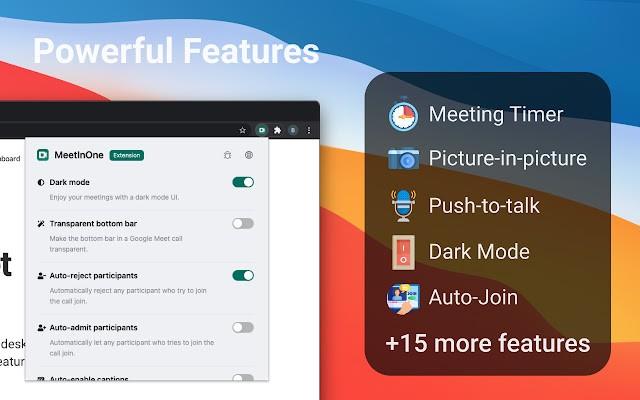
MeetInOne on üks äsja avaldatud laiendusi, mis on loodud Google Meeti jaoks ja väikese paketi jaoks pakub see hulga kõnesiseseid ja kõneväliseid funktsioone. Selle kõik-ühes laienduse esiletõstetud lisand on tume režiim, mis rakendab koosoleku liidesele ja taustale tumehalli tooni.
Samuti on olemas režiim Pilt-pildis, mis võimaldab teil muid asju tehes videokõnesid teha, ja eelseisva koosoleku salvestamise funktsioon, mis võimaldab teil koosoleku toimingud salvestada. Muude funktsioonide hulka kuuluvad Push-to-talk, koosolekutega automaatne liitumine, heli ja video automaatne väljalülitamine, automaatse ümberlülitamise tiitrid, koosoleku taimer, koosoleku statistika, osalejate automaatne lubamine või tagasilükkamine ja palju muud.
Hankige laiendus MeetInOne
#3. TurboMeet – turbotage oma Google Meet
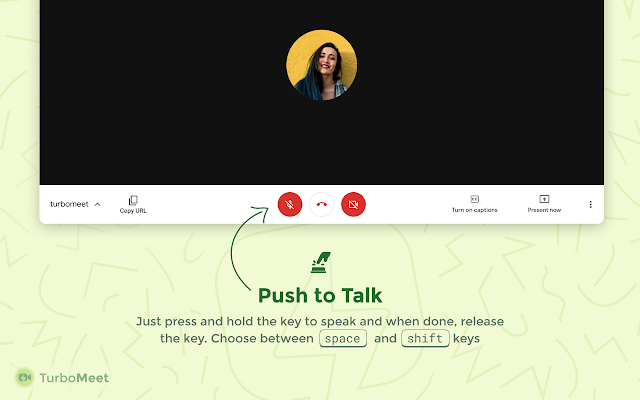
TurboMeet on Google Meet Enhancement Suite'i alternatiiv ja saate seda kasutada, kui viimane ei suutnud teile muljet avaldada. Sarnaselt täiustuskomplektiga võimaldab TurboMeet lubada tõuke-to-rääkimise funktsiooni katkematuks koosolekuks, lõpetada koosolekud klaviatuuri otseteede abil, lubada automaatseid subtiitreid ja palju muud.
Automatiseerimise osas sisaldab tööriist automaatse liitumise funktsiooni, et mööduda liitumiskuvast ning lülitab heli ja video enne koosolekute algust automaatselt välja.
Hankige TurboMeet – turbotage oma Google Meet
#4. Google Meeti laiendus
Sarnaselt teistele siin loetletud mitmeotstarbelistele komplektidele on sellel Meet Extensioni laiendusel võimas funktsioonide komplekt, mis peaks aitama teil Google Meetis asju hõlpsalt teha. Saate kasutada laiendust, et minna koosolekule sisenedes täisekraani seadistusse, laadida alla Meeti vestluste ajalugu, kasutada raadiosaatjat, laadida alla osalejate loend, luua Google'i kalendris sündmus, kasutada funktsiooni Pilt pildis , liituda koosolekuga automaatselt ilma koosoleku-eelset ekraani kuvamata ja palju muud.
Hankige Google Meeti laiendus
#5. Google Meet Plus
Kui otsite kõigi oma Google Meeti nõuete jaoks ühtset teenust, otsige seda väikest tasuta Google Chrome'i laiendust – Google Meet Plus. Chrome'i veebipoe nelja tärniga reitinguga Meet Plus suudab sisendada usaldustunnet, mida teevad väga vähesed teised. Alates eraldusruumidest ja kohaloleku kontrollist kuni viktoriini valikute ja spetsiaalse juhtpaneelini – laiendus lubab palju.
Sellel on isegi Pro-režiim, mis hoolitseb eriti õpetajate vajaduste eest. Pro-režiimi kasutamiseks peate valima igakuise tellimuspaketi.
Hankige Google Meet Plus
Visuaalne täiustamine
#6. Google Meeti ruudustik (parandus)
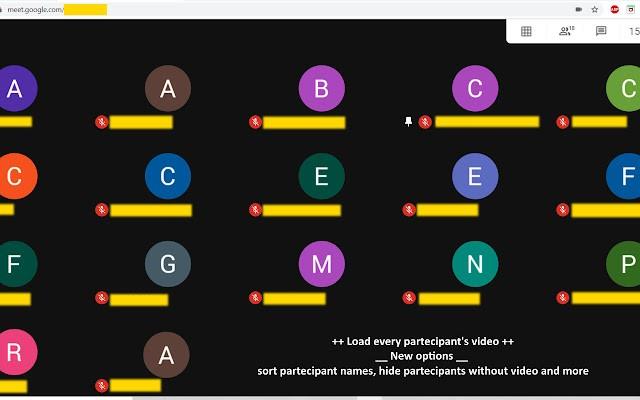
Need teist, kes soovivad näha rohkem koosolekul osalejaid, sarnaselt Zoomi pakutavale, saate kasutada Chrome'is Google Meet Grid View laiendust. Saate kasutada Chrome'is Google Meeti Grid View (parandus) laiendust, et näha kõiki teie rühma koosolek . Laiendus võimaldab helistamisekraanil ruudustiku paigutust võrdsete ristkülikukujuliste kastidega, mis võimaldab teil videokonverentsi ajal näha võimalikult palju inimesi.
Hankige Simone Marullo Google Meet Grid View
SEOTUD
#7. Visuaalsed efektid Google Meeti jaoks
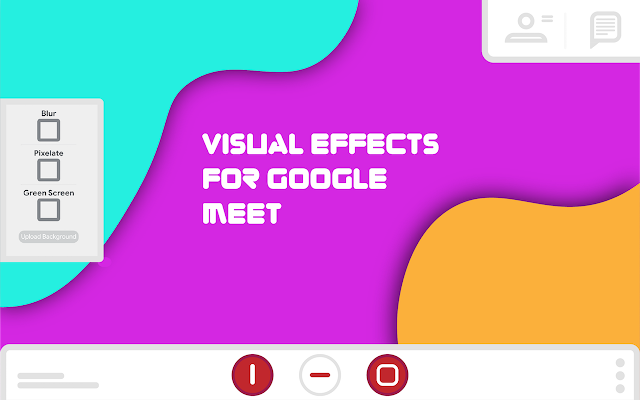
Erinevalt Zoomist ei paku Google Meet koosolekute ajal virtuaalse tausta olemasolu. Ehkki saate Snap Camera abil oma ümbruse välimust muuta , pole tausta muutmiseks ikka veel täpset viisi. Google Meeti laiendusega Visual Effects saate oma taustale rakendada erinevaid efekte, nagu mullid, kuubik, päikeseprillid, ekraanitekst, külmutamine, kontrastsus, pöördväärtus, piksel ja roheline ekraan.
Praegu töötab laiendus ainult füüsilise rohelise ekraaniga, kuid arendaja on paljastanud, et see parandatakse tulevase värskendusega.
Hankige Google Meeti visuaalefektid
#8. Nod – Google Meeti reaktsioonid
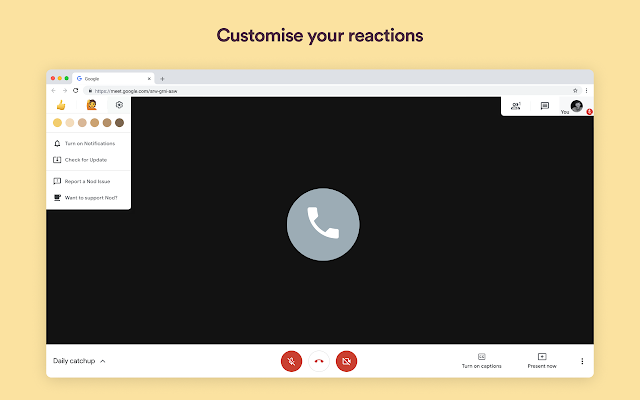
Google meet võimaldab teil vaigistada teisi koosolekul osalejaid, et saaksite praegust kõnelejat tähelepanelikult kuulata. Kui aga soovite teatud ajahetkel osaleda, ei saa te teenuses võõrustajale end kuidagi väljendada. Sisestage Nod – Google Meeti reaktsioonid. Kui lubate Nodi, saate (piltlikult) "käe tõsta", et anda võõrustajale teada, et soovite rääkida. Lisaks käe t��stmisele saate koosoleku ekraanil kuvamiseks saata ka hulga muid reaktsioone, nagu "pöial püsti", "käeplaksutamine", "naer", "hmm" ja "vau".
Get Nod – Google Meeti reaktsioonid
Koosoleku transkriptsioon ja märkmed
#9. Tutvuge ärakirjaga
Lauaarvutite kasutajate jaoks on Google Meet ainult veebirakendus, mis tähendab, et töö tegemiseks peate seda brauseris käivitama. Ja kuigi see võib mõne jaoks tunduda veidi ebamugav, avab see vaieldamatult ka uusi teid. Google Chrome'i laiendused on Google Meeti õnnistuseks ja see konkreetne laiendus – Google Meet Transcript – on üks parimaid, mida oleme kunagi näinud.
Nagu nimigi ütleb, transkribeerib Chrome'i laiendus teie Google Meeti seansid reaalajas ja salvestab selle Google Docsi faili. Teie ekraanipildid ja vestlussõnumid salvestatakse samuti hoolikalt. Vestlussõnumite salvestamiseks veenduge, et parempoolne vestluspaneel on avatud.
Kui olete selle Google Chrome'i veebipoest alla laadinud ja installinud, peate selle käivitama ja andma talle juurdepääsu Google Drive'ile, mis tagab, et Google'i dokumendi fail luuakse vajadusel automaatselt. Seejärel tehke ekraanipilt, rääkige ja vestelge – kõik transkribeeritakse turvaliselt.
Hankige Meet'i ärakiri
#10. Firefliesi koosoleku salvestaja Transkribeerimine, otsing
Fireflies on lihtne viis Google Meeti koosolekute salvestamiseks ja nende hilisemaks transkribeerimiseks. Tööriist lisab nupu nii Google Meeti kui ka Google'i kalendrisse, mis võimaldab teil kõnesid ühe nupuga transkribeerida. Nii saate vältida suuremahuliste helifailidega tegelemist, mida peate ise kuulama ja transkribeerima.
Tasuta tööriist võimaldab teil salvestada oma koosolekuid, luua heli jaoks märkmeid, märkida olulisi hetki ja jagada neid oma meeskonnakaaslastega. Mis veel? Firefliesit saate kasutada mitte ainult Google Meetiga, vaid ka Zoomi, Webexi, Microsoft Teamsi, Skype'i ja muude koostöötööriistadega.
Hankige Firefliesi koosolekusalvesti Transkribeerige, otsige
#11. Tactiq Pins Google Meeti jaoks
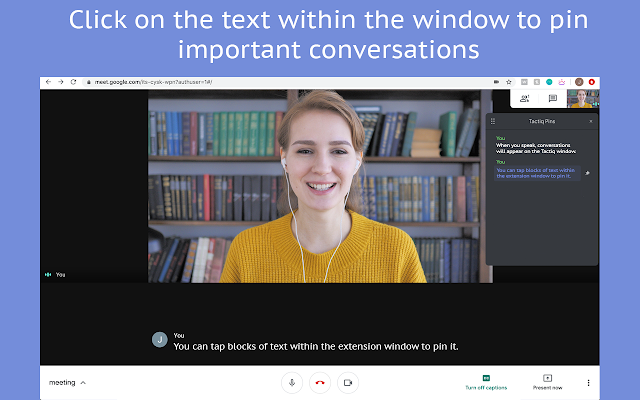
Kui koosoleku seanss on sisse lülitatud, peate vestlust pealt kuulama ja andma oma panuse, kui aeg saabub. Tõeline probleem saab aga alguse siis, kui koosolek lõpeb ja soovite kõik arutletud punktid uuesti üles võtta. Kuigi saate oma meeskonna videoseansse salvestada, ei pruugi te kogu salvestust läbi vaadata, et saada aru kõigest, millest räägiti.
Siin tuleb appi Chrome'i Google Meeti laiendus Tactiq Pins. Saate seda laiendust kasutada reaalajas transkriptsioonide salvestamiseks ja nende reaalajas lugemiseks. Saate kinnitada olulised vestlused, et neid hiljem leida, ja salvestada ka ärakirjad lõikepuhvrisse, TXT-failidena, rakendusse Tactiq või üles laadida Google Drive'i.
Hankige Google Meeti jaoks Tactiq Pins
#12. Otter.ai
Otter.ai Chrome'i laiendus on turul suhteliselt uuem pakkumine, mis annab kasutajatele võimaluse Google Meeti koosolekuid reaalajas transkribeerida ja jäädvustada. Laiendusel on automaatne reaalajas transkriptsioonitööriist, mis salvestab kõik teie märkmed inglise keeles ja salvestab teie Otteri kontole ka koosoleku heli transkriptsioonid. Teenus on Google Meeti kasutamisel tasuta saadaval, kuid töötab ka suumikõnede puhul, ehkki tasulise paketi alusel.
Hankige Otter.ai
#13. Meetricu koosolekute märkmed
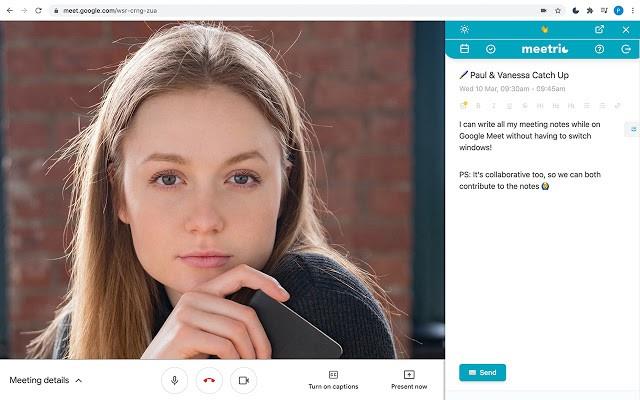
See laiendus on mõeldud neile, kes ei soovi kasutada ülaltoodud reaalajas transkriptsioonitööriistu, kuid soovivad koosoleku ajal käsitsi märkmeid teha. Seda kasutades näete samas aknas kõiki oma varasemate koosolekute märkmeid ja saate teha ka reaalajas märkmeid kõigi koosolekul osalejatega. Utiliidi külgpaneeli suurust saab muuta, muuta see läbipaistvaks ja sellele pääseb juurde mis tahes brauseri vahekaardilt.
Hankige Meetricu koosoleku märkmed
Muud kommunaalteenused
#14. Kohtumine
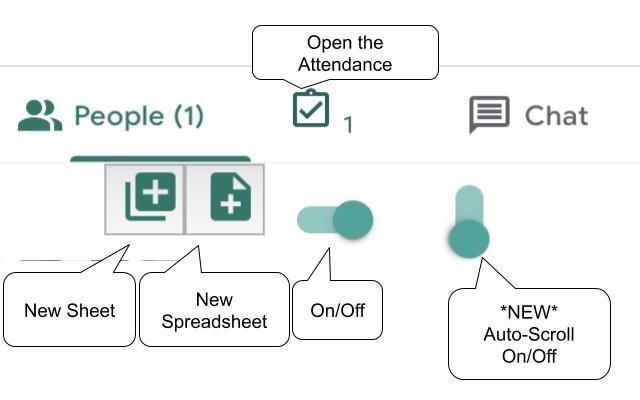
Google Meet võimaldab teil ühes kõnes võõrustada kuni 250 osalejat ja kuna pardal on nii palju liikmeid, võib olla keeruline koosoleku kõiki toiminguid arutada ja kontrollida, kes kõik seansi ajal tegelikult kohal olid. Chrome'i laiendus Meet Attendance teeb täpselt seda, pakkudes võimalust Meeti seansi ajal osaleda .
Kui see on lubatud, kuvatakse see funktsioon vahekaardi „Inimesed” kõrval ja sealt saate luua uue lehe/arvutustabeli. Seejärel lisab laiend koosoleku URL-i kõrvale, kes ja millal koosolekule siseneb.
Hankige kohtumine
#15. Google'i koosolekul osalemine
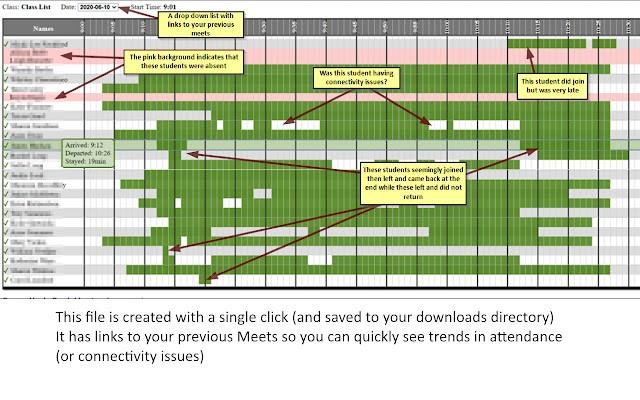
Kui teil tekib ülaltoodud laienduse kasutamisel probleem või kaks, võite heita kiire pilgu teenusele Google Meet Attendance. Nimed on jube sarnased, nagu ka tööfilosoofia. Peaksite tegema väga vähe, et sellest laiendusest võimalikult palju kasu saada.
Hankige Google Meet Attendance
#16. Google Meet Push To Talk
Mitte kõik organisatsioonid või rühmad ei kasuta sama suhtlusviisi. Näiteks vajavad klassiruumid õpilase helisisendit ainult siis, kui nad soovivad päringut esitada. Google Meet Push To Talki laiendus töötab sarnaselt raadiosaatja omaga, kus kõne rääkimiseks peate vajutama klaviatuuril tühikuklahvi ja ülejäänud aja jooksul jääb mikrofon vaigistatuks.
Laiendus tagab, et osalejad ei peaks enda vaigistamiseks ja vaigistuse tühistamiseks klõpsama hulga nuppe. Samuti saate isikupärastada, millist klahvi soovite koosoleku seansi ajal kiirklahvina kasutada.
Hankige Google Meet Push To Talk
#17. Google Meet Breakout Rooms
Jaotusruumid võimaldavad koosolekute korraldajatel jagada peamise koosolekurühma mitmeks alamrühmaks. Kuigi Google Meetil pole algselt sellist funktsiooni nagu Zoom, saate seda funktsiooni siiski kasutada, installides Google Chrome'i Google Meet Breakout Rooms laienduse.
Laiendus võimaldab teil sujuvalt ruumide vahel liikuda ja neid paani- või vahekaardivormingus vaadata, osalejaid erinevatesse ruumidesse lisada, ruume sulgeda, kõik vaigistada või kõik osalejad eemaldada. Üks lisafunktsioon on võimalus edastada nii heli kui ka videot korraga kõikidesse rühmaruumidesse, mis on mugav, kui võõrustajad peavad jagama sama sõnumit kogu organisatsioonile.
Hankige Google Meet Breakout Rooms
#18. Google Meeti kõne taimer
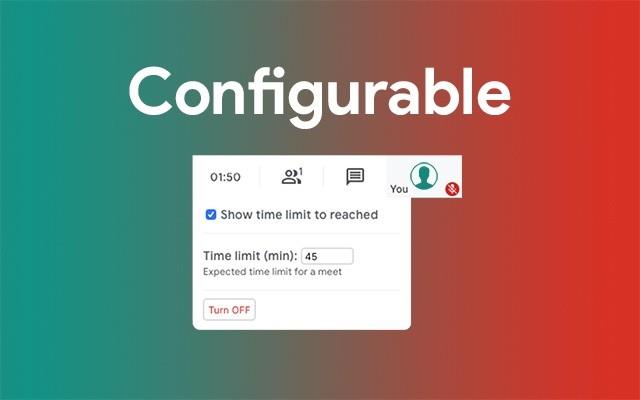
Sildi järgi lisab Google Meeti kõne taimer teie koosoleku ekraanile taimeri, et saaksite vaadata koosolekuseansi lõpuni jäänud aega. Kui taimer on lubatud, kuvatakse ekraani paremas ülanurgas, kus asuvad vahekaardid Osalejad, kell ja vestluse vahekaardid.
Saate määrata koosoleku alguseks kindla aja ja saate selle igal ajal välja lülitada. Kui koosolek on lõppenud, kuvatakse teile seansi kogukestus.
Hankige Google Meeti kõnetaimer
#19. Kahekordne
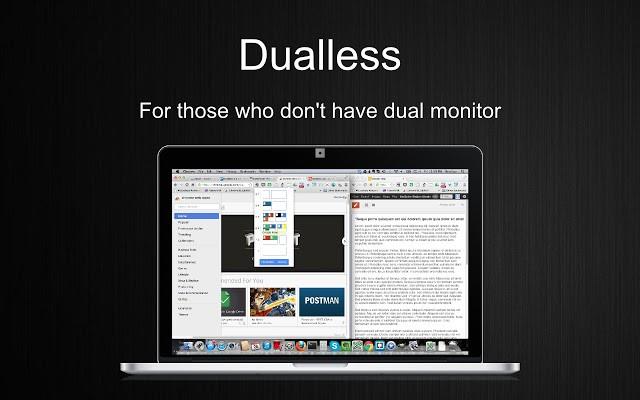
Dualless on Chrome'i laiendus, mis võimaldab teil brauseriaknad kaheks jagada ja on mõeldud kasutamiseks neile, kes soovivad kasutada mitme monitori funktsioone, kuid kellel pole tegelikult seda seadistust. Iga brauseriaken on jagatud kaheks ja saate valida, millise kuvasuhte (3:7,4:6,5:5,6:4,7:3) soovite aknale määrata.
Lisaks brauseriakende jagamisele pakub Dualless ka võimalust need aknad hiljem üheks liitmiseks.
Hankige Dualless
#20. Google Meet täringurull
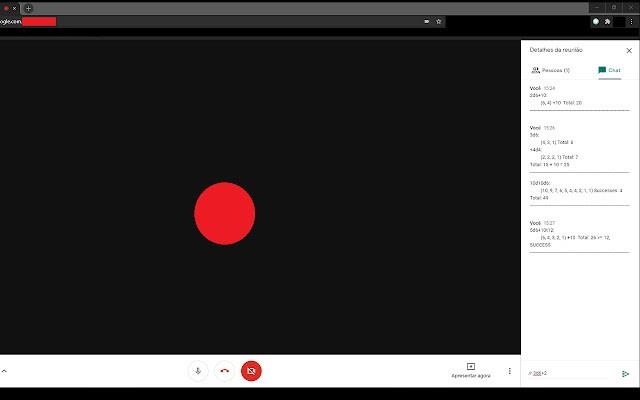
Kui olete võrgumängija RPG-mängija, võib teil tekkida võimalus, et peate mängus osaledes ja Google Meetis teistega asju arutades täringuid veeretama. Selle laienduse abil saate juhusliku tulemuse saamiseks visata suvalise arvu külgedega täringut ja korrata seda ka mitu korda.
Hankige Google Meet Dice Roller
Kas kasutate mõnda selles postituses loetletud Google Meeti Chrome'i laiendust? Milline neist on teie arvates kõige kasulikum? Andke meile kommentaaride jaotises teada.
SEOTUD: