Exceli lehe lisamine Wordi dokumenti

Microsoft Exceli lehe manustamine Wordi dokumenti on lihtne – piisab, kui kopeerida ja kleepida käsk. Kasutage neid samme. Valige jaotis
Vaikimisi asendab Microsoft Word kõik ühe- ja topeltjutumärgid nutikate jutumärkidega. Need nutikad tsitaadid on automaatselt nurga all, et näidata tsitaadi algust ja lõppu, nagu need oleksid käsitsi kirjutatud.
Näpunäide. Nutikad jutumärgid on vaikimisi alati avajutumärgid, välja arvatud juhul, kui nende ees on prinditav märk. Sel juhul kasutatakse suletavaid jutumärke.
Wordis ei tekita need nutikad tsitaadid probleeme ja kujutavad endast üldiselt esteetilist eelistust. Kuid tüütu on see, et mitte kõik tarkvarad ei tööta nendega hästi. Näiteks kuigi paljud veebisaidid saavad Wordi dokumendi üleslaadimisel või kleepimisel nutikaid tsitaate automaatselt käsitleda, siis mitte kõik ei suuda. Mõnikord ei suuda veebisaidid ja muu tarkvara nutikaid tsitaate õigesti dekodeerida.
Kui teil on seda tüüpi probleem, saate Wordist sisu importimisel jutumärgid käsitsi asendada või takistada Wordil nutikaid tsitaate kasutamast.
Nutikate hinnapakkumiste keelamiseks Wordis peate avama Wordi suvandid, klõpsates vasakus ülanurgas „Fail” ja seejärel vasakus alanurgas „Valikud”.
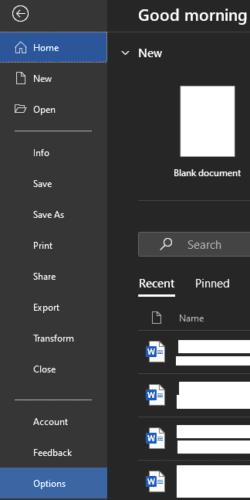
Klõpsake vasakus ülanurgas "Fail" ja seejärel vasakus alanurgas "Valikud".
Kui olete Wordi suvandites, lülituge vahekaardile "Proofing" ja klõpsake siis nuppu "Automaatparanduse suvandid".
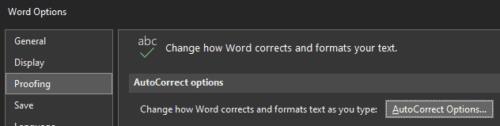
Suvandites klõpsake vahekaardil Proofing nuppu "Automaatkorrektsiooni suvandid".
Sirgete tsitaatide asendamiseks nutikate jutumärkidega on tegelikult kaks võimalust, kuid testimisel näis, et ainult üks teeb midagi. Sirgete jutumärkide automaatse asendamise nutikate jutumärkidega keelamiseks minge vahekaardile "Automaatne vormindamine tippimise ajal" ja tühjendage märkeruut "Sirged jutumärgid" koos "nutikate jutumärkidega". Muudatuse salvestamiseks klõpsake "OK".
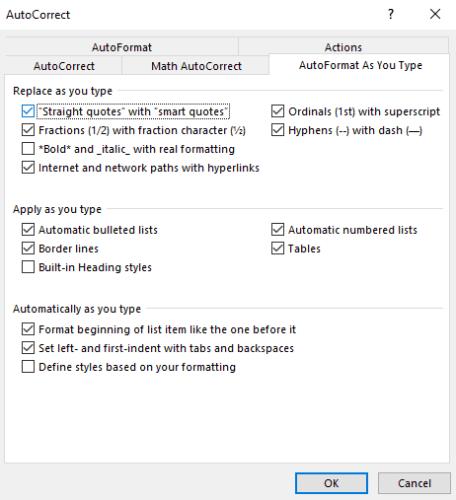
Tühjendage vahekaardil Automaatne vormindamine tippimise ajal märkeruut "Sirged jutumärgid" koos "nutikate jutumärkidega" ja klõpsake "OK".
Kui teil ikka juhtub nutikaid tsitaate või soovite lihtsalt selles kindel olla, asub teine valik sama menüü vahekaardil „Automaatne vormindamine”. Jällegi lihtsalt tühjendage märkeruut "Sirged jutumärgid" koos "nutikate jutumärkidega" ja seejärel klõpsake muudatuse salvestamiseks "OK".

Samuti võite soovida keelata sama akna vahekaardil Automaatne vormindamine "Sirged jutumärgid" koos "nutikate jutumärkidega".
Microsoft Exceli lehe manustamine Wordi dokumenti on lihtne – piisab, kui kopeerida ja kleepida käsk. Kasutage neid samme. Valige jaotis
Kiirklahvid, mida tuntakse ka kiirklahvidena, aitavad teie kirjutamistoiminguid hõlpsamini täita. See kiirendab teie tööd, võimaldades teil anda klaviatuuri abil lihtsaid käske.
Microsoft Wordi kasutajana kasutate rakendust igasuguste asjade jaoks. Word võib teid aidata töödokumentide ja isegi kooliülesannete täitmisel. PDF-i lisamine Selle üksikasjaliku õpetuse abil saate teada, kuidas lisada PDF-fail oma Microsoft Wordi dokumenti.
Kuidas lisada Microsoft Exceli ja Word 2019 tööriistaribale suvand Saada meili adressaadile.
Siit saate teada, kuidas muuta oma Microsoft Word 2019, 2016 või 2013 dokumendi hüperlinkide värvi.
Microsoft Office on osa uskumatust Microsofti tarkvaratoodete komplektist. See muudab kontoritöö haldamise lihtsamaks ja võimaldab teil teha mitmesuguseid ülesandeid, sealhulgas protokollida, käsitleda raamatupidamisraamatuid ja lisada dokumenti Microsoft Office'i toodete teatud funktsioone.
Microsoft Windows on enamasti mõeldud personaal- ja sülearvutitele. See võimaldab Microsoft Office'iga administratiivseid ülesandeid täita.
Lubage või keelake Microsoft Word 2019 või Office 365 automaatse taastamise funktsioon.
Peidetud teksti kuvamine või peitmine Microsoft Word 2019 või 2016 dokumendis.
Microsoft Wordi peamiste funktsioonide hulka kuulub selle õigekirjakontroll, mis rõhutab trüki- ja grammatilisi vigu, WordArt eriefektide jaoks
Selle samm-sammulise õpetuse abil saate teada, kuidas Microsoft Wordis piltide suurust muuta.
Microsoft Resume Assistant'i abil saate parandada oma elulookirjeldust nii esitluses kui ka sisus, tutvustades oma parimaid omadusi.
Kuidas sisestada kuupäev automaatselt värskendatavasse Microsoft Word 2019 või 2016 dokumenti.
Näitame teile juhiseid ühe lehe maastiku loomiseks programmides Microsoft Word 2019 ja 2016.
Vaikimisi asendab Microsoft Word kõik ühe- ja topeltjutumärgid nutikate jutumärkidega. Need nutikad hinnapakkumised on automaatselt nurga all, et näidata, kas teile ei meeldi viis, kuidas Microsoft Word asendab sirged tsitaadid nutikate tsitaatidega? Vältige seda häirimist nende sammudega.
Õigekirjakontroll on Microsoft Wordi põhifunktsioon. Kontrollides tippimise ajal õigekirja, näete, kas olete teinud vigu või kirjavigu. Õigekirjakontroll isegi Lisage Microsoft Wordi oma sõnad, et vältida nende automaatset parandamist nende sammudega.
Kirjakooste on Microsoft Office'i funktsioon. See võimaldab kasutajatel hulgisõnumeid saata. Saate koostada sõnumi Microsoft Office'i abil ja seejärel saata selle korraga paljudele inimestele.
Kas soovite teada, kuidas muuta Microsoft 365 kahefaktorilist autentimist? Lugege seda artiklit, et õppida kõiki lihtsaid meetodeid ja oma kontot kaitsta.
Õppige dokumendile viimase lihvi lisamiseks Microsoft Wordis pildi ümberpööramise samme.
Kui OneNote viivitab, värskendage rakendust ja avage uus märkmik. Seejärel tühjendage rakenduse vahemälu ja keelake automaatne sünkroonimine.
See õpetus aitab teil lahendada probleemi, mille puhul te ei saa Microsoft Outlooki kohandatud sõnastikku sõnu lisada.
Kas soovite teada, kuidas Outlooki kalendrisse pühasid lisada? Lugege edasi, et saada teavet selle kohta, kuidas Outlooki pühadekalendrit lisada.
Siit saate teada, kuidas lahendada probleem, kus Microsoft Excel avaneb väga väikeses aknas. See postitus näitab teile, kuidas sundida seda uuesti normaalselt avama.
Õpetus rakenduses Microsoft Outlook 365 sõnumite saatmisel kuvatava profiilipildi muutmise kohta.
Kui tegelete Exceli andmebaasiga ja peate selle dubleerivate kirjete jaoks puhastama, kasutage Excelis teksti võrdlemiseks neid meetodeid.
Vaadake, kuidas oma Exceli faili ja konkreetseid lehti parooliga kaitsta, et vältida volitamata redigeerimist. Siin on sammud.
Tutvuge Exceli lahutamisvalemiga, lugedes seda ülimat juhendit kuue rakendusmeetodiga Exceli lahutamisvalemi kohta.























