Office 2016, Office Onlinei ja Office Mobilei lisandmoodulite arendamine
Office 2016 lisandmoodulid võimaldavad teil laiendada Office'i klientide, nagu Word, Excel, PowerPoint ja Outlook, võimalusi, funktsioone ja funktsioone, kasutades
Microsoft Office'i dokumendi avamine võib mõnikord muutuda kurnavaks tõrkeotsingu saagaks. Veakood 0xc0000142 võib mõnikord oma inetu pea esile tõsta, takistades teil Office’i rakendusi käivitamast. Kahjuks ei aita Office'i taaskäivitamine ja arvuti taaskäivitamine alati. Kui otsite selle probleemi lahendamiseks täiendavaid lahendusi, järgige alltoodud samme.
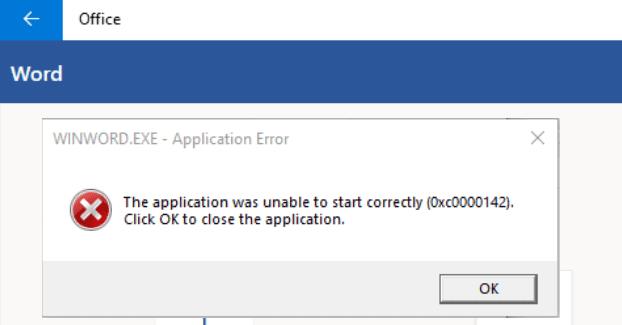
Kõigepealt installige oma arvutisse Office'i uusim versioon.
Käivitage soovitud Office'i rakendus, klõpsake nuppu Fail ja minge jaotisse Valikud .
Seejärel klõpsake nuppu Värskenda suvandid ja klõpsake nuppu Värskenda kohe .
Taaskäivitage oma Office'i rakendus ja kontrollige, kas tõrge püsib.
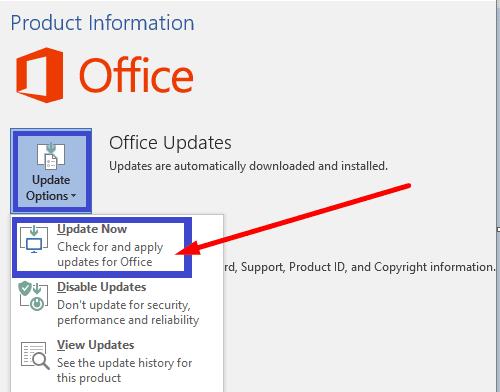
Käitage oma Office'i rakendusi kindlasti administraatoriõigustega. Paremklõpsake vastaval rakendusel ja valige Käivita administraatorina. Sisestage Windowsi otsinguribale selle rakenduse nimi, mida soovite käivitada.
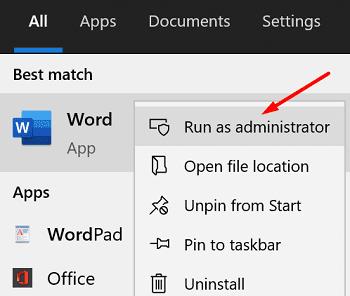
Kui teie Office'i installifailid on rikutud, parandage need ja kontrollige tulemusi.
Liikuge jaotisse Seaded ja klõpsake valikul Rakendused .
Seejärel minge jaotisse Rakendused ja funktsioonid ja valige Microsoft Office .
Avage Täpsemad suvandid , valige Muuda ja klõpsake suvandit Paranda .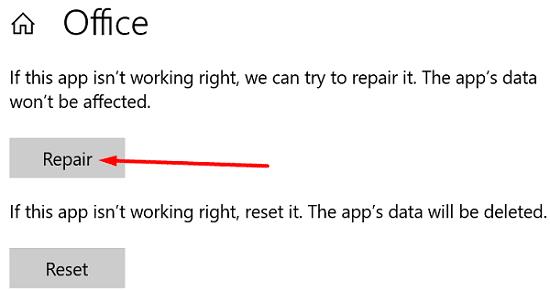
Teise võimalusena saate Office'i parandamiseks kasutada ka juhtpaneeli.
Käivitage juhtpaneel ja valige Programmid ja funktsioonid .
Klõpsake oma Office'i paketti ja klõpsake nuppu Muuda .
Esiteks kestab Quick remont vahend.
Kui probleem püsib, käivitage ka võrguparandustööriist .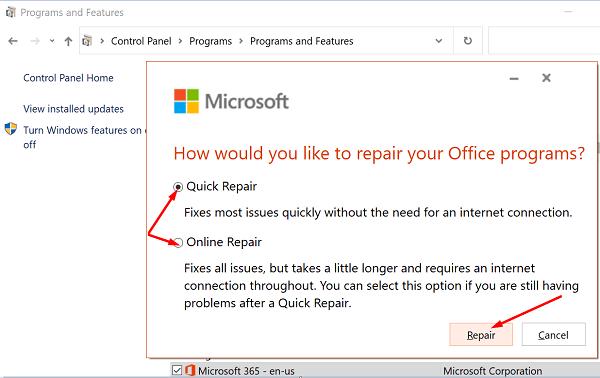
Taaskäivitage Office ja kontrollige, kas veakood 0xc0000142 on ajalugu.
Käivitage tegumihaldur ja klõpsake vahekaarti Protsessid .
Jaotises Teenused leidke ClickToRunSvc .
Paremklõpsake teenusel ja valige Taaskäivita .
Teise võimalusena võite ClickToRuni taaskäivitamiseks kasutada rakendust Teenused.
Tippige Windowsi otsinguribale teenused ja käivitage rakendus Teenused .
Kerige alla jaotiseni Microsoft Office Click-to-Run Service .
Paremklõpsake teenusel ja valige Taaskäivita .
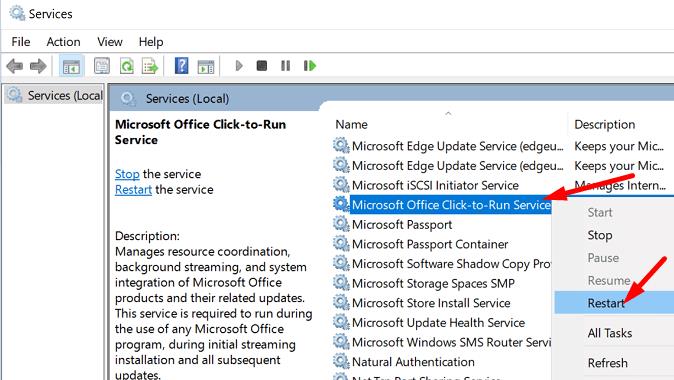
Paremklõpsake draivil, kuhu Office'i paketi installisite.
Valige Atribuudid , minge jaotisse Turvalisus ja klõpsake nuppu Täpsemalt .
Seejärel kontrollige omandiõiguse teavet. Kui omandiõiguse seaded on valed, klõpsake nuppu Muuda .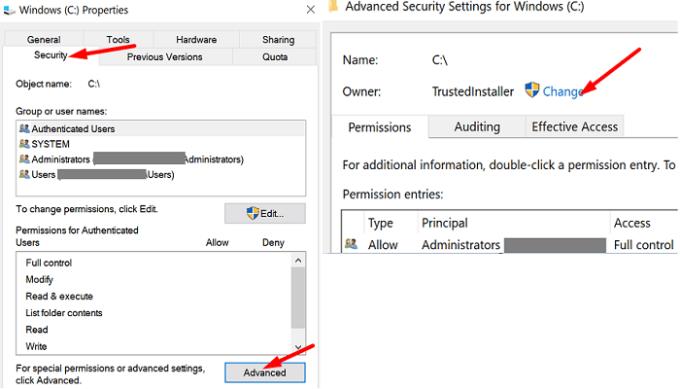
Sisestage oma administraatori nimi väljale objekti nimi ja seejärel valige see otsingutulemustest.
Võtke draiv omaks ja salvestage sätted. Taaskäivitage Office ja kontrollige, kas teie rakendused laaditakse praegu korralikult.
Paljud kasutajad, kelle TrustedInstaller oli draivi omanikuna loetletud, kinnitasid, et lahendasid probleemi pärast administraatorikonto kasutamist draivi omandiõiguse ülevõtmiseks. Loodetavasti teeb see lahendus ka teie jaoks asja ära.
Office'i tõrkekoodi 0xc0000142 parandamiseks installige oma arvutisse uusimad Office'i värskendused. Seejärel käivitage kindlasti oma Office'i rakendused administraatoriõigustega. Kui probleem püsib, taaskäivitage ClickToRuni teenus ja parandage Office. Kas need näpunäited aitasid teil probleemi tõrkeotsingut teha? Andke meile allolevates kommentaarides teada.
Office 2016 lisandmoodulid võimaldavad teil laiendada Office'i klientide, nagu Word, Excel, PowerPoint ja Outlook, võimalusi, funktsioone ja funktsioone, kasutades
Office 2016-st puudub InfoPath. Siin saate sellega toime tulla.
Määrake, kas vaatate või saadate meile Microsoft Outlook 2019, 2016 või 365 lihttekstina või HTML-vormingus.
Office'i tõrkekoodi 0xc0000142 parandamiseks installige uusimad Office'i värskendused, taaskäivitage teenus ClickToRun ja parandage oma Office'i failid.
Lahendage lõikepuhvri kasutamisel Microsoft Office 2013 või 2016 levinud viga,
Vältige levinud hoiatuse ilmumist, kui avate failide Microsoft Office 2016 failide hüperlingi kaudu.
Kuidas lubada või keelata DEP-säte rakenduses Microsoft Outlook 2016 või 2013.
Kaks nädalat tagasi tõime päevavalgele probleemi Office Touchi eelvaatega, Microsofti poolt Windowsi poodi Windows 10 tehnilisele versioonile välja antud rakenduste komplektiga.
Lubage või keelake Microsoft Office 2016 või 2013 nähtavad lõikepuhvri valikud.
Lahendage tõrge 1321, kui proovite installida Windowsis Microsoft Office 2016 või 2013.
Microsoft Office'i tõrkekoodi 30088-4 parandamiseks parandage oma Office Suite. Kui probleem püsib, desinstallige oma Office'i pakett ja installige see uuesti.
Kui Office ei tunne teie käske ära, käivitage Office Online ja kontrollige, kas probleem püsib. Seejärel kontrollige värskendusi ja parandage Office Suite.
Kui Office ütleb, et soovitud toimingut ei saanud teha, värskendage ja parandage oma Office Suite. Kui probleem püsib, installige Office uuesti.
Kas soovite teada, kuidas muuta Microsoft 365 kahefaktorilist autentimist? Lugege seda artiklit, et õppida kõiki lihtsaid meetodeid ja oma kontot kaitsta.
Õppige dokumendile viimase lihvi lisamiseks Microsoft Wordis pildi ümberpööramise samme.
Kui OneNote viivitab, värskendage rakendust ja avage uus märkmik. Seejärel tühjendage rakenduse vahemälu ja keelake automaatne sünkroonimine.
See õpetus aitab teil lahendada probleemi, mille puhul te ei saa Microsoft Outlooki kohandatud sõnastikku sõnu lisada.
Kas soovite teada, kuidas Outlooki kalendrisse pühasid lisada? Lugege edasi, et saada teavet selle kohta, kuidas Outlooki pühadekalendrit lisada.
Siit saate teada, kuidas lahendada probleem, kus Microsoft Excel avaneb väga väikeses aknas. See postitus näitab teile, kuidas sundida seda uuesti normaalselt avama.
Õpetus rakenduses Microsoft Outlook 365 sõnumite saatmisel kuvatava profiilipildi muutmise kohta.
Kui tegelete Exceli andmebaasiga ja peate selle dubleerivate kirjete jaoks puhastama, kasutage Excelis teksti võrdlemiseks neid meetodeid.
Vaadake, kuidas oma Exceli faili ja konkreetseid lehti parooliga kaitsta, et vältida volitamata redigeerimist. Siin on sammud.
Tutvuge Exceli lahutamisvalemiga, lugedes seda ülimat juhendit kuue rakendusmeetodiga Exceli lahutamisvalemi kohta.


















