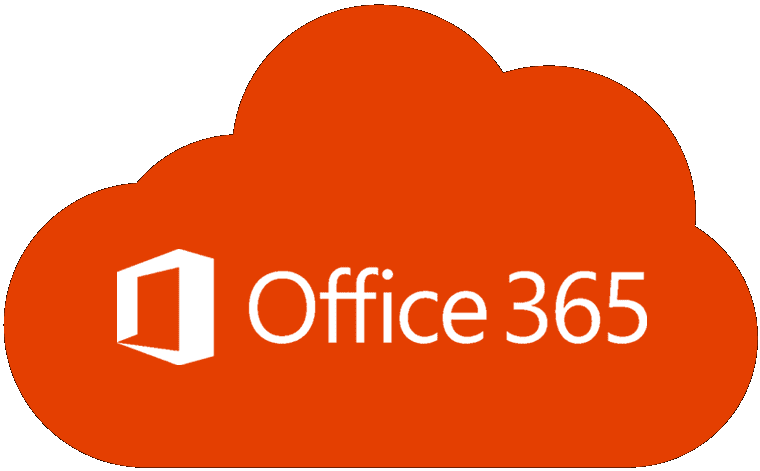Office 2016: kus on InfoPath?

Office 2016-st puudub InfoPath. Siin saate sellega toime tulla.
Microsoft Office võib mõnikord ebaõnnestuda SharePointi või OneDrive'i dokumentide avamine. Üks levinumaid tõrkeid, mis selle probleemi ilmnemisel ekraanil kuvatakse, on "Seda toimingut ei saanud teha, kuna Office'is ilmnes tõrge". Kahjuks ei paku veateade probleemi algpõhjuse kohta rohkem üksikasju. Office'i parandamiseks ja veateate eemaldamiseks järgige allolevaid tõrkeotsingu samme.
Võib-olla on fail, mida proovite avada, rikutud või on see salvestatud vormingus, mida Office ei toeta. Sellest probleemist mööda hiilimiseks kopeerige probleemse faili sisu uude faili. Salvestage uus fail vormingus, mida olete 100 protsenti kindel, et Office toetab. Seejärel kontrollige, kas saate selle faili avada. Kui viga ei kao, minge järgmise sammu juurde.
Veenduge, et kasutaksite oma arvutis uusimat Office'i versiooni. Käivitage mis tahes Office'i rakendus ja minge menüüsse Fail . Seejärel klõpsake nuppu Konto ja minge jaotisse Värskendussuvandid . Vajutage nuppu Värskenda kohe ja kontrollige värskendusi. Kontrollige, kas uusimate Office'i värskenduste installimine lahendas probleemi.
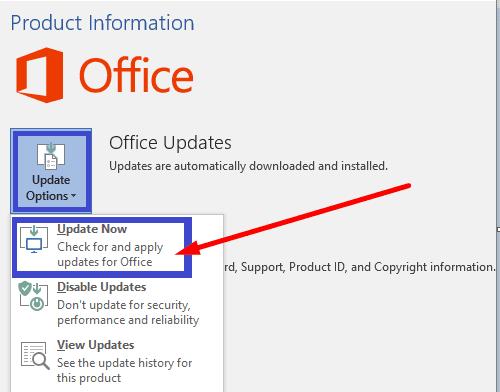
Kui mõned Office Suite'i failid on rikutud, kasutage probleemi lahendamiseks sisseehitatud parandustööriista.
Minge juhtpaneelile ja valige Programmid .
Seejärel klõpsake nuppu Programmid ja funktsioonid ning valige oma Office'i installipakett.
Vajutage nuppu Muuda ja käivitage tööriist Quick Repair .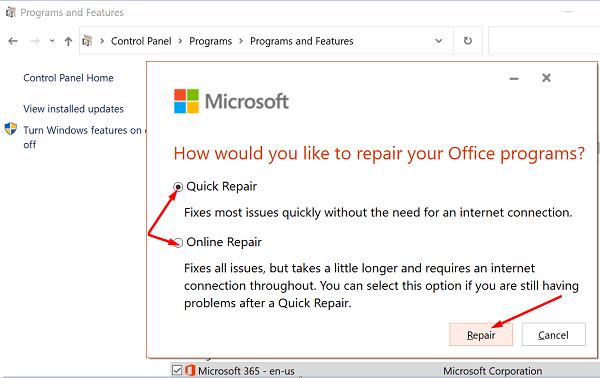
Kui probleem püsib, käivitage ka tööriist Online Repair .
Taaskäivitage arvuti ja kontrollige tulemusi.
Kui ükski ülaltoodud lahendustest probleemi ei lahendanud, desinstallige Office. Minge juhtpaneelile , valige Desinstalli programm , valige Office ja klõpsake nuppu Desinstalli . Seejärel taaskäivitage oma masin ja installige Office'i värske koopia.
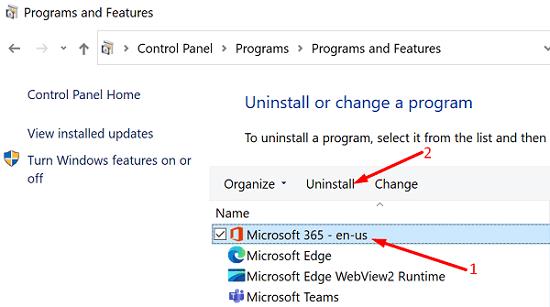
Kui Office ütleb, et see ei suutnud teie nõutud toimingut sooritada, kopeerige probleemse faili sisu uude faili. Kui probleem püsib, kontrollige, kas Office on süüdlane. Esmalt värskendage ja parandage oma Office Suite ning seejärel desinstallige ja installige uuesti Office. Kas need veaotsingu näpunäited aitasid teil probleemi lahendada? Andke meile allolevas kommentaaris teada.
Office 2016-st puudub InfoPath. Siin saate sellega toime tulla.
Lahendage lõikepuhvri kasutamisel Microsoft Office 2013 või 2016 levinud viga,
Kuidas lubada või keelata DEP-säte rakenduses Microsoft Outlook 2016 või 2013.
Lahendage tõrge 1321, kui proovite installida Windowsis Microsoft Office 2016 või 2013.
Kui Office ütleb, et soovitud toimingut ei saanud teha, värskendage ja parandage oma Office Suite. Kui probleem püsib, installige Office uuesti.
Lahendage tavaline probleem, mille saate Microsoft Office 2013 rakendustega töötamisel viga 1058-13
Lahendage probleem, mille korral Windows ei leia C:Program Files Microsoft Office 15clientx64integratedoffice.exeerror ilmub Microsoft Office'i installimisel.
Kas soovite teada, kuidas muuta Microsoft 365 kahefaktorilist autentimist? Lugege seda artiklit, et õppida kõiki lihtsaid meetodeid ja oma kontot kaitsta.
Õppige dokumendile viimase lihvi lisamiseks Microsoft Wordis pildi ümberpööramise samme.
Kui OneNote viivitab, värskendage rakendust ja avage uus märkmik. Seejärel tühjendage rakenduse vahemälu ja keelake automaatne sünkroonimine.
See õpetus aitab teil lahendada probleemi, mille puhul te ei saa Microsoft Outlooki kohandatud sõnastikku sõnu lisada.
Kas soovite teada, kuidas Outlooki kalendrisse pühasid lisada? Lugege edasi, et saada teavet selle kohta, kuidas Outlooki pühadekalendrit lisada.
Siit saate teada, kuidas lahendada probleem, kus Microsoft Excel avaneb väga väikeses aknas. See postitus näitab teile, kuidas sundida seda uuesti normaalselt avama.
Õpetus rakenduses Microsoft Outlook 365 sõnumite saatmisel kuvatava profiilipildi muutmise kohta.
Kui tegelete Exceli andmebaasiga ja peate selle dubleerivate kirjete jaoks puhastama, kasutage Excelis teksti võrdlemiseks neid meetodeid.
Vaadake, kuidas oma Exceli faili ja konkreetseid lehti parooliga kaitsta, et vältida volitamata redigeerimist. Siin on sammud.
Tutvuge Exceli lahutamisvalemiga, lugedes seda ülimat juhendit kuue rakendusmeetodiga Exceli lahutamisvalemi kohta.