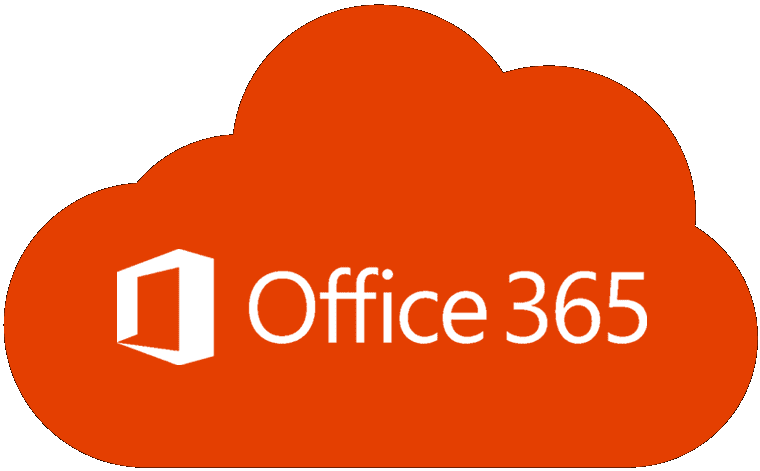Office 2016: kus on InfoPath?

Office 2016-st puudub InfoPath. Siin saate sellega toime tulla.
Mõned kasutajad võivad Microsoft Windowsi Microsoft Office 2016 või 2013 installimisel saada teate " Viga 1321. Installiprogramm ei saa faili muuta ". Selle probleemi lahendamiseks proovige neid samme.
Kasutage " File Explorer " navigeerimiseks ja paremklõpsake kausta, kuhu Office'i installite. (st C:\Program Files\Microsoft Office)
Valige " Atribuudid ".
Tühjendage märkeruut " Ainult lugemiseks ".
Valige nupp " Täpsem ".
Veenduge, et jaotises " Täpsemad atribuudid " poleks märgitud ruut " Krüpti sisu andmete turvalisuse tagamiseks ".
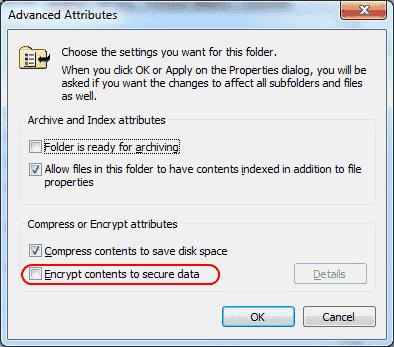
Valige " OK ".
Valige vahekaart " Turvalisus ".
Valige nupp " Muuda ".
Kui loendis " Kõik " pole, valige " Lisa ", seejärel tippige " Kõik ", et lisada loendisse rühm " Kõik ".
Valige " OK ".
Mis " Igaühel " valitud, lugege " Luba " kasti " Full Control " joon.
Valige " OK ", seejärel uuesti " OK ".
Liikuge jaotisse C:\ProgramData\Microsoft .
Paremklõpsake kaustal " Office " ja valige " Atribuudid ".
Korrake samme 3 kuni 12 kausta Office jaoks täpselt nii, nagu tegite kausta Microsoft Office.
Sulgege kõik avatud aknad ja proovige Microsoft Office'i uuesti installida. Loodetavasti installib see ilma tõrgeteta.
Kas see õpetus parandas teie jaoks asju? Jagage oma kogemusi kommentaaride jaotises.
Office 2016-st puudub InfoPath. Siin saate sellega toime tulla.
Lahendage lõikepuhvri kasutamisel Microsoft Office 2013 või 2016 levinud viga,
Kuidas lubada või keelata DEP-säte rakenduses Microsoft Outlook 2016 või 2013.
Lahendage tõrge 1321, kui proovite installida Windowsis Microsoft Office 2016 või 2013.
Kui Office ütleb, et soovitud toimingut ei saanud teha, värskendage ja parandage oma Office Suite. Kui probleem püsib, installige Office uuesti.
Lahendage tavaline probleem, mille saate Microsoft Office 2013 rakendustega töötamisel viga 1058-13
Lahendage probleem, mille korral Windows ei leia C:Program Files Microsoft Office 15clientx64integratedoffice.exeerror ilmub Microsoft Office'i installimisel.
Kas soovite teada, kuidas muuta Microsoft 365 kahefaktorilist autentimist? Lugege seda artiklit, et õppida kõiki lihtsaid meetodeid ja oma kontot kaitsta.
Õppige dokumendile viimase lihvi lisamiseks Microsoft Wordis pildi ümberpööramise samme.
Kui OneNote viivitab, värskendage rakendust ja avage uus märkmik. Seejärel tühjendage rakenduse vahemälu ja keelake automaatne sünkroonimine.
See õpetus aitab teil lahendada probleemi, mille puhul te ei saa Microsoft Outlooki kohandatud sõnastikku sõnu lisada.
Kas soovite teada, kuidas Outlooki kalendrisse pühasid lisada? Lugege edasi, et saada teavet selle kohta, kuidas Outlooki pühadekalendrit lisada.
Siit saate teada, kuidas lahendada probleem, kus Microsoft Excel avaneb väga väikeses aknas. See postitus näitab teile, kuidas sundida seda uuesti normaalselt avama.
Õpetus rakenduses Microsoft Outlook 365 sõnumite saatmisel kuvatava profiilipildi muutmise kohta.
Kui tegelete Exceli andmebaasiga ja peate selle dubleerivate kirjete jaoks puhastama, kasutage Excelis teksti võrdlemiseks neid meetodeid.
Vaadake, kuidas oma Exceli faili ja konkreetseid lehti parooliga kaitsta, et vältida volitamata redigeerimist. Siin on sammud.
Tutvuge Exceli lahutamisvalemiga, lugedes seda ülimat juhendit kuue rakendusmeetodiga Exceli lahutamisvalemi kohta.