Kuidas Excelis lehti ühendada

Kui töötate Excelis, võib teil tekkida palju andmeid, mis on sama töövihiku mitmel lehel jaotatud. Mis juhtub, kui teil on vaja
Kleepuva päiserea loomine on suurepärane tööriist arvutustabelite andmete jälgimise hõlbustamiseks. See on ka lihtne – vaadake altpoolt juhiseid selle kohta, kuidas seada arvutustabeli ülemine rida nii, et see jääks ka alla kerimisel kinni.
Esmalt avage oma arvutustabel ja veenduge, et tabelis on kõik soovitud andmed. Kui ei, siis vähemalt veenduge, et kõik veerud on õigesti seadistatud ja märgistatud. Ülemine rida on päiseriba – see tähendab, et sinna peate oma pealkirjad paigutama. Näiteks "Kauba number" või "Perekonnanimi". Kui tabel on muidu tühi, määrake vähemalt üks teaberida ja märkige kõik teavet sisaldavad veerud.
Kui see on tehtud, klõpsake lindimenüü nuppu Kodu ja valige suvand Vorminda tabelina. Valige üks kujunduse eelkomplektidest, millel on silmapaistev päiserida, ja klõpsake sellel. Avaneb uus aken, kus saate vajadusel andmete ulatust reguleerida, kuid mis veelgi olulisem, see, kus saate teha linnukese kasti "Minu tabelis on päised".
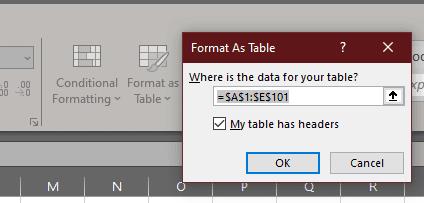
Valige "Minu tabelis on päised".
Veenduge, et see on märgitud, ja klõpsake nuppu Kinnita. Teie valitud stiil kuvatakse nüüd teie arvutustabelis ja ülemine pealkirjade rida jääb kleepuvaks, kui kerite tabelit allapoole.

Näide kleepuvast päisereast.
Näpunäide:
Kui tundub, et päiserida ei kleepu, veenduge, et sellel klõpsates valitud väli oleks tabeli osa. Sellest väljaspool klõpsamine peidab ajutiselt kleepuva päise, kuna arvutustabelis võib neid olla rohkem kui üks – ühes arvutustabelis mitme tabeli seadistamiseks korrake ülaltoodud samme igaühe puhul.
Kui töötate Excelis, võib teil tekkida palju andmeid, mis on sama töövihiku mitmel lehel jaotatud. Mis juhtub, kui teil on vaja
Microsoft Exceli lehe manustamine Wordi dokumenti on lihtne – piisab, kui kopeerida ja kleepida käsk. Kasutage neid samme. Valige jaotis
Kasutades Microsoft Excelis olulisi kiirklahve, saate enamiku toiminguid teha kiiremini ja lihtsamalt, parandades seeläbi oma programmi kasutamise kogemust.
Kuidas lisada Microsoft Exceli ja Word 2019 tööriistaribale suvand Saada meili adressaadile.
Veergude ja paanide külmutamine või külmutamine Microsoft Excel 2019, 2016 ja 365 puhul.
Vesimärgid on suurepärane viis takistada inimestel teie sisu või teie raske töö tulemusi varastamast. Õnneks saate neid lisada enamale kui lihtsalt kunstile
PDF-i lisamine Excelisse võib tunduda keerulisem, kui see tegelikult on. Hea uudis on see, et see võtab vaid mõne minuti ja samme on lihtne Selle õpetuse abil õppida, kuidas lisada PDF-i oma Microsoft Exceli faili.
Exceli faili saab PDF-vormingusse teisendada mitmel viisil ja põhjuseid, miks teil võib tekkida vajadus teisendada, on mitu. See postitus ütleb teile, kuidas.
Lahendage nende sammudega probleem, kus Microsoft Excel hangub või töötab väga aeglaselt.
Microsoft Office on osa uskumatust Microsofti tarkvaratoodete komplektist. See muudab kontoritöö haldamise lihtsamaks ja võimaldab teil teha mitmesuguseid ülesandeid, sealhulgas protokollida, käsitleda raamatupidamisraamatuid ja lisada dokumenti Microsoft Office'i toodete teatud funktsioone.
Microsoft Windows on enamasti mõeldud personaal- ja sülearvutitele. See võimaldab Microsoft Office'iga administratiivseid ülesandeid täita.
Olen alati ja igavesti Microsoft Exceli fänn. Selle tööriistade komplekt on sama võimas kui otsingugigandi pakutavad tööriistad. See tuleb ausalt alla
Kleepuva päiserea loomine on suurepärane tööriist arvutustabelite andmete jälgimise hõlbustamiseks. See on ka lihtne – vaadake juhiseid selle kohta allpool
Selle juhendi abil sundige oma Microsoft Excel for Office 365 failidele viip, mis ütleb: Ava kirjutuskaitstuna.
Väärtuste kopeerimine ja kleepimine Microsoft Excel 2019, 2016 ja 365 valemit lisamata.
Suurte andmemahtude vaatamine võib silmi üsna kurnata. Õnneks on Excelil selle hõlbustamiseks kasulik funktsioon – ridade alternatiivne stiil.
Siit saate teada, kuidas lahendada probleem, mille puhul Microsoft Exceli lindimenüüst puudub suvand Jälgi muudatusi.
Kas soovite teada, kuidas muuta Microsoft 365 kahefaktorilist autentimist? Lugege seda artiklit, et õppida kõiki lihtsaid meetodeid ja oma kontot kaitsta.
Õppige dokumendile viimase lihvi lisamiseks Microsoft Wordis pildi ümberpööramise samme.
Kui OneNote viivitab, värskendage rakendust ja avage uus märkmik. Seejärel tühjendage rakenduse vahemälu ja keelake automaatne sünkroonimine.
See õpetus aitab teil lahendada probleemi, mille puhul te ei saa Microsoft Outlooki kohandatud sõnastikku sõnu lisada.
Kas soovite teada, kuidas Outlooki kalendrisse pühasid lisada? Lugege edasi, et saada teavet selle kohta, kuidas Outlooki pühadekalendrit lisada.
Siit saate teada, kuidas lahendada probleem, kus Microsoft Excel avaneb väga väikeses aknas. See postitus näitab teile, kuidas sundida seda uuesti normaalselt avama.
Õpetus rakenduses Microsoft Outlook 365 sõnumite saatmisel kuvatava profiilipildi muutmise kohta.
Kui tegelete Exceli andmebaasiga ja peate selle dubleerivate kirjete jaoks puhastama, kasutage Excelis teksti võrdlemiseks neid meetodeid.
Vaadake, kuidas oma Exceli faili ja konkreetseid lehti parooliga kaitsta, et vältida volitamata redigeerimist. Siin on sammud.
Tutvuge Exceli lahutamisvalemiga, lugedes seda ülimat juhendit kuue rakendusmeetodiga Exceli lahutamisvalemi kohta.























