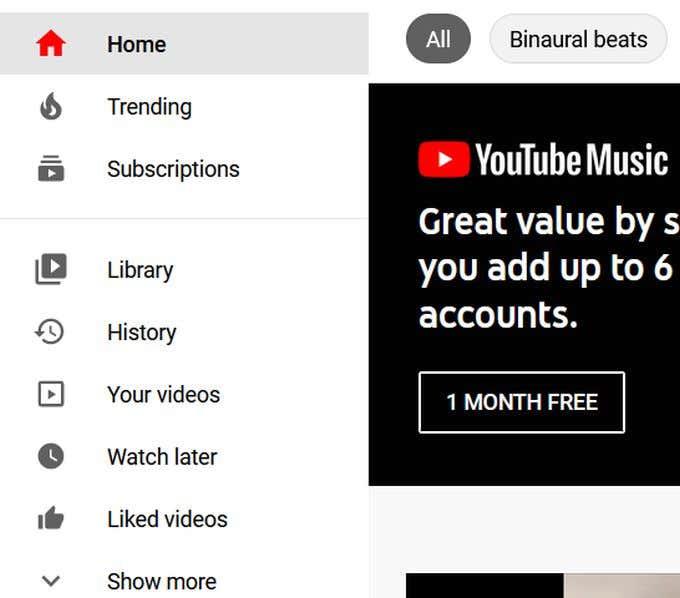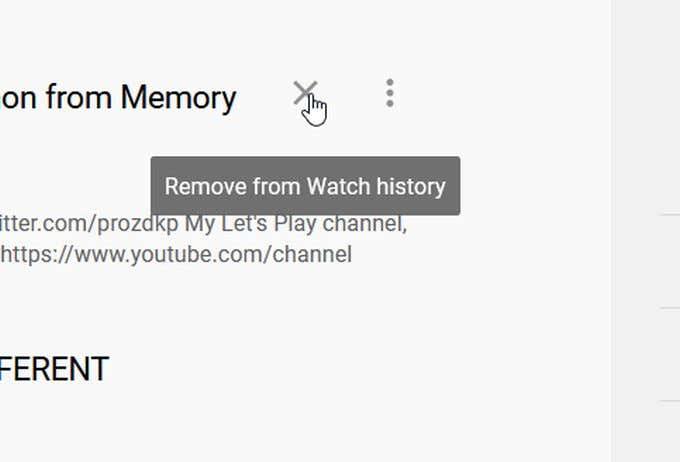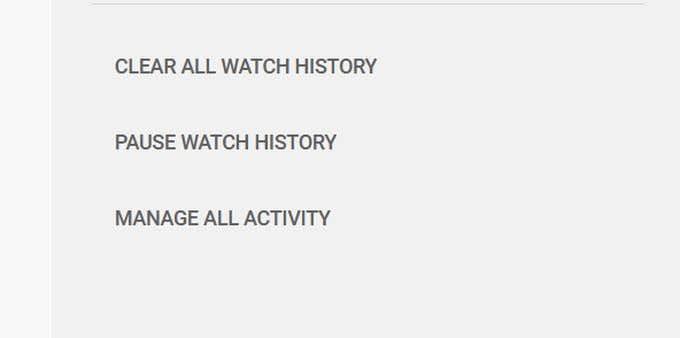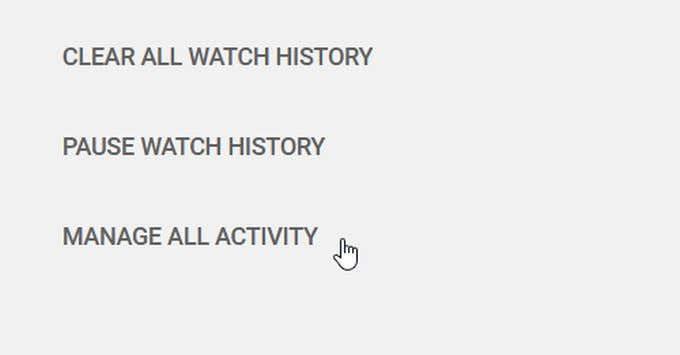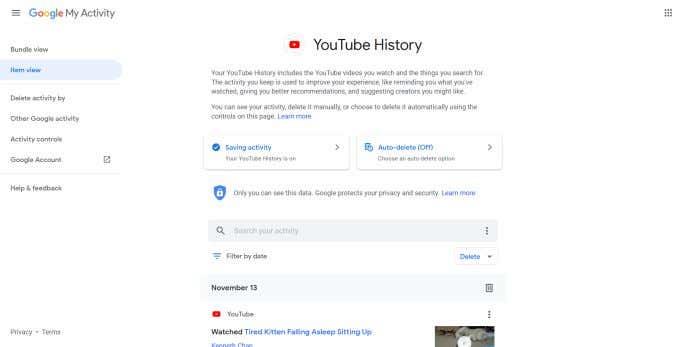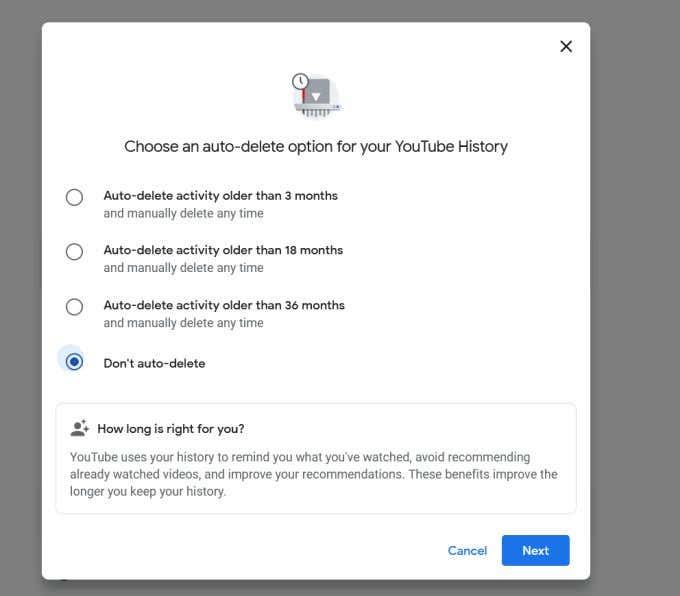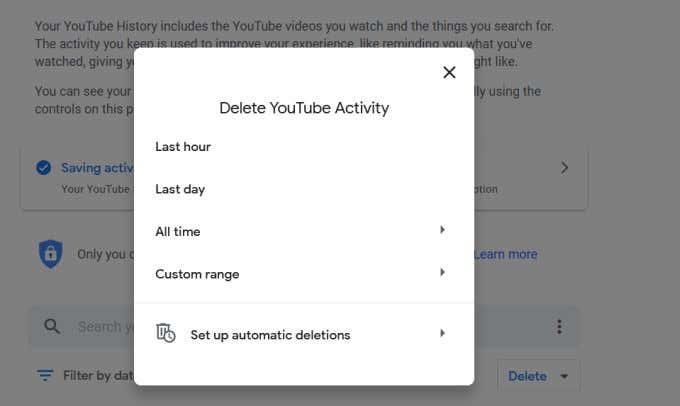Kui klõpsate videol Esita, salvestab YouTube teie vaatamiste ajaloo ja kõik selle jaoks tehtud otsingud. YouTube teeb seda teie sirvimisharjumuste hindamiseks. Need valikud ütlevad YouTube'ile, mida teile järgmisel korral soovitada. Nagu Google, kiirendab see ka teie otsingut ja videosaidil sirvimist.
Kui te ei soovi, et see juhtuks, võite oma YouTube'i kontolt välja logida või kasutada saiti privaatses brauseriaknas või mobiilis inkognito režiimis . Kuid kui olete juba sisse loginud ja soovite lihtsalt oma YouTube'i ajaloo ja otsingutegevuse kustutada, tehke seda järgmiselt.

YouTube'i vaatamiste ajaloo kustutamine
Logige sisse oma YouTube'i kontole. Järgige allolevaid samme, et kustutada kõik saidil vaadatud andmed.
- Minge YouTube'i avalehe vasakust servast alla. Vaatamiste ajaloo avamiseks klõpsake nuppu Ajalugu .
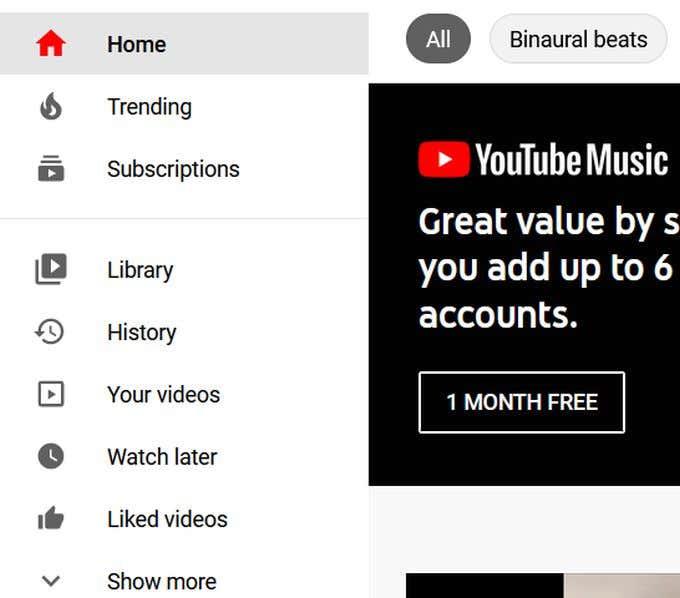
- Paremal näete ajaloo tüüpide loendit, mis võimaldab teil valida oma YouTube'i ajaloo eripära. Vaatamiste ajalugu on vaikimisi valitud.
Üksikute videote kustutamiseks hõljutage kursorit video kohal, mida soovite kustutada, ja seejärel klõpsake sellel kuvataval X-il.
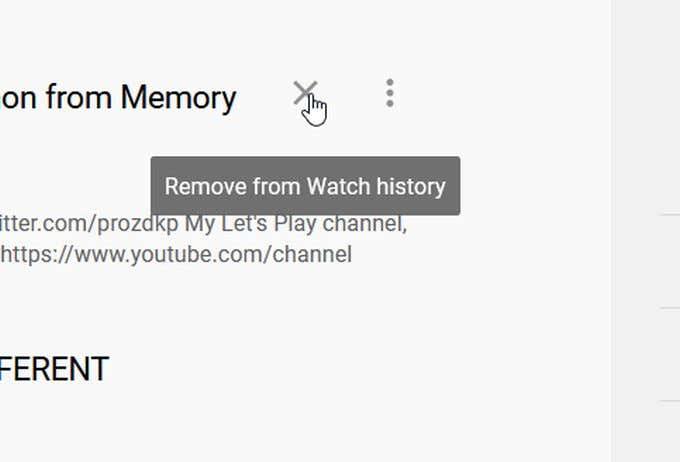
- Kui soovite kogu oma vaatamiste ajaloo kustutada, vaadake parempoolses loendi allserva ja klõpsake käsul Kustuta kogu vaatamiste ajalugu .
Kui soovite, võite klõpsata ka valikul Peata vaatamiste ajalugu , et YouTube ei salvestaks teie vaadatud videote ajalugu.
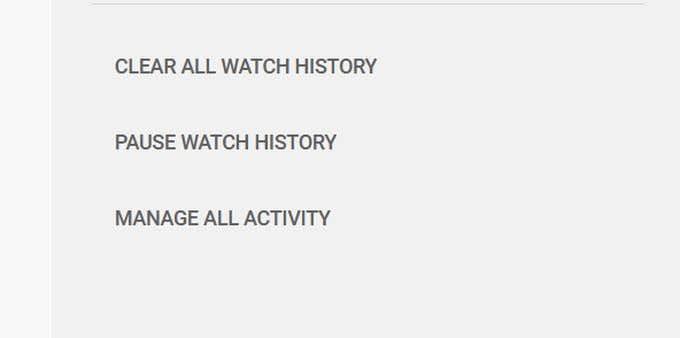
YouTube'i otsinguajaloo kustutamine
- Pärast YouTube'i sisselogimist minge uuesti ajaloo lehele.
- Paremal küljel veenduge, et loendist oleks valitud otsinguajalugu . Seejärel peaks ilmuma teie YouTube'i otsinguajalugu.
- Hõljutage kursorit otsingupäringute kohal, mida soovite kustutada, ja klõpsake nende kohal kuvatavat X-i. Sarnaselt vaatamiste ajalooga saate kogu otsinguajaloo kustutada või selle peatada, valides need valikud parempoolsel külgribal.
YouTube'i kommentaaride kustutamine
- Vaata samal lehel Ajaloo paremal olevat Ajaloo tüüpide loendit ja vali Kommentaarid .
- Hõljutage kursorit kommentaari kohal, mille soovite kustutada, ja klõpsake selle kohal ilmuval kolmel vertikaalsel punktil.
- Valige Kustuta või Redigeeri , kui soovite lihtsalt oma kommentaari muuta.
Kuidas leida ja muuta kogu YouTube'i tegevust
Samuti on võimalik näha korraga kõiki oma YouTube'i tegevusi ning siit saate ka oma YouTube'i ajalugu muuta ja kustutada. Samuti saate valida, kas teatud tegevus salvestatakse, YouTube'i tegevuste jaoks sisse lülitada automaatse kustutamise ja teha muud.
Kogu oma tegevuse leidmiseks toimige järgmiselt.
- Klõpsake YouTube'i avalehe vasakus servas valikul Ajalugu .
- Selle lehe paremal külgribal valige Halda kõiki tegevusi . Google'i minu tegevuste konto leht avaneb uuel vahekaardil, kus näete kogu oma kogutud YouTube'i ajalugu.
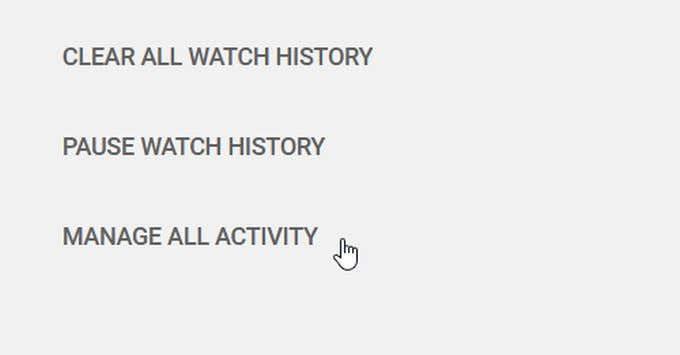
Märkate oma ajaloo kohal kahte silmapaistvat valikut.
Tegevuse salvestamine: kui see on märgitud, salvestatakse teie vaatamiste ja YouTube'i otsinguajalugu . Kui klõpsate sellel valikul, saate keelata YouTube'il teie vaatamiste ajaloo, otsinguajaloo või mõlema salvestamise.
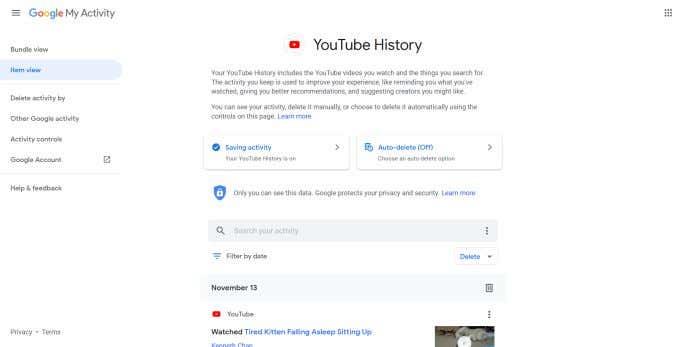
Automaatne kustutamine: saate lasta YouTube'il teatud aja möödudes kõik tegevused automaatselt kustutada. Selleks klõpsake nuppu Auto-Delete . Valige järgmises aknas tegevuste automaatne kustutamine 3 kuu, 18 kuu või 36 kuu pärast. Pärast suvandi valimist valige eelistuste salvestamiseks Järgmine .
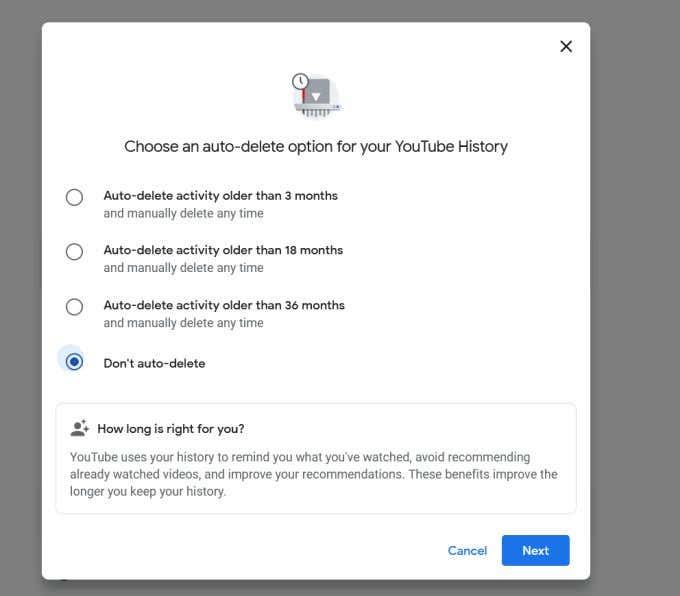
Samuti saate oma tegevuste hulgast otsida, kui soovite midagi konkreetset kustutada. Otsimiseks ajaperioodi valimiseks võite klõpsata nupul Filtreeri kuupäeva järgi . Saate tulemusi kasutada konkreetse video otsimiseks, et seda uuesti vaadata, või selle loendist eemaldada.
Saate selle tegevuse kustutada iga päeva kaupa või iga tegevuse eraldi. Päeva kui terviku tegevuse kustutamiseks klõpsake lihtsalt prügikasti ikoonil või puudutage üksiku salvestatud tegevuse paremas ülanurgas kolme vertikaalset punkti ja vajutage Kustuta .
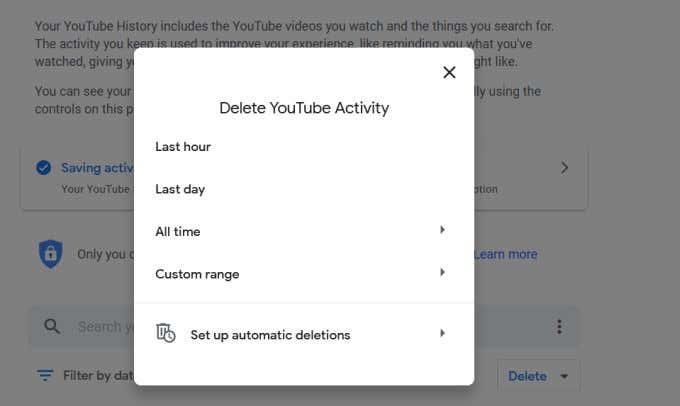
Lõpuks näete Google'i minu tegevuse ekraani vasakus servas valikut Kustuta tegevus .
Kui klõpsate sellel, avaneb aken, kus saate kustutada YouTube'i tegevuse viimase tunni, viimase päeva või kogu aja jooksul. Sellesse kuuluvate videote kustutamiseks saate valida ka kohandatud ajavahemiku.
Kas saate oma kustutatud YouTube'i ajaloo tagasi saada?
Pidage meeles, et kui teie YouTube'i tegevus on kustutatud, ei leia te seda enam üles. Olenevalt sellest, mida kustutate, võite muuta seda, mida YouTube teile kuvab ja soovitab .
Samuti ei näe te YouTube'i otsinguribal varasemaid otsinguid. Nii et kui kustutate oma salvestatud YouTube'i ajaloo ja otsingutegevuse, pidage meeles, et alustate puhtalt lehelt.