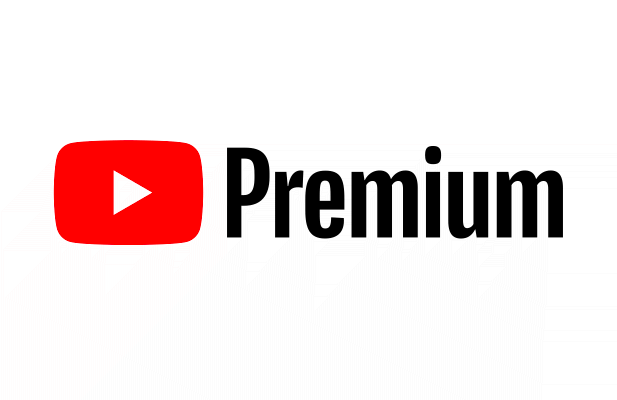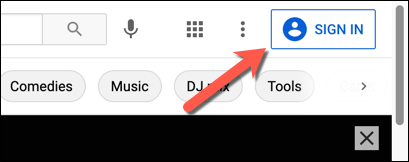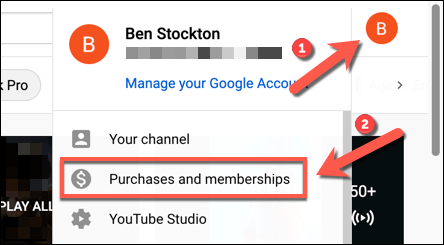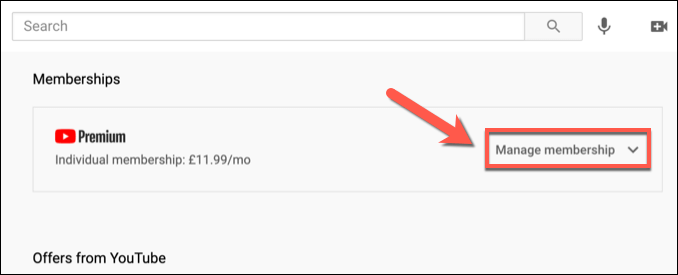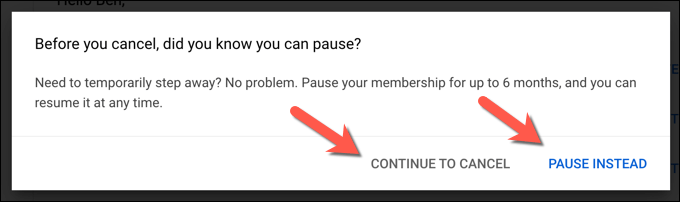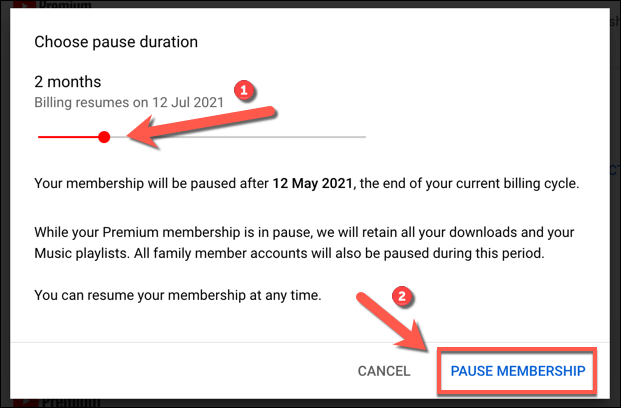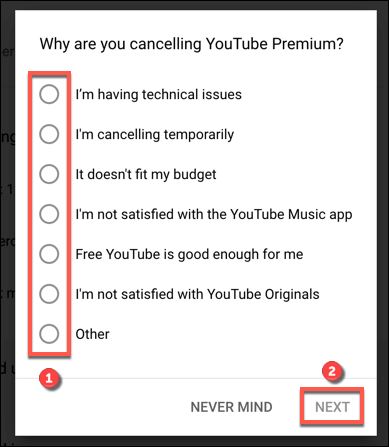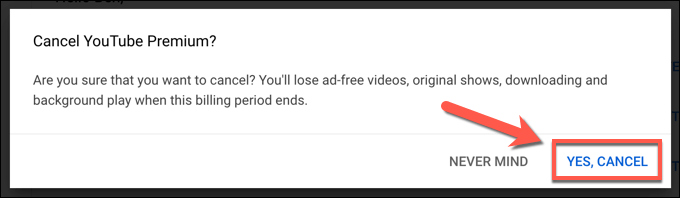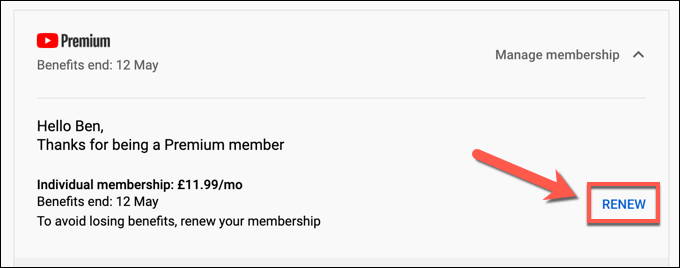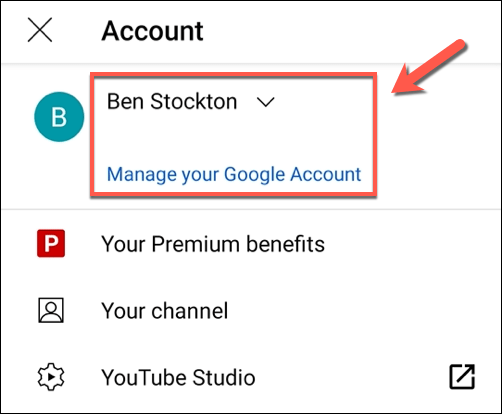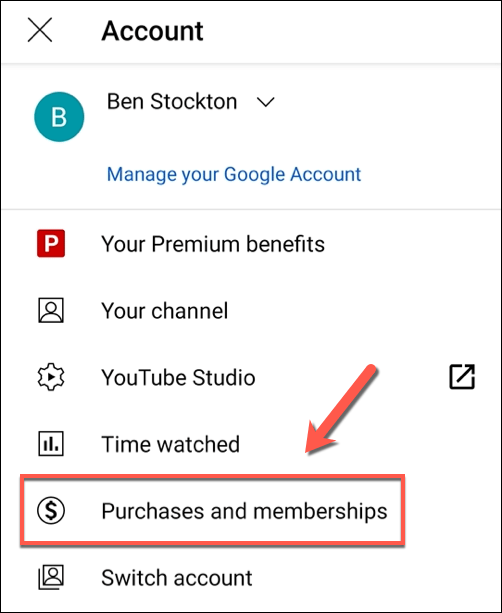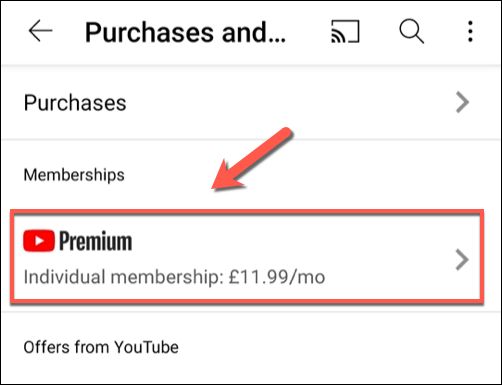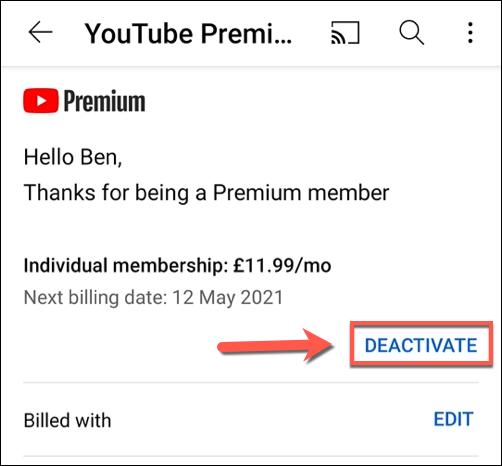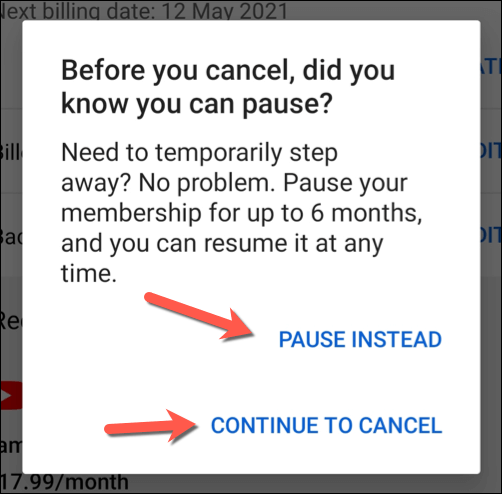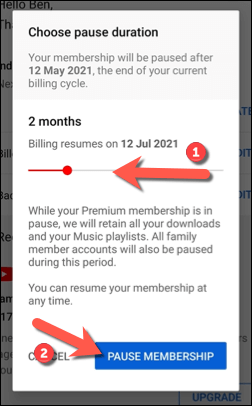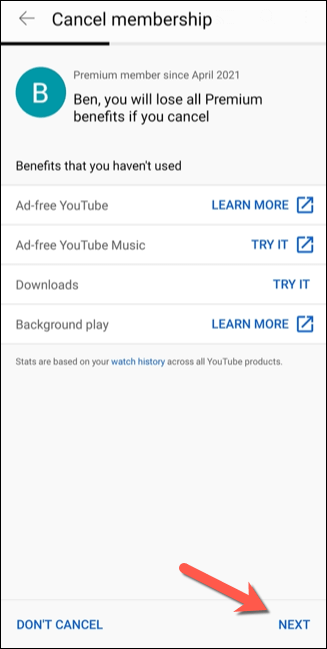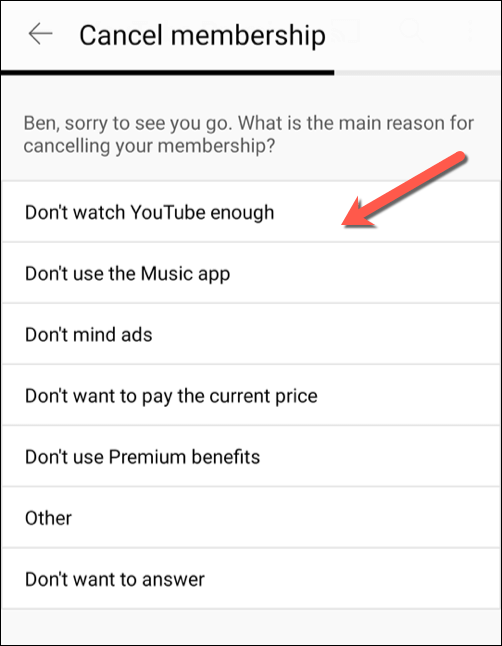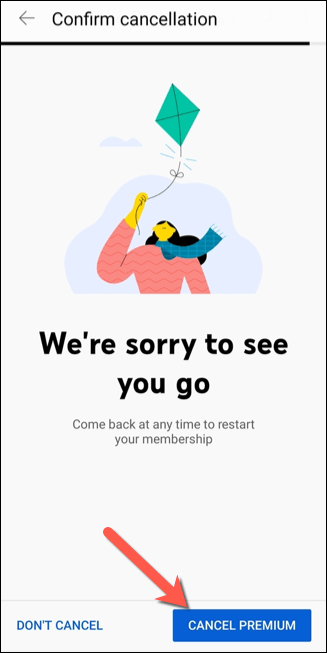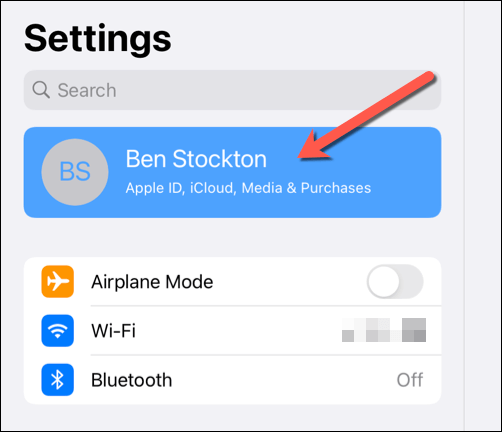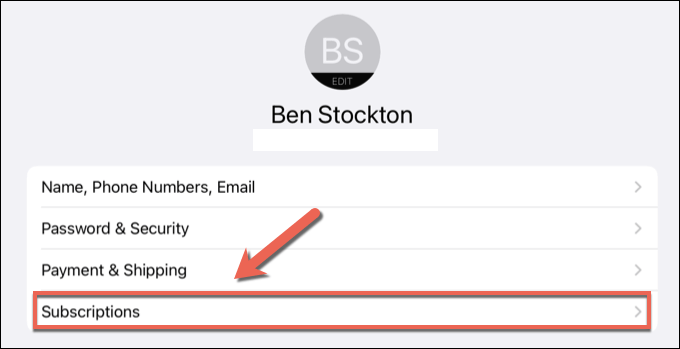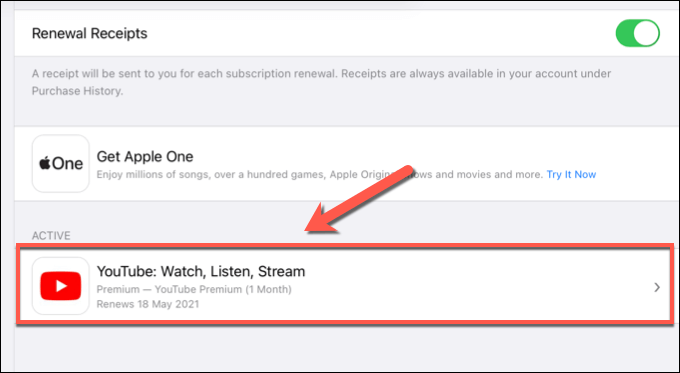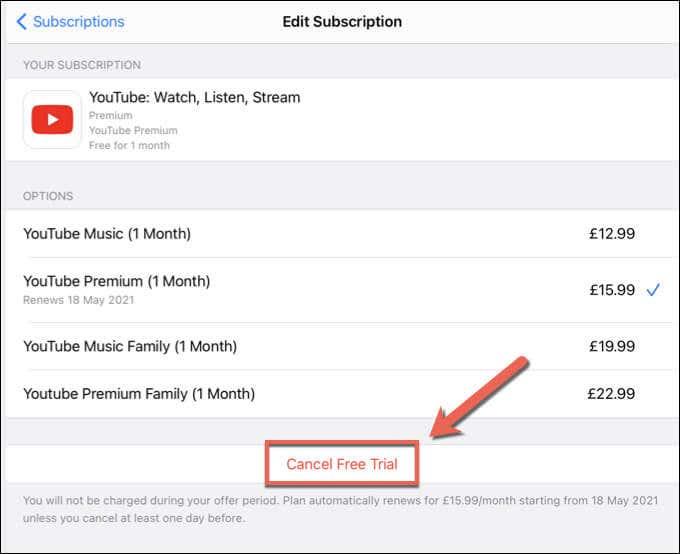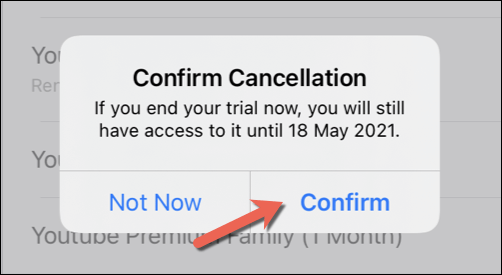YouTube Premiumi tellimus pakub YouTube'i fännidele mitmeid kohustuslikke funktsioone, sealhulgas reklaamide eemaldamine, võrguühenduseta video taasesitus ja juurdepääs YouTube Premium Musicule koos miljonite saadaolevate lugudega . Need funktsioonid on siiski tasulised, kuna pärast esialgset 30-päevast prooviversiooni alates 11,99 dollarist kuus.
Kui hüved (või hind) on teie jaoks liiga suured, võite soovida oma tellimuse tühistada. Kui soovite teada, kuidas oma YouTube'i tellimust jäädavalt tühistada või soovite selle lihtsalt mõneks ajaks peatada ja seejärel hiljem jätkata, saate seda teha, järgides neid samme.
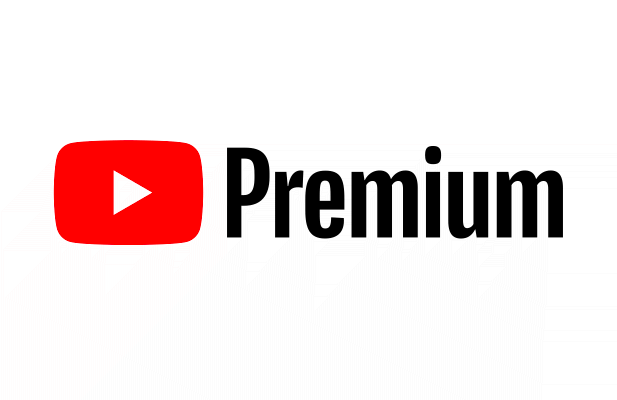
Peatage või tühistage YouTube Premiumi tellimus PC- või Mac-arvutis
YouTube Premiumi tellimus on piiratud konto omanikuga – tavalised Premiumi kasutajad ei saa seda jagada ilma peretellimuse paketti tellimata. Kui soovite YouTube Premiumi tellimust peatada või tühistada, peate saama sisse logida Google'i kontoga, millega tellimuse eest tasutakse.
Näiteks YouTube Premium Family tellijad, kes soovivad oma tellimust tühistada, peavad oma konto üksikasjade abil sisse logima peamise konto omaniku. Kui soovite oma tellimuse tühistada või peatada, saate seda teha arvutis või Macis, järgides neid samme.
Juurdepääs teie YouTube'i liikmesustele
- Alustuseks avage oma brauseris YouTube'i veebisait . Kui te pole veel sisse logitud, valige paremas ülanurgas nupp Logi sisse . Peate sisse logima, kasutades oma YouTube Premiumi tellimusega lingitud konto üksikasju.
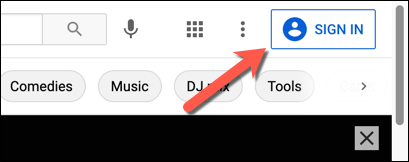
- Pärast sisselogimist naaske YouTube'i avalehele (kui teid otse sinna ei suunata) ja valige paremas ülanurgas oma profiiliikoon. Valige rippmenüüst suvand Ostud ja liikmesused .
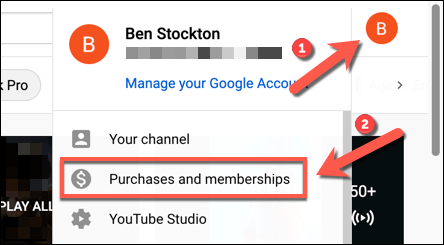
- Kui teie kontol on aktiivne Premium-liikmesus, peaks Premium olema loetletud jaotises Liikmed . Tellimisvalikute vaatamiseks valige kõrval Halda liikmesust .
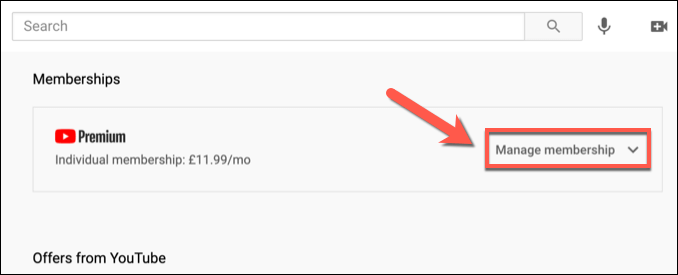
- Teie praegused tellimistingimused (sh teie arvelduskuupäev) kuvatakse allpool. Kui tühistate või peatate YouTube Premiumi tellimuse, jääb tellimus ise aktiivseks kuni järgmise arvelduskuupäevani. Tellimuse tühistamiseks või peatamiseks valige nupp Deaktiveeri .
YouTube Premiumi peatamine või tühistamine
- Nupu Inaktiveerimine annab teile valikud YouTube Premiumi tellimuse tühistamiseks või peatamiseks. Tellimuse tühistamine on jäädav, eemaldades juurdepääsu kõikidele tellimuse hüvedele ja kustutades kõik allalaaditud videod või muusika (sh kõik salvestatud esitusloendid). Tellimuse tühistamiseks valige Jätka tühistamisega . Kui eelistate oma tellimuse ajutiselt kuni kuueks kuuks peatada, valige suvand Peata .
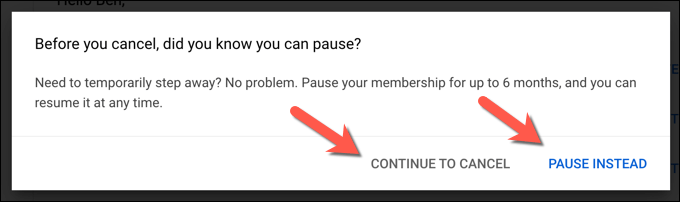
- Kui valite selle asemel Peata , saate valida, millal teie liikmesus automaatselt jätkub. Teil on valida 1–6 kuu vahel – liigutage menüüs Vali pausi kestus liugurit, et valida, kui kauaks soovite liikmelisuse peatada, seejärel valige kinnitamiseks Peata liikmesus .
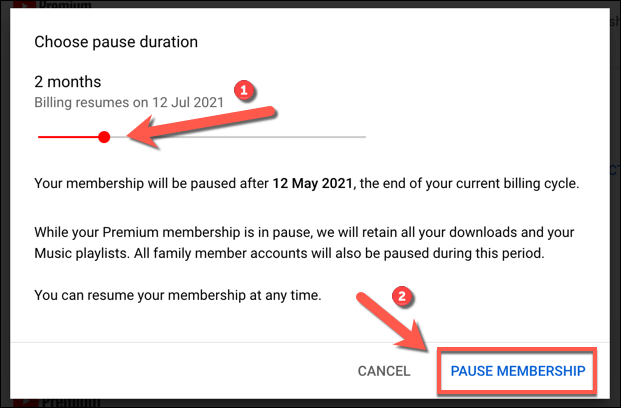
- Kui otsustate oma tellimuse tühistada, valides käsu Jätka tühistamisega , küsib YouTube teilt põhjust. Valige üks loetletud valikutest ja valige jätkamiseks Järgmine või Liikmesuse menüüsse naasmiseks valige Never Mind .
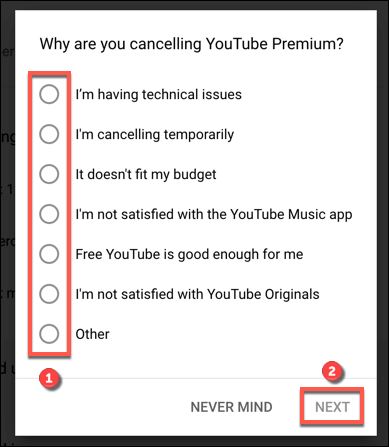
- Tühistamise kinnitamiseks valige Jah, Tühista .
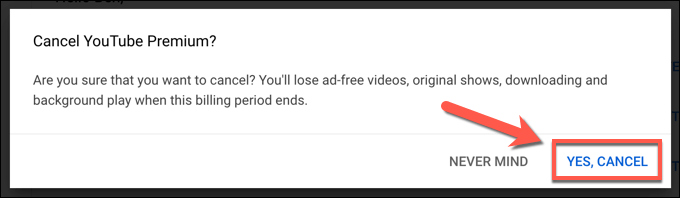
- Kui teie tellimus on peatatud või tühistatud, jätkub teie tellimus (ja kõik kaasatud hüved) kuni järgmise arvelduskuupäevani, mis kuvatakse lehel Liikmelisus . Kui soovite oma liikmesust taastada enne selle kuupäeva möödumist, valige menüüst Liikmelisus nupp Uuenda .
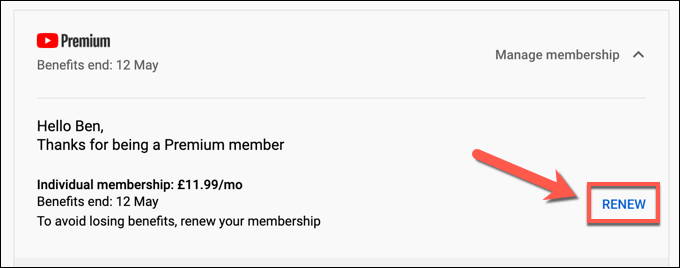
Kuidas peatada või tühistada YouTube Premiumi tellimus mobiilseadmetes
Samuti saate YouTube Premiumi tellimuse peatada või tühistada Androidi, iPhone'i või iPadi seadmete YouTube'i rakenduses. Kehtivad samad reeglid, mille tulemuseks on teie salvestatud esitusloendite ja allalaadimiste eemaldamine pärast arvelduskuupäeva möödumist, samas kui tellimuse peatamine peatab juurdepääsu neile kuni selle jätkumiseni.
Kui soovite YouTube'i rakenduses tellimust tühistada või peatada, peate tegema järgmist.
YouTube Premiumi tühistamine või peatamine Androidis
- YouTube Premiumi tellimuse muutmiseks Androidis avage YouTube'i Androidi rakendus. Peate lülituma kontole, millel on tellimus (kui see pole veel aktiivne). Selleks valige paremas ülanurgas oma profiiliikoon ja seejärel menüü Konto ülaosas oma konto nimi .
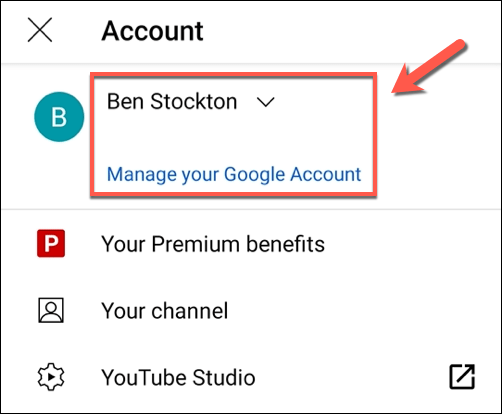
- Kui YouTube'is on nähtav õige konto, valige oma tellimustele juurdepääsuks profiiliikoon > Ostud ja liikmesused .
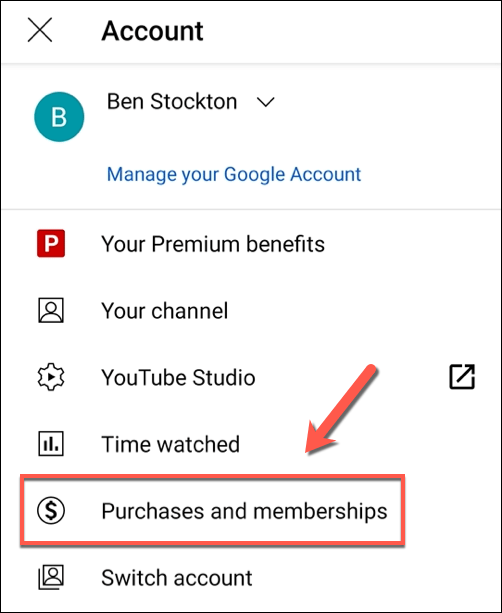
- Kõik aktiivsed YouTube'i liikmesused (sh YouTube Premium) kuvatakse järgmises menüüs. Tellimisvalikutele juurdepääsuks valige suvand Premium .
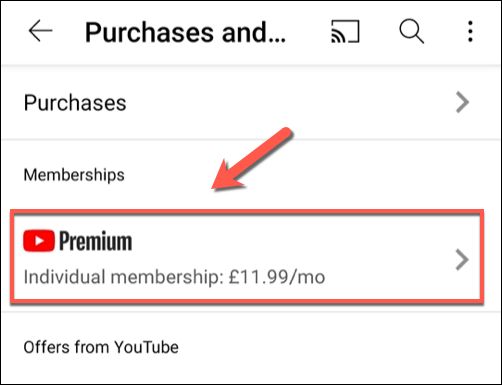
- Liikmesuse tühistamiseks või peatamiseks valige Deaktiveeri .
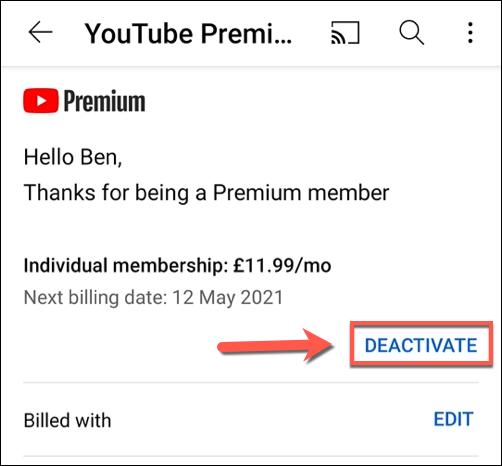
- Peate valima, kas soovite oma tellimuse tühistada või peatada. Peatamiseks valige Peata . Tühistamiseks valige Jätka tühistamiseks .
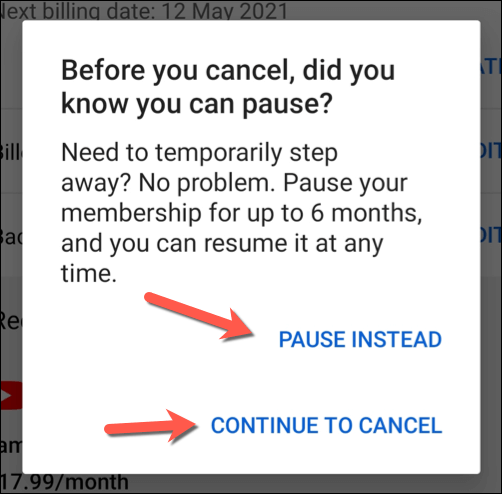
- Kui otsustate peatamise, liigutage peatamise pikkuse (1–6 kuud) määramiseks menüüs Vali pausi kestus liugurit. Teie Premium-liikmesus jääb aktiivseks kuni järgmise arvelduskuupäevani ja ei aktiveeru uuesti enne peatamisperioodi lõppu. Kui olete valmis, valige Peata liikmelisus .
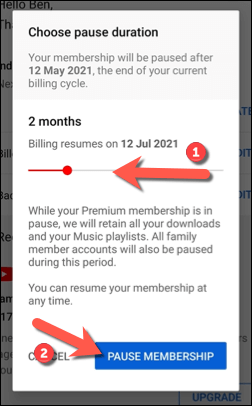
- Kui otsustate oma tellimuse tühistada, valides käsu Jätka tühistamisega , loetleb YouTube järgmises menüüs hulga hüvesid, millele te juurdepääsu kaotate. Jätkamiseks valige Edasi .
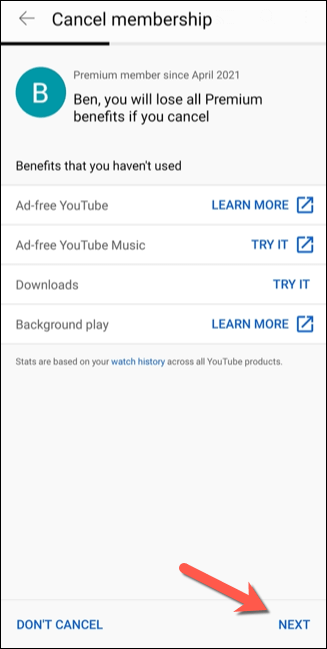
- Valige järgmises menüüs pakutavatest valikutest liikmelisuse tühistamise põhjus. Kui te ei soovi põhjust öelda, valige selle asemel Ei soovi vastata .
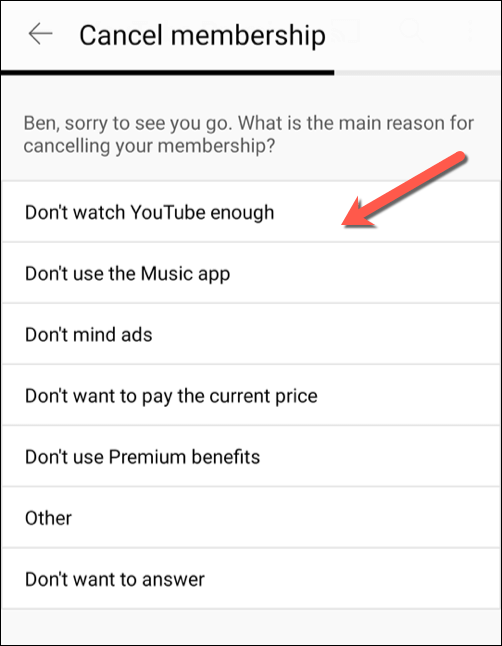
- Lõpuks valige tellimuse lõpetamiseks Tühista Premium . Teie tellimus jääb aktiivseks kuni teie järgmise arvelduskuupäevani.
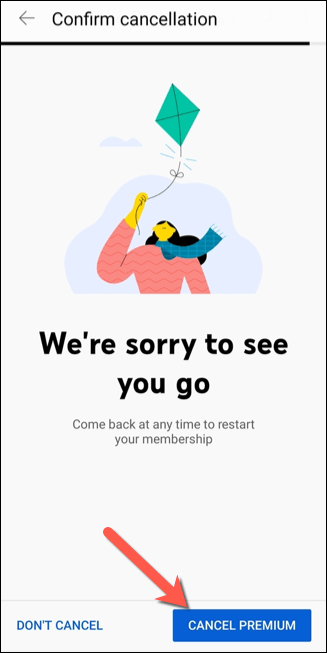
YouTube Premiumi tühistamine või peatamine iPhone'is või iPadis
YouTube Premiumi tellimuse peatamise või tühistamise juhised iPhone'is või iPadis sõltuvad sellest, kuidas algselt tellisite. Kui aktiveerisite tellimuse näiteks oma iPhone'i või iPadi YouTube'i rakenduses, saate oma Apple'i seadme menüüs Seaded oma tellimuse tühistada (kuid mitte peatada).
Kui aga aktiveerisite oma tellimuse mujal, peate ülaltoodud juhiste abil tellimuse tühistamiseks või peatamiseks kasutama oma seadme veebibrauserit. Seda saate teha arvutist, Macist või mobiilseadme brauserist.
- Kui soovite iPhone'is või iPadis YouTube'i rakenduses tehtud YouTube Premiumi tellimuse tühistada, avage oma seadme rakendus Seaded ja valige Apple ID menüüsse pääsemiseks menüü ülaosas oma nimi .
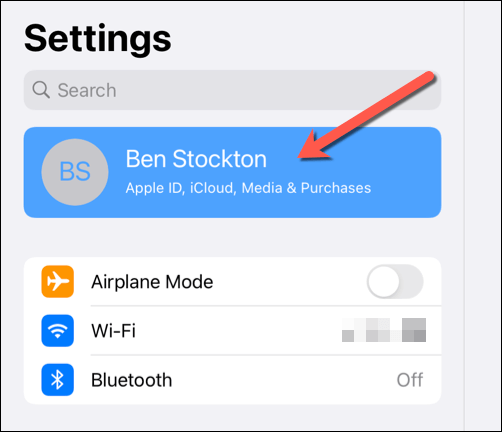
- Apple ID menüüs valige Tellimused.
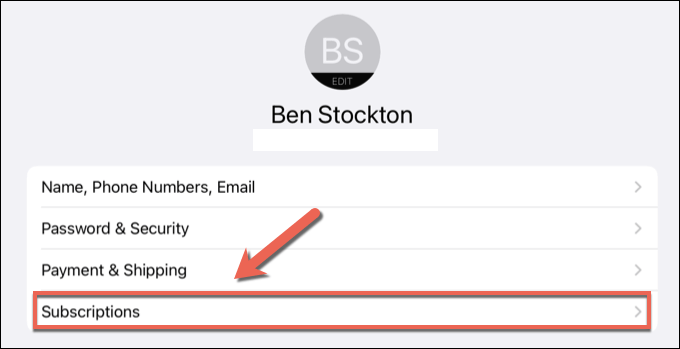
- Menüüs Tellimused kuvatakse siin Apple'i aktiveeritud YouTube Premiumi tellimus – valige see oma valikute vaatamiseks. Kui seda pole loendis, peate brauseri abil tellimuse tühistamiseks järgima ülaltoodud samme.
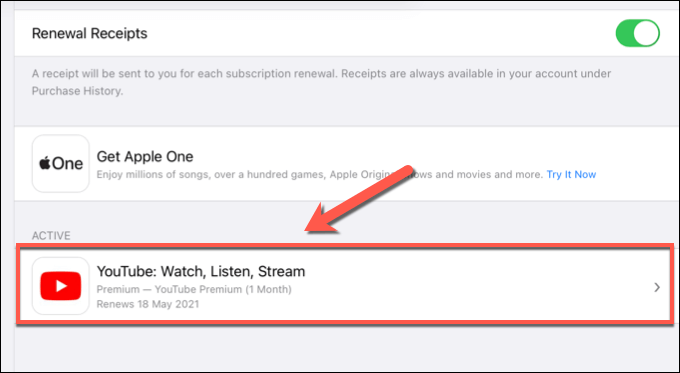
- Oma Apple'i aktiveeritud YouTube Premiumi tellimuse menüüs Muuda tellimust valige tellimuse tühistamiseks Tühista .
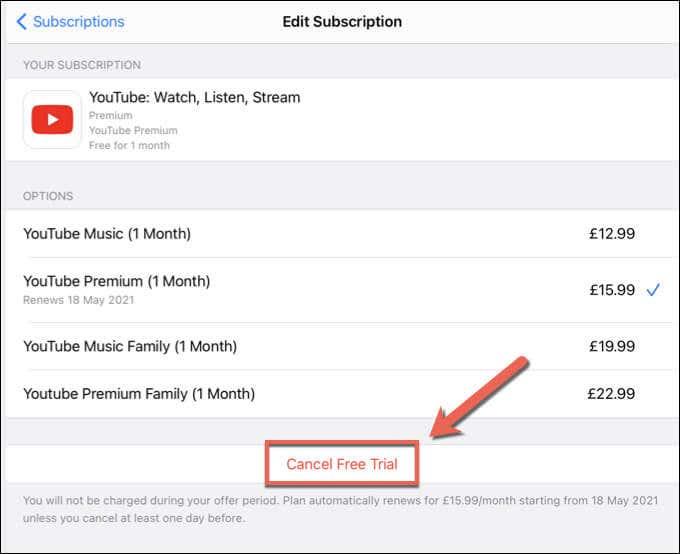
- Peate kinnitama, et soovite tellimuse lõpetada. Valige selle tegemiseks Kinnita , seejärel autentige oma parooli, näo-ID või puutetundliku ID mandaatide abil (vajadusel). Kui tühistamine on kinnitatud, jääb tellimus aktiivseks kuni teie järgmise arvelduskuupäevani.
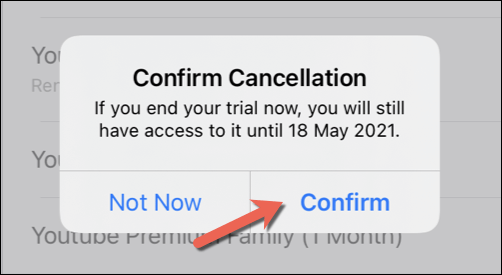
YouTube Premiumi alternatiivid
Kui otsustate oma YouTube Premiumi tellimuse peatada või tühistada, võite otsida alternatiivi. Olenevalt teile nauditavast sisust on YouTube'ile alternatiive . Näiteks võivad tele- ja filmisõbrad soovida Netflixi või Hulu proovida , samas kui striimijad võivad hinnata funktsioone, mida Twitchil on pakkuda.
Vahepeal võivad muusikafännid eelistada oma raha kulutada Spotify Premiumi tellimusele , kuna voogesitamiseks on lai valik lugusid ja esitajaid. Võite proovida ka Apple Musicut või mitmeid teisi Spotify alternatiive , et oma lemmiklugusid liikvel olles esitada, ilma et peaksite neid eelnevalt ostma.