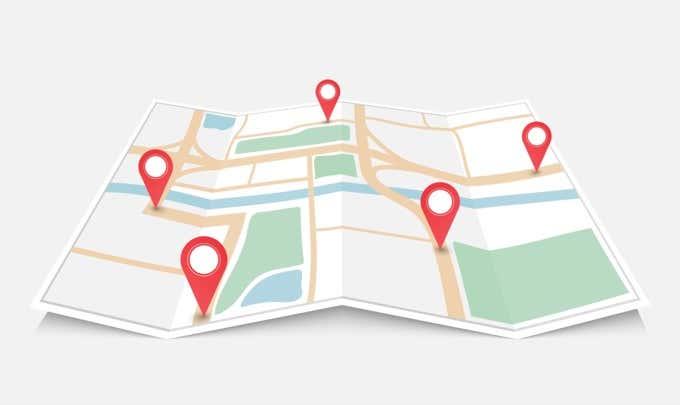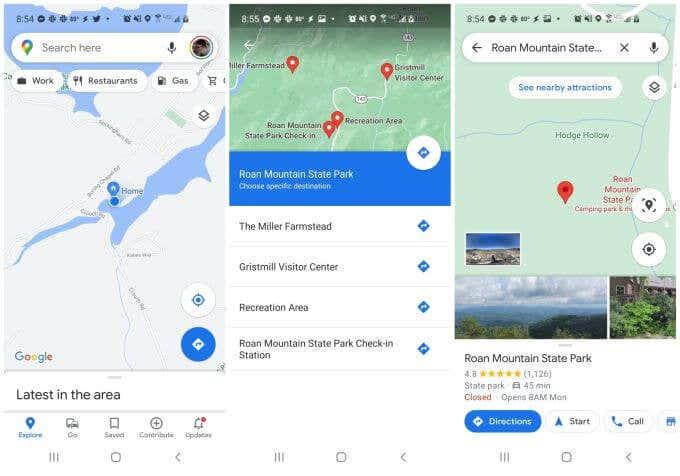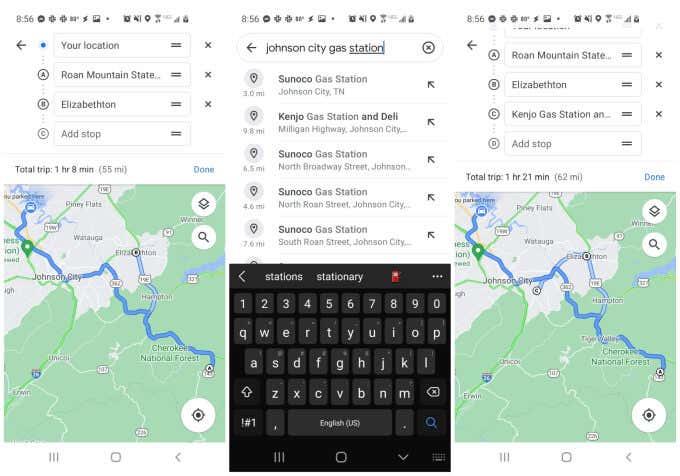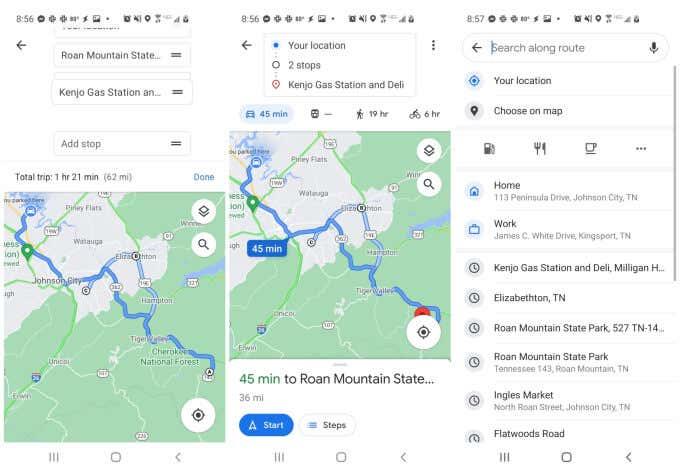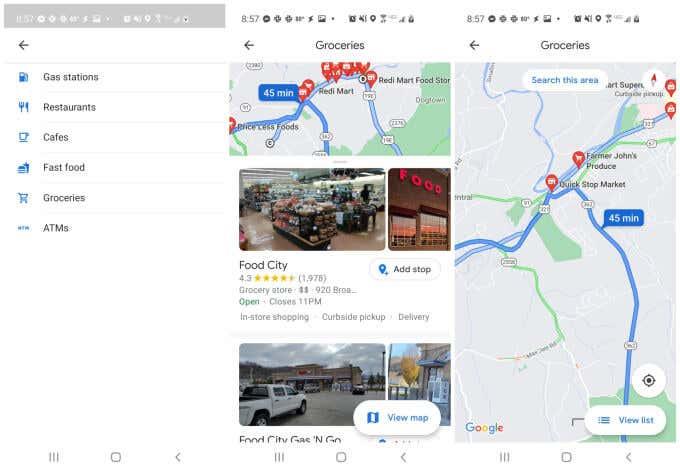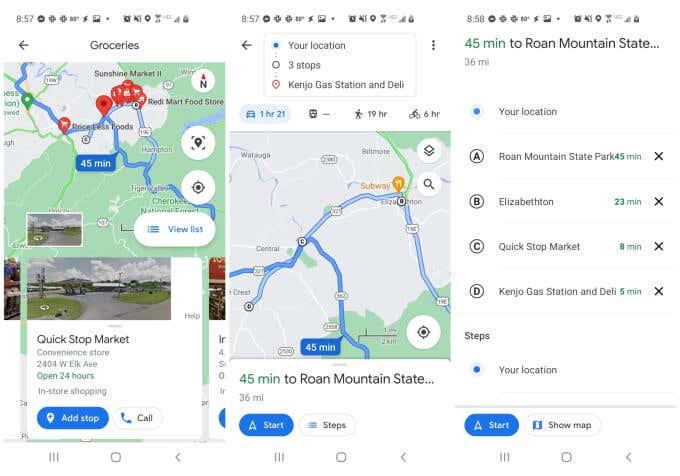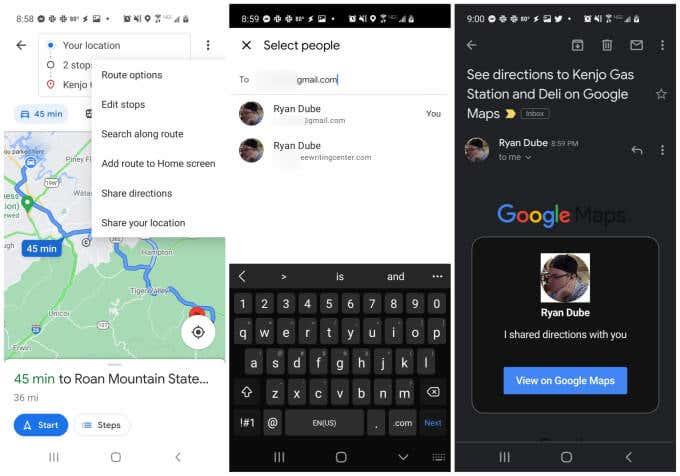Google Maps on üks tuntumaid tänapäeval kasutatavaid navigatsioonirakendusi. Inimesed kasutavad seda peamiselt sõidujuhiste saamiseks, aga ka matkaradade, kohalike ettevõtete ja palju muu leidmiseks. Google Mapsi alternatiive on palju, kuid ükski neist ei naudi sama populaarsust.
Üks kõige kasulikumaid funktsioone on võimalus programmeerida Google Mapsis mitu peatust. Sellele funktsioonile pääsete juurde rakenduse erinevatest kohtadest. Sellest juhendist saate teada, kuidas seda funktsiooni kasutada.
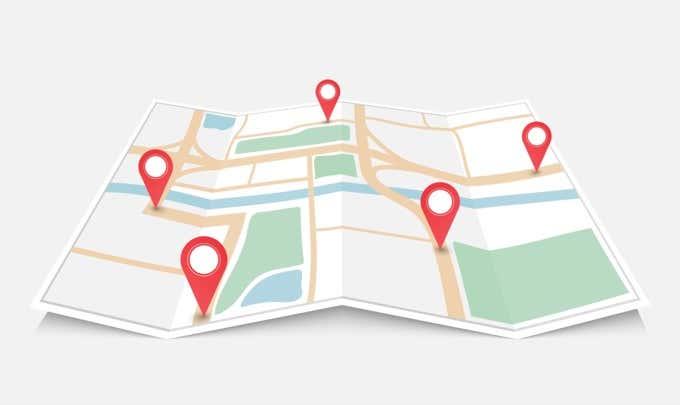
Mitme peatuse lisamine Google Mapsis
Google Mapsis mitme peatuse lisamise funktsioon on manustatud asukohaotsingu protsessi endasse. See on natuke nagu kohandatud marsruutide loomine , kuid saate seda funktsiooni kasutada ka reisil olles. Alustamiseks peate esmalt märkima marsruudi lõpp-punkti.
Selleks avage lihtsalt Google Mapsi rakendus ja tippige asukoht otsinguväljale. Kui soovitud asukoht kuvatakse loendis, puudutage seda lihtsalt.
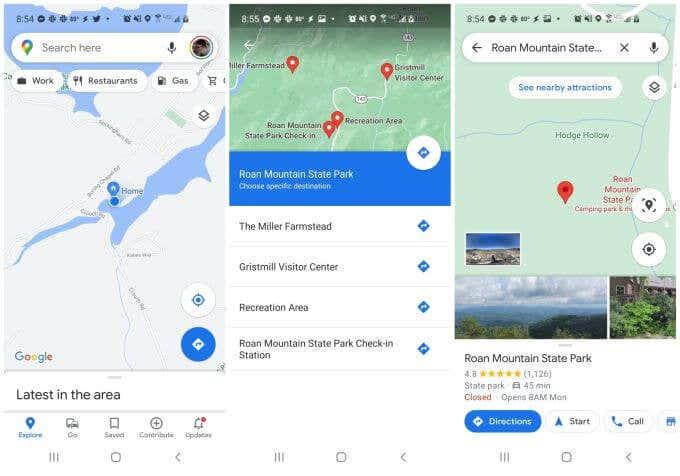
Näete kaardil selle asukoha markerit. Saate valida nupu Juhised , et valida see asukoht oma marsruudi lõpp-punktiks.
Sel hetkel on Google Mapsi rakenduses teid marsruudivaates. Näete kaardi all sihtkohta jõudmise vahemaad ja aega.
Marsruudi koostamise alustamiseks puudutage menüü avamiseks paremas ülanurgas kolme punkti. Valige menüüst Lisa peatus .
See avab marsruudi redigeerimise akna mitme väljaga, mis kirjeldavad teie praegust marsruuti algusest lõpuni.
Algpunktina näete oma asukohta ja teise punktina (praegune lõpp-punkt) sihtkohta. Nüüd olete valmis marsruudil peatusi lisama ja muutma.
Kuidas lisada ja redigeerida marsruudi peatusi
Marsruudi redigeerimise aknasse on sisse ehitatud palju funktsioone, mis on pakitud ühte väikesesse piirkonda.
Marsruudi peatuste lisamine
Linna või mõne muu asukoha lisamiseks, mille nime te juba teate, tippige see asukoht järgmise sammu väljale. Näete vasakul väikest tähte, mis tähistab selle peatuse kaardimarkerit.
Kui te ei tea peatuse nime, alustage selle tippimist ja näete otsinguvälja all loendit, mis sisaldab teie marsruudil olevate sobivate asukohtade loendit.
Pange tähele, et näete ka selle asukoha kaugust oma praegusest asukohast.
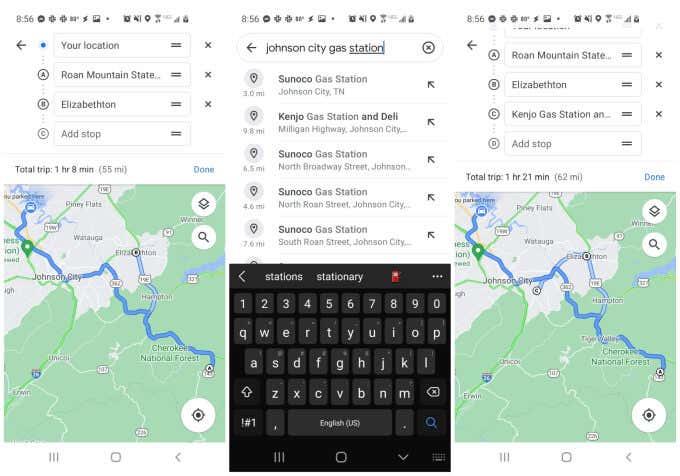
Puudutage mis tahes tulemustes olevat üksust, et valida see üheks oma peatuseks.
Kui olete marsruudi koostamise lõpetanud, näete kõiki neid punkte oma kaardi kohal lõplikus loendis.
Marsruudi peatuste redigeerimine
Saate oma marsruudi peatusi ümber järjestada, hoides seda välja ja lohistades seda sõrmega. Teisaldage uued peatused, mille olete lisanud, enne sihtkohta, et muuta need vahepeatusteks teel sellesse sihtkohta.
Kui puudutate kaarti, näete ülaosas algus- ja lõpp-punkti ning marsruudile lisatud peatuste arvu.
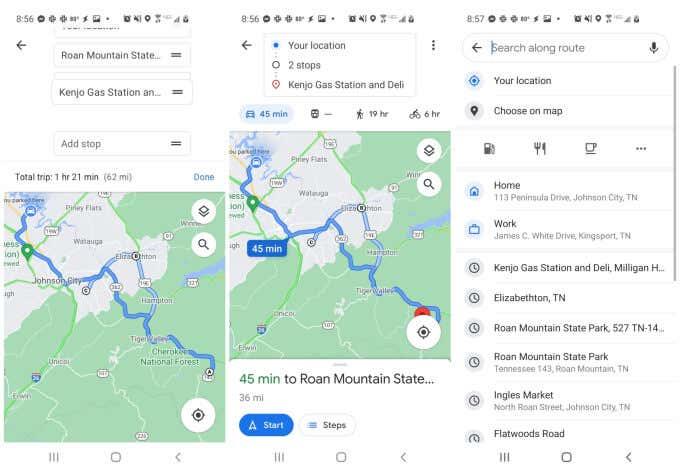
Kui marsruut on lõppenud, valige sõidu alustamiseks lihtsalt nupp Start .
Kaardisisese otsingu kasutamine mitme peatuse lisamiseks
Teine võimalus Google Mapsis mitme peatuse lisamiseks kaardivaates (isegi kui olete marsruudil) on puudutada kaardil väikest suurendusklaasi ikooni. See avab otsinguvälja, kust saate otsida konkreetseid punkte või üldisi peatusi.
Mõned näited üldistest peatustest on järgmised:
- Restoran
- Bensiinijaam
- Kohvik
- Rõivapood
- Lemmikud
Võite tõesti sisestada mis tahes otsitava ettevõtte või asukoha üldise kirjelduse ja Google Maps näitab teile kõiki neid valikuid teie marsruudil. Valik „Lemmikud” on mis tahes salvestatud asukoha nimi, mis on teie Google Mapsi lemmikute loendis.
Tavaliselt kasutatavate üldiste äritüüpide loendi kuvamiseks puudutage asukohaikoonidest (kohvitass, gaasipump jne) paremal asuvat kolme punkti.
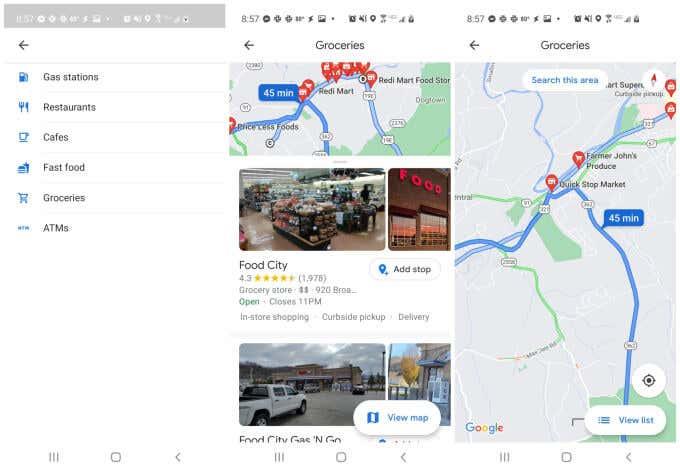
Siinsed otsingutulemused kuvatakse teie kaardi ülaosas punaste marsruuditähistena. Kõik kuvatavad asukohad on valitud teie praeguse marsruudi läheduse järgi.
Kui puudutate mõnda neist punastest markeritest, näete lühikest silti ettevõtte tüübi, asukoha ja selle kohta, kas ettevõte on praegu avatud või suletud.
Puudutage loendi all valikut Lisa peatus , et lisada see peatus oma praegusele marsruudile. Kui olete selle lisanud, näete, et praeguse kaardi kohal loetletud peatuste arv suureneb ühe võrra.
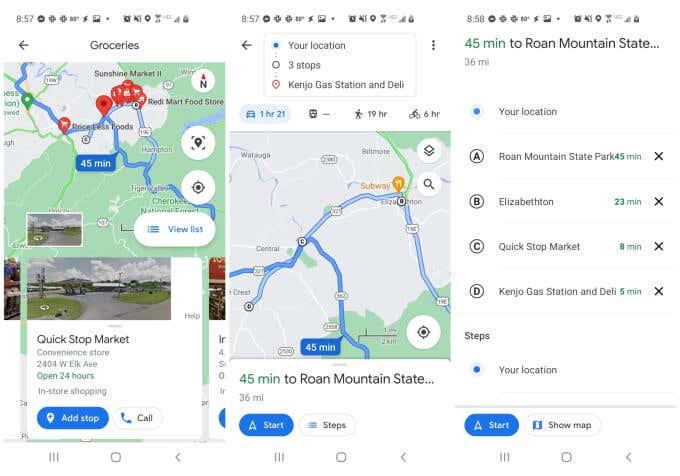
Jällegi võite puudutada kasti, mis näitab marsruudi peatuste arvu, et näha peatuste täielikku loendit. Lohistage neid sõrmega, et neid ümber järjestada, või puudutage peatuse eemaldamiseks paremal ikooni X.
Jagage oma marsruuti teistega
Kui olete oma marsruudi koostanud, saate selle marsruudi igal ajal e-posti teel teistele inimestele saata.
Selleks puudutage menüü avamiseks navigeerimislehe ülaosas kolme punktiga ikooni. Valige loendist Jaga juhiseid .
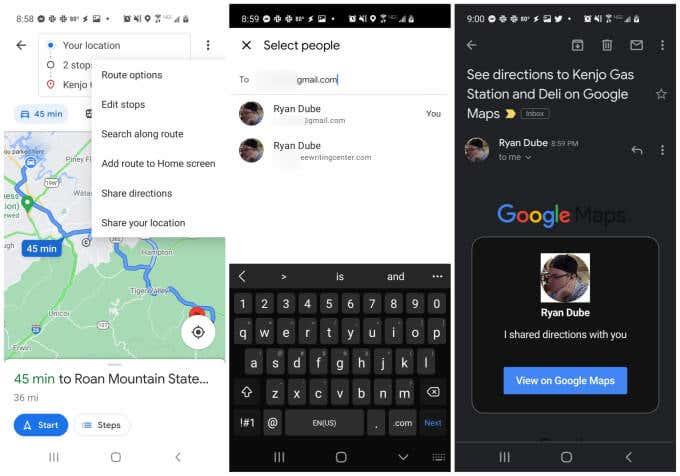
See avab inimeste valimise akna. Sisestage lihtsalt e-posti aadress ja valige üks sageli kasutatavatest meilidest või tippige kogu meil ja valige Järgmine .
See avab teie vaikemeilirakenduse ja loob sellele adressaadile automaatselt meili. Meili sisu sisaldab üldist Google Mapsi kasti teie profiilipildi ja tekstiga "Jagasin teiega juhiseid". Selle all näeb adressaat nuppu Kuva Google Mapsis , millel klõpsata.
Selle valimine avab nende seadmes Google Mapsi ja neil on juurdepääs täpselt samale marsruudile, mida kasutate samasse sihtkohta jõudmiseks. See on suurepärane võimalus jagada marsruuti kõigi planeeritud peatustega teiste inimestega, kes teid mitme autoga reisi ajal jälgivad. See on ka suurepärane võimalus jagada oma reisi marsruuti sõprade ja perega.
Mitme peatuse kasutamine Google Mapsis
Google Mapsil on palju suurepäraseid kasutusvõimalusi ja mitme peatuse kasutamine rakenduses on vaid üks neist. Saate seda kasutada külastatud kohtade ajaloo vaatamiseks , nööpnõelte pukseerimiseks kaartidele , et neid asukohti hiljem külastada, või isegi kasutada Google Mapsi inkognito režiimis , et takistada asukohaajaloo jälgimist.