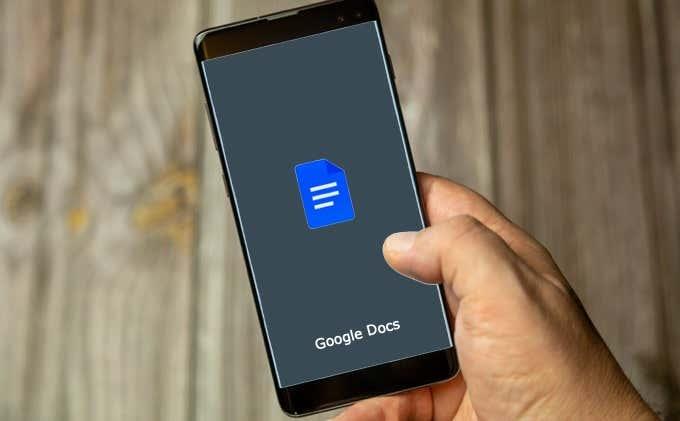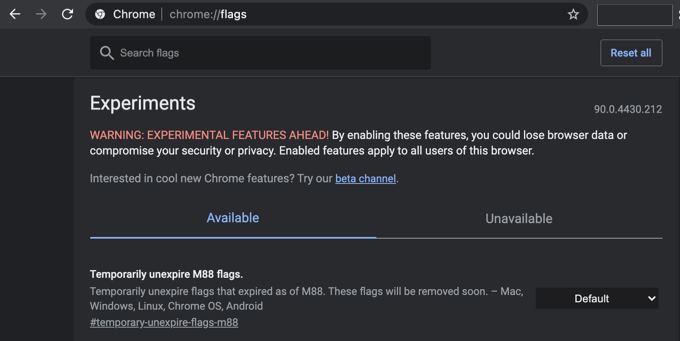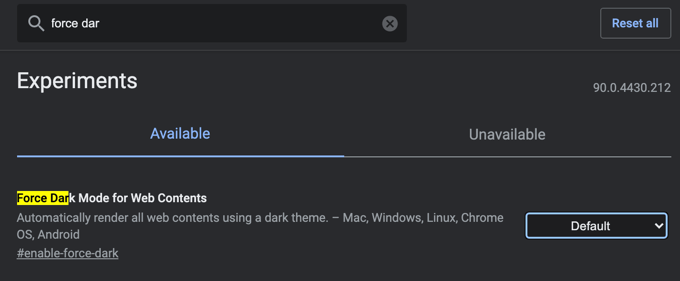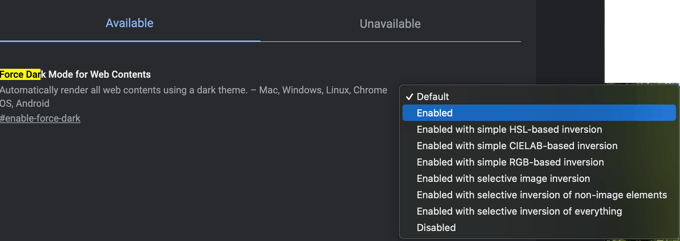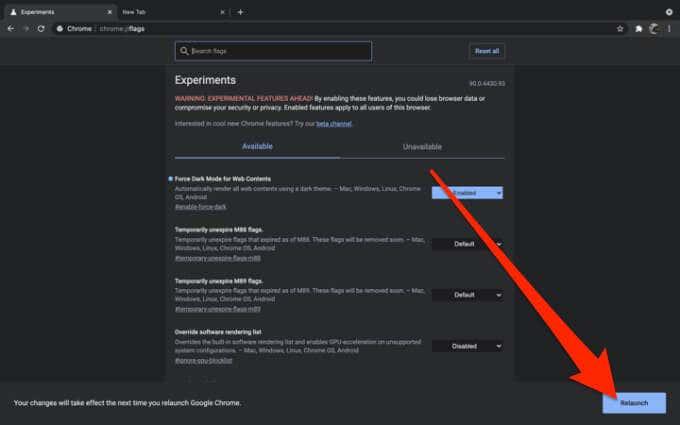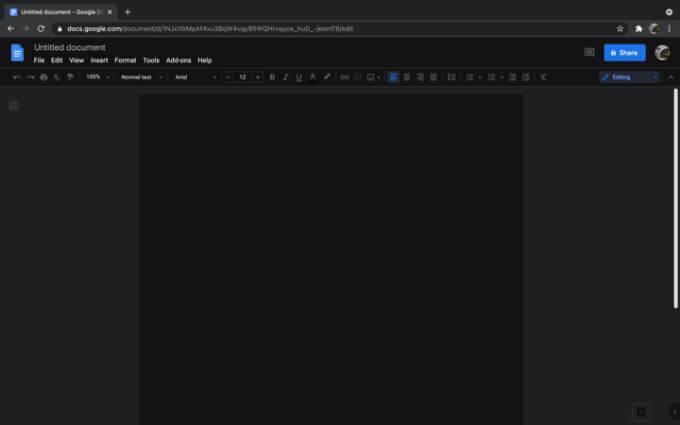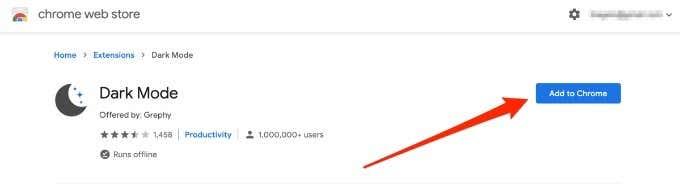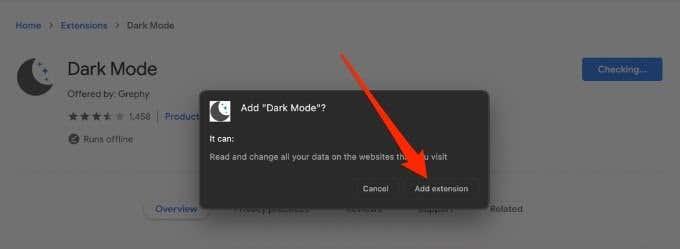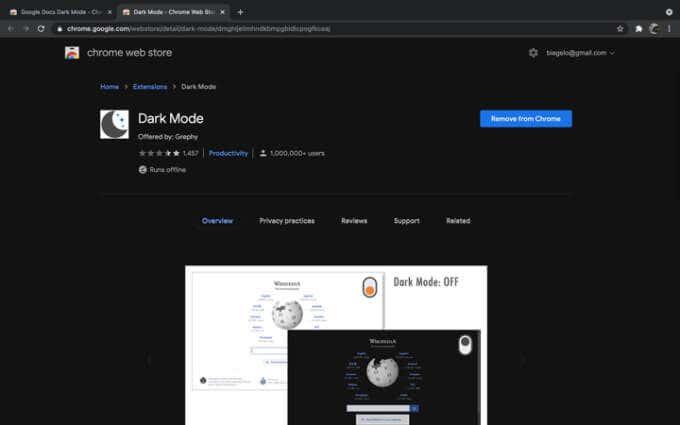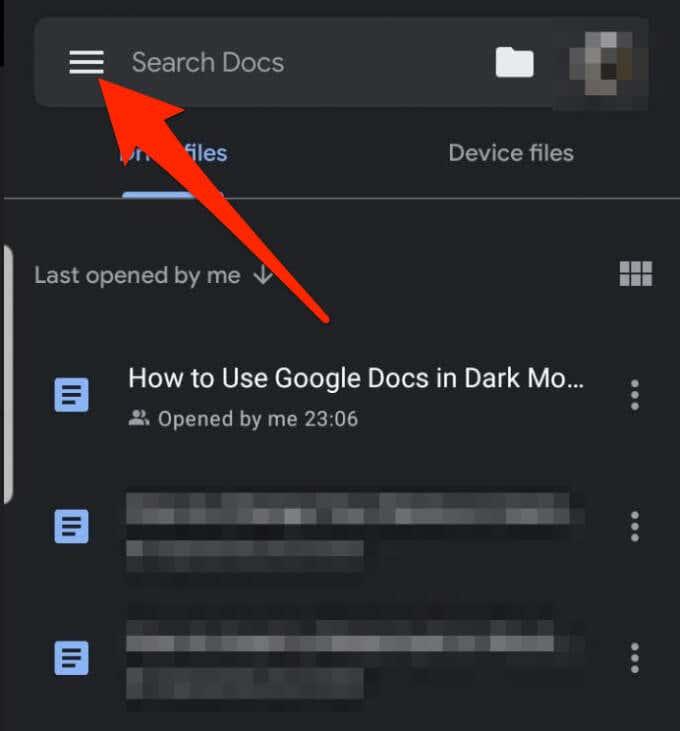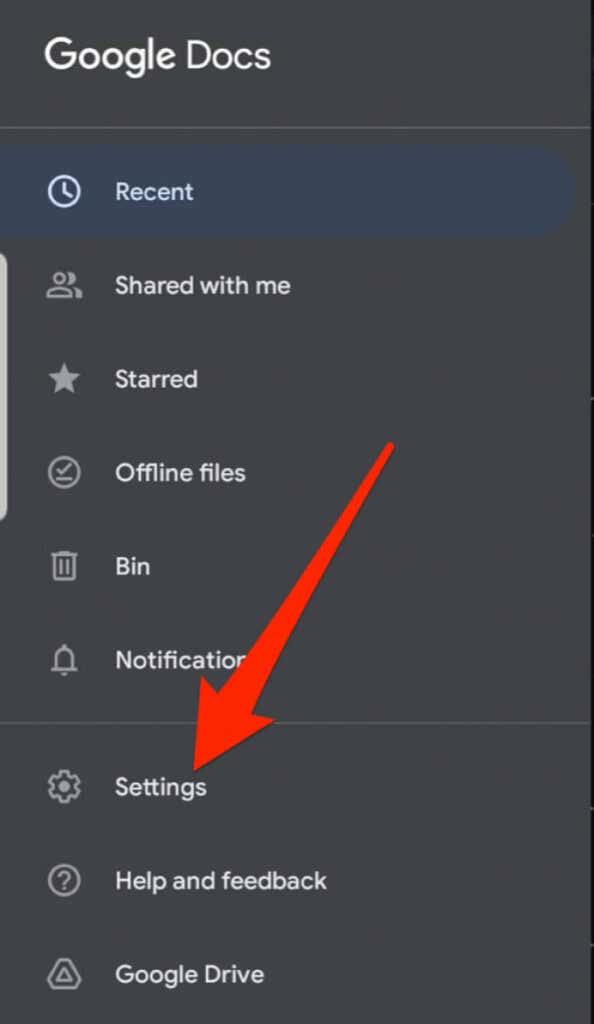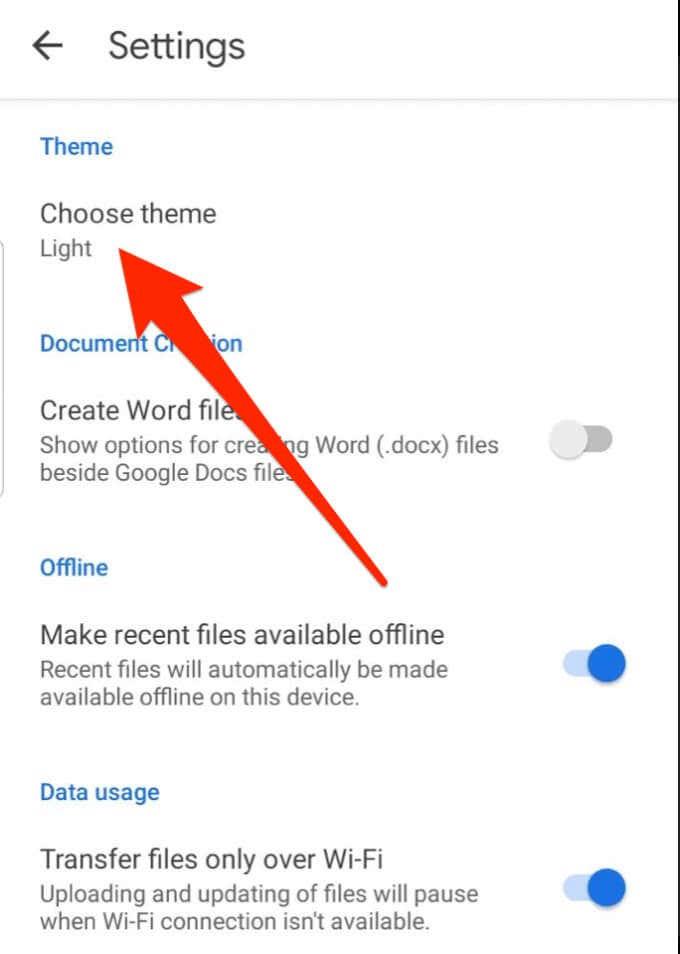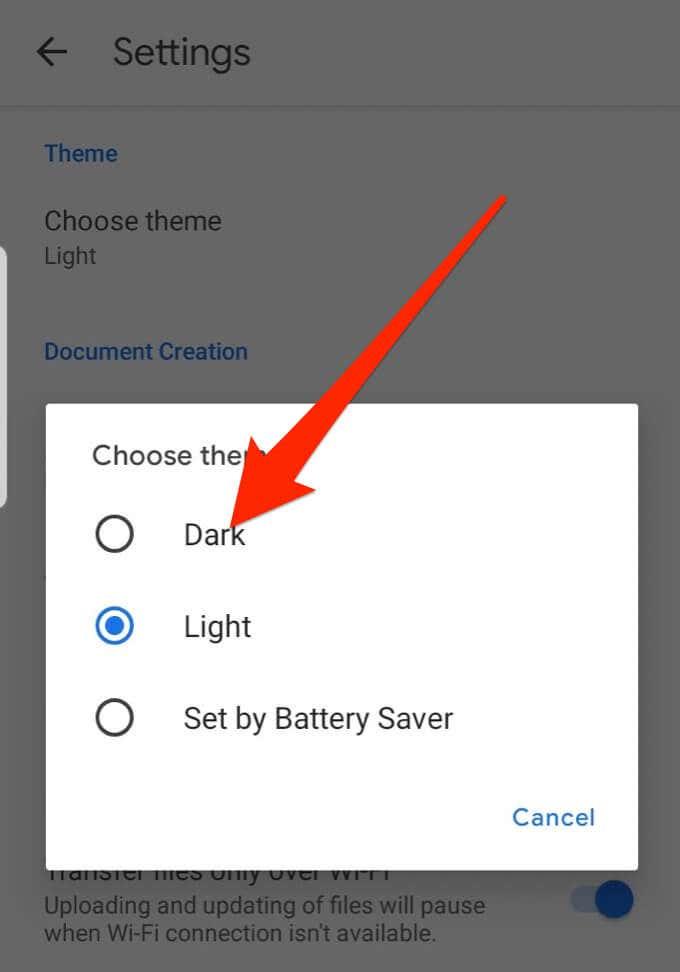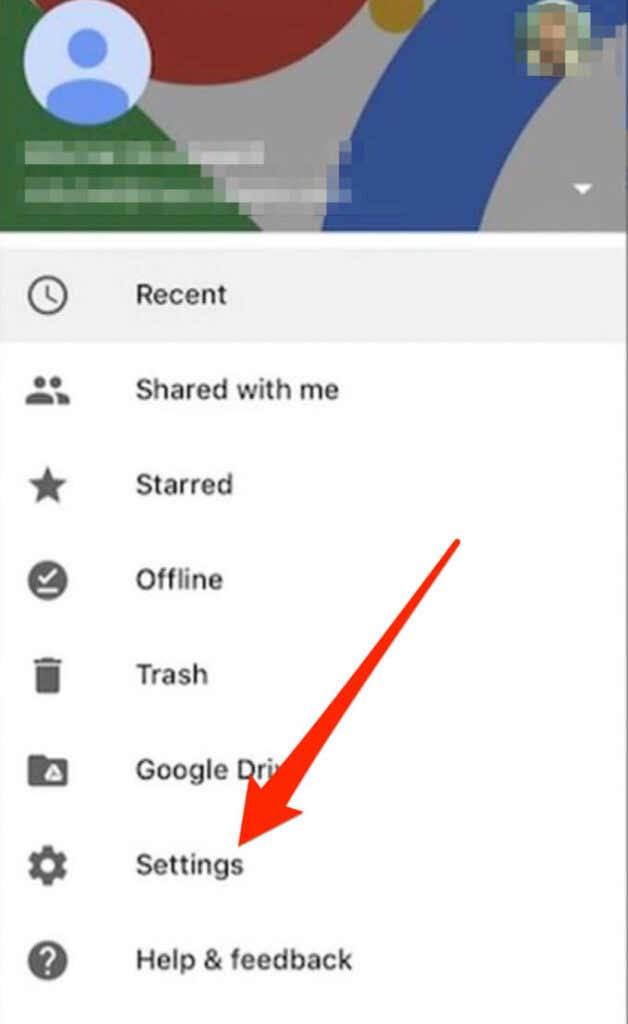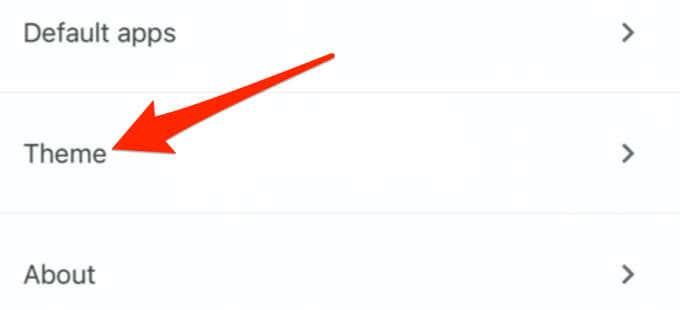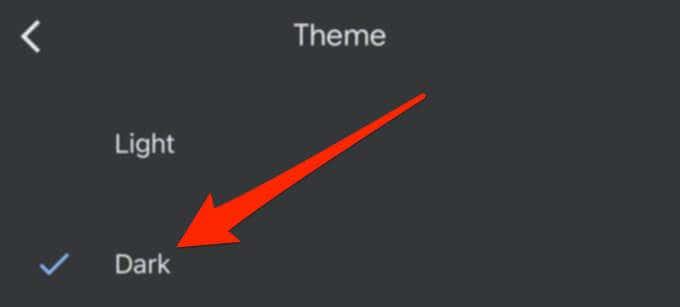Vaikimisi kasutab Google Docs heledat teemat, kuid tume režiim on ideaalne, kui kasutate seadet öösel või hämaras. Tume režiim on üks viis silmade väsitamiseks lisaks sinise valguse filtri kasutamisele või ekraani heleduse reguleerimisele ilma seadme akut tühjendamata .
See juhend selgitab, kuidas kasutada Google Docsi pimedas režiimis lauaarvutis ja mobiilseadmetes. Veenduge, et lubaksite veebipõhistes tehnilistes nõuannetes tumeda režiimi, klõpsates paremas ülanurgas oleval lülitil!
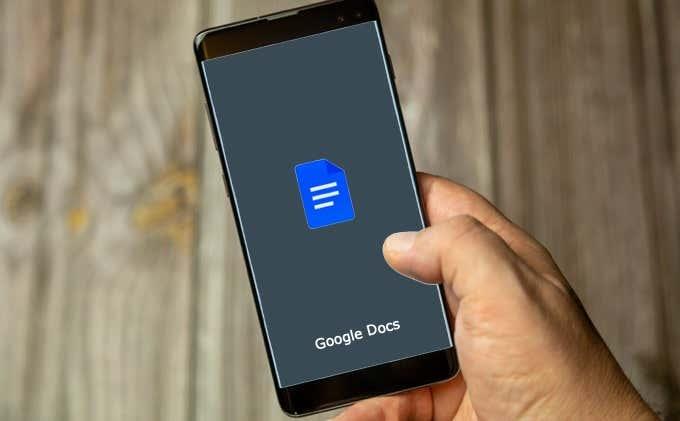
Kuidas Google Docsis tumedat režiimi lubada
Google Docsil puudub sisseehitatud viis tumeda režiimi või öise teema sisselülitamiseks ja kasutamiseks töölaual. Kui kasutate Chrome'i brauserit, on tumeda režiimi funktsioon peidetud Chrome'i lipu taha , mis võimaldab teil pääseda juurde erinevatele brauseri kohandustele ja katsetada potentsiaalselt tulevasi Chrome'i funktsioone.
Märkus. Chrome'i lipud ei pruugi olla kõigile kättesaadavad ja need võivad mõjutada teie brauseri jõudlust .
Selle lipu muutmine mõjutab ka kõiki külastatavaid veebisaite, seega olge sellega lihtsalt teadlik. Iga veebisait lülitatakse pimedasse režiimi, olenemata sellest, kas saidid seda toetavad või mitte. Isiklikult oli see minu jaoks liiga palju, kuna see muutis Gmaili täiesti mustaks ja hunniku teisi saite, mida ma kasutan. Allpool lingin paarile alternatiivile, mida saate kasutada ainult Google Docsi jaoks.
- Tippige Chrome'i brauseri aadressiribale chrome://flags ja vajutage sisestusklahvi .
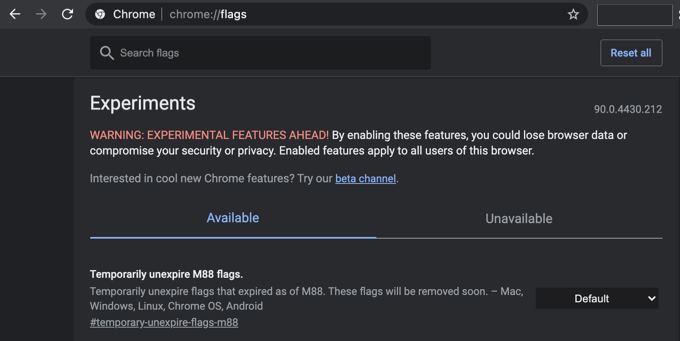
- Tippige otsingukasti Force Dark Mode .
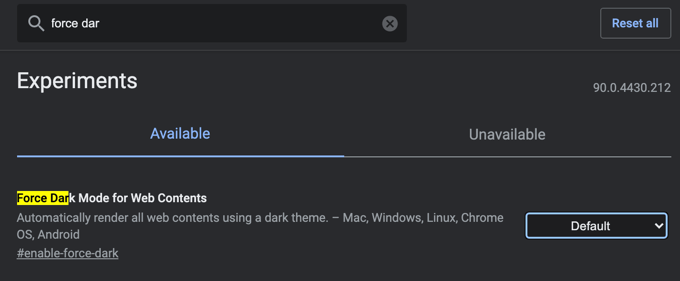
- Valige valiku Force Dark Mode for Web Contents kõrval asuvast rippmenüüst Lubatud .
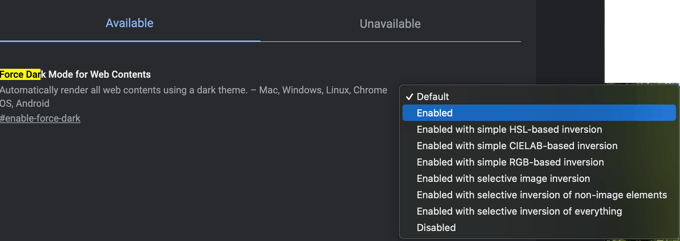
- Salvestage kõik tööd oma brauseris ja seejärel valige muudatuste rakendamiseks käsk Taaskäivita .
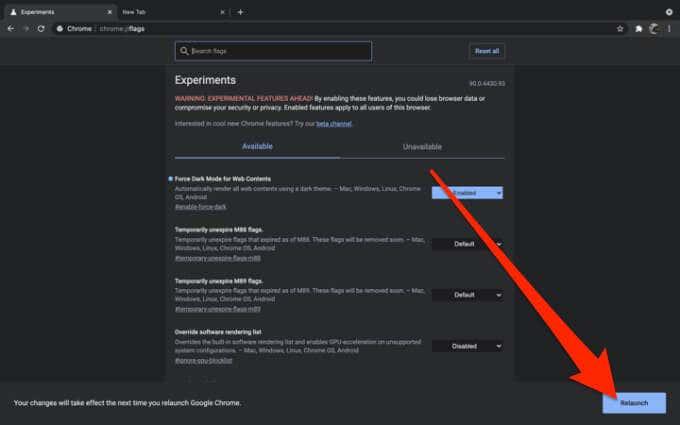
- Kui Google Docsi sait uuesti avaneb, on see tumedas režiimis ja fondi värv on valge.
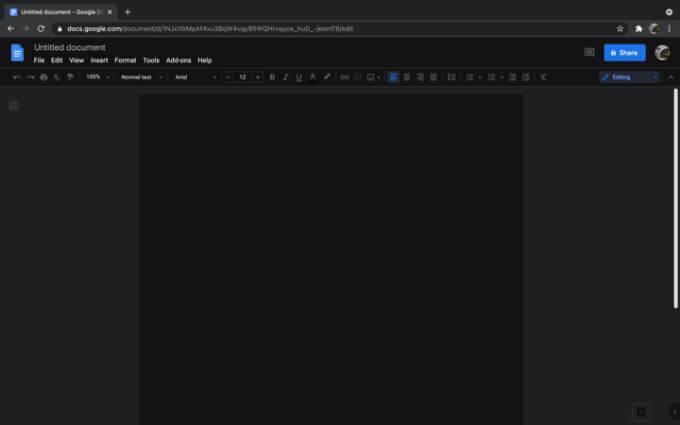
Teise võimalusena võite installida kolmanda osapoole brauseri laienduse, et Google'i dokumentides tume režiim kuvada. Tume režiim ja Google Docsi tume režiim on ühed parimad Chrome'i laiendused, mis lubavad tumedat režiimi lauaarvutites, kuna neid on lihtne kasutada ilma keerukate seadistusteta. Kui kasutate Firefoxi brauserit, võite Google Docsi tumedamaks muutmiseks proovida brauseri Darkdocsi lisandmoodulit.
- Avage Chrome'i brauser, minge tumeda režiimi Chrome'i laienduse lehele ja valige Lisa Chrome'i .
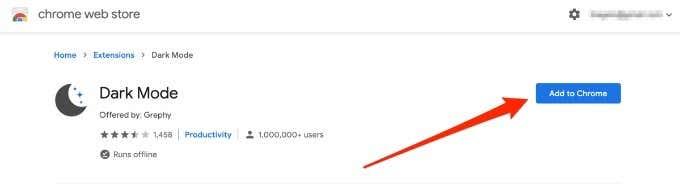
- Valige Lisa laiendus .
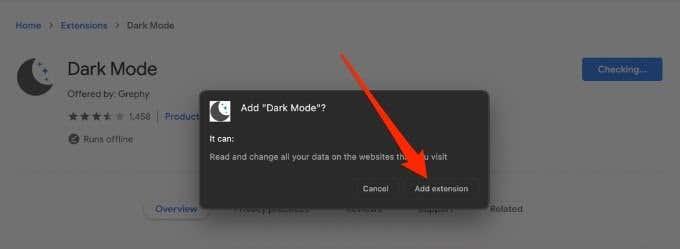
- Tumeda režiimi lubamiseks või keelamiseks valige ekraani paremas ülanurgas valge lülitusnupp .
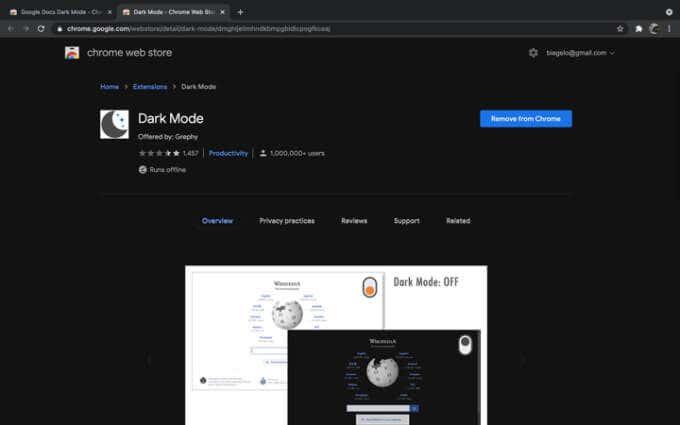
Lubage Android-seadmetes Google Docsis tume režiim
Google'i dokumentide rakendus teie Android-seadmes võimaldab teil lülituda heleda ja tumeda režiimi vahel. Saate lubada kogu süsteemi hõlmava tumeda režiimi kõigis oma Android-seadme rakendustes, kuid kui soovite Google Docsis ainult tumedat režiimi, järgige alltoodud juhiseid.
- Avage Google Docs ja puudutage menüüd .
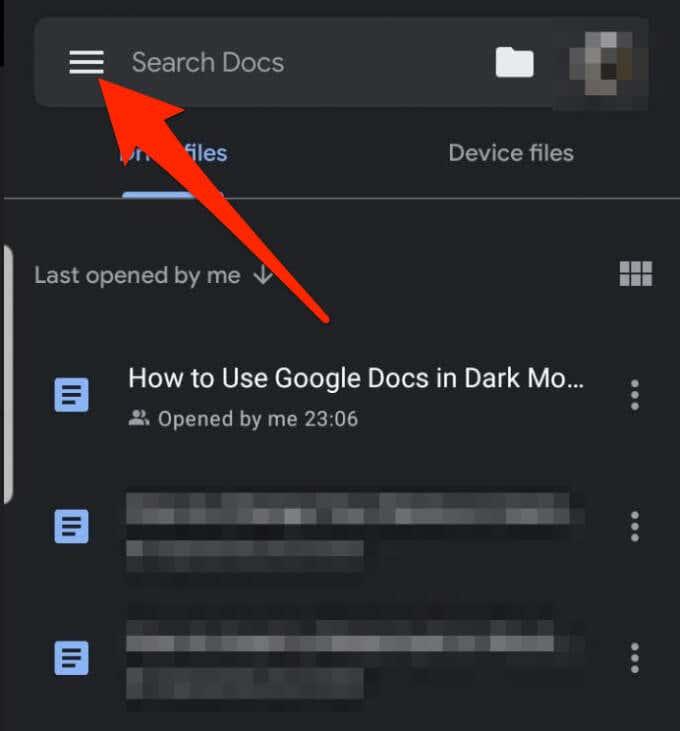
- Puudutage valikut Seaded .
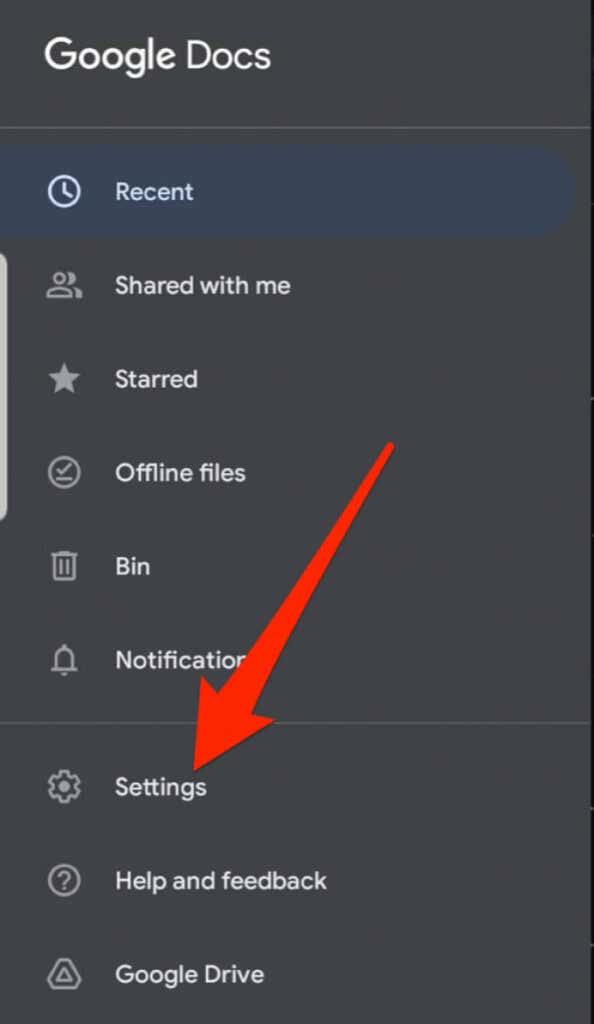
- Puudutage valikut Vali teema .
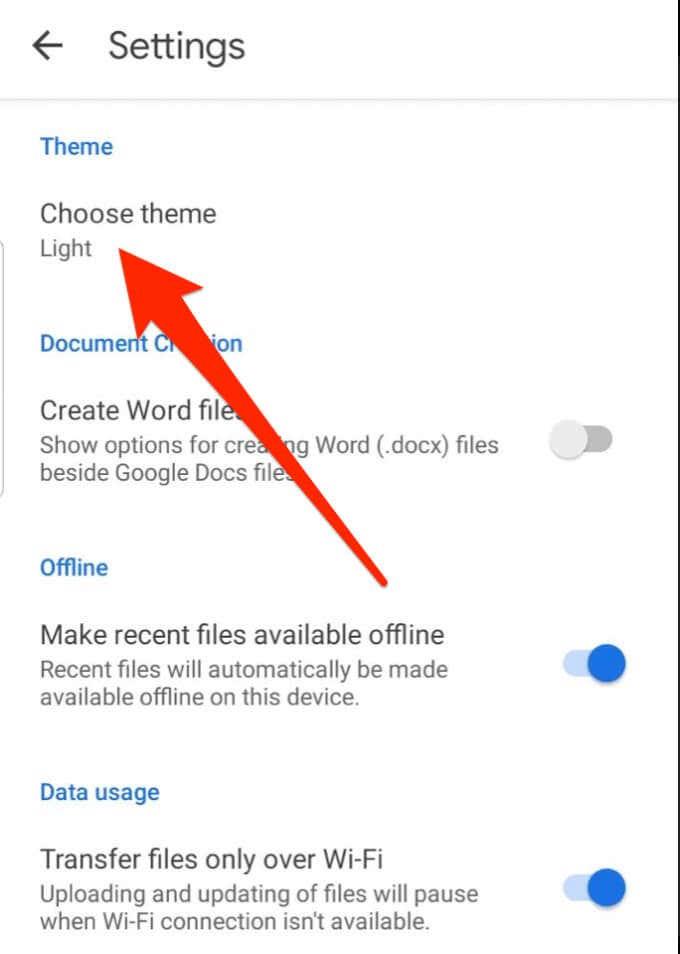
- Valige Tume , et kasutada Google Docsi tumedas režiimis.
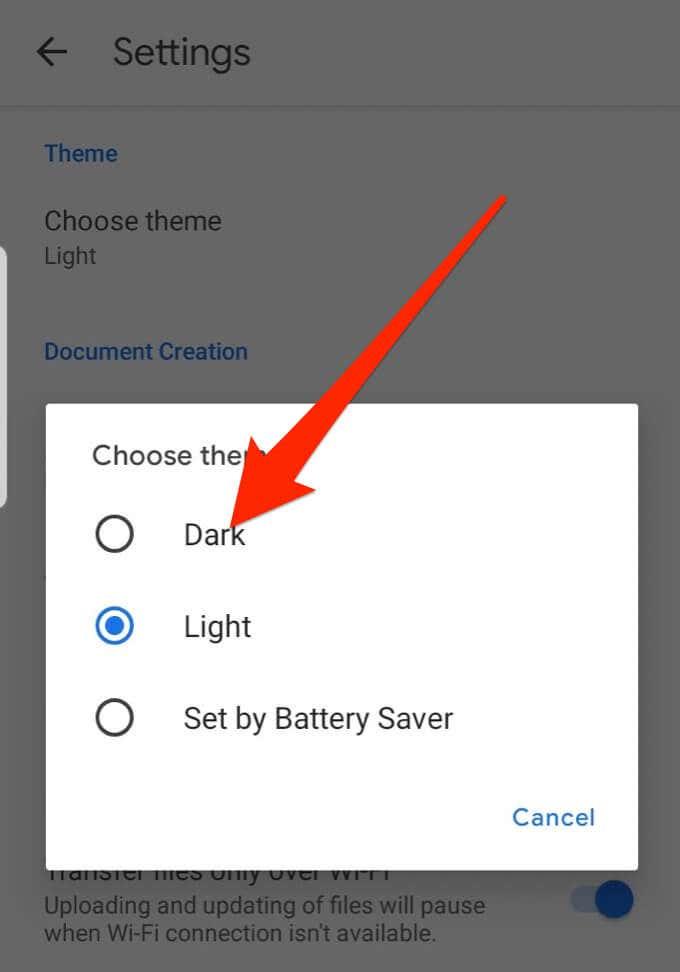
Lubage iOS-seadmetes Google Docsis tume režiim
Saate Google Docsi kasutada ka oma iPhone'is või iPadis pimedas režiimis. Google lisas iOS-i G Suite'i jaoks tumeda režiimi , mis hõlmab Google'i arvutustabeleid ja Google'i esitlusi.
Kõik G Suite'i kasutajad, nii professionaalsed kui ka isiklikud, saavad nüüd kasutada oma iPhone'i või iPadi seadmetes tumedat režiimi koos rakenduste Dokumendid, Arvutustabelid ja Esitlused uusima versiooniga.
- Avage oma iPhone'is rakendus Google Docs .
- Puudutage ekraani vasakus ülanurgas valikut Menüü .
- Puudutage valikut Seaded .
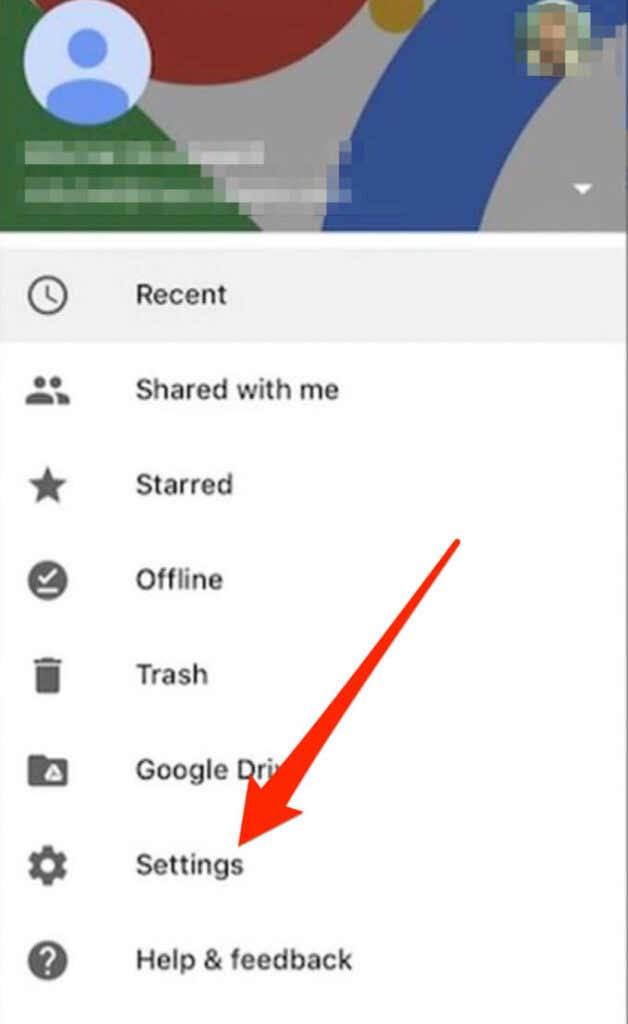
- Puudutage valikut Teema .
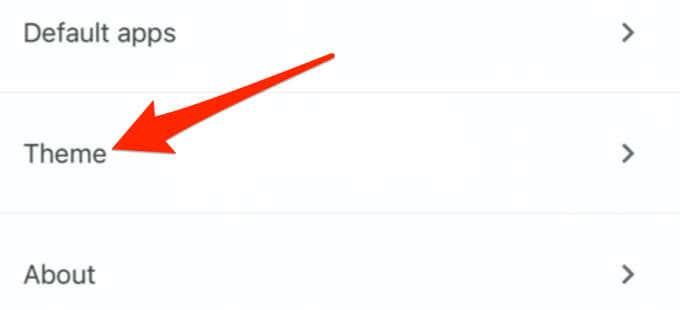
- Valige Tume .
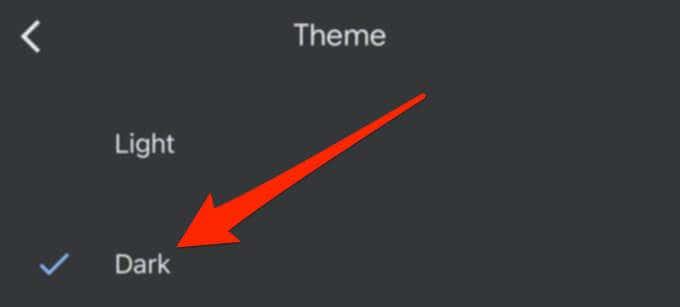
Tume teema kohandab teie dokumendid automaatselt teemaga sobivaks, parandades seeläbi oma töö vaatamist.
Lubage tume režiim, et hõlbustada loetavust
Nüüd, kui kasutate Google Docsi pimedas režiimis, vaadake rohkem näpunäiteid Google Docsi kasutamise kohta, nagu allkirja sisestamine või horisontaalpaigutus , et vormindada laiemaid dokumente, nagu plakatid või esitlusslaidid.
Kui teile meeldivad Google'i dokumendid tumedas režiimis, võite lugeda meie artiklit selle kohta, kuidas lubada Windows 10 - s tumedat režiimi, macOS-is tumedat režiimi, YouTube'i jaoks tumedat režiimi ja Androidis paljude Google'i rakenduste jaoks tumedat režiimi .