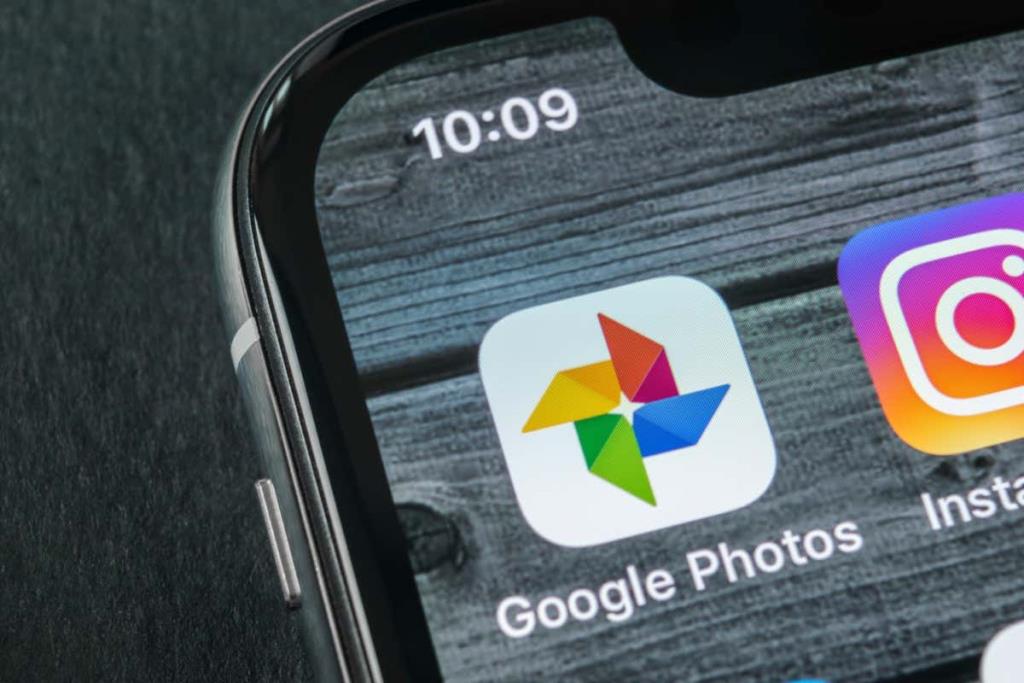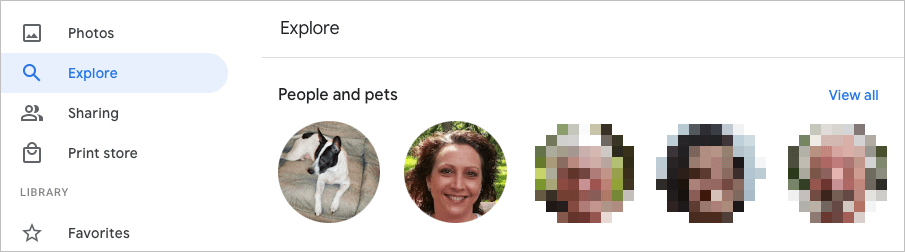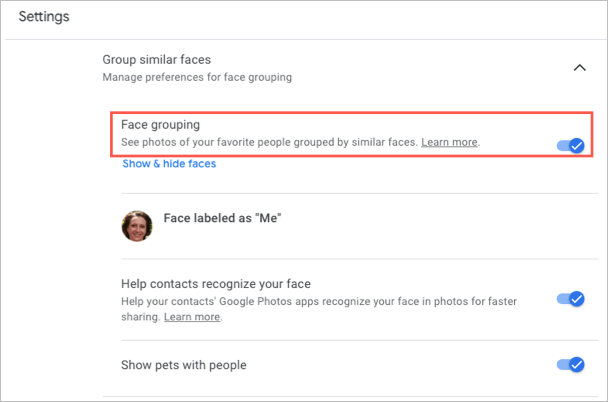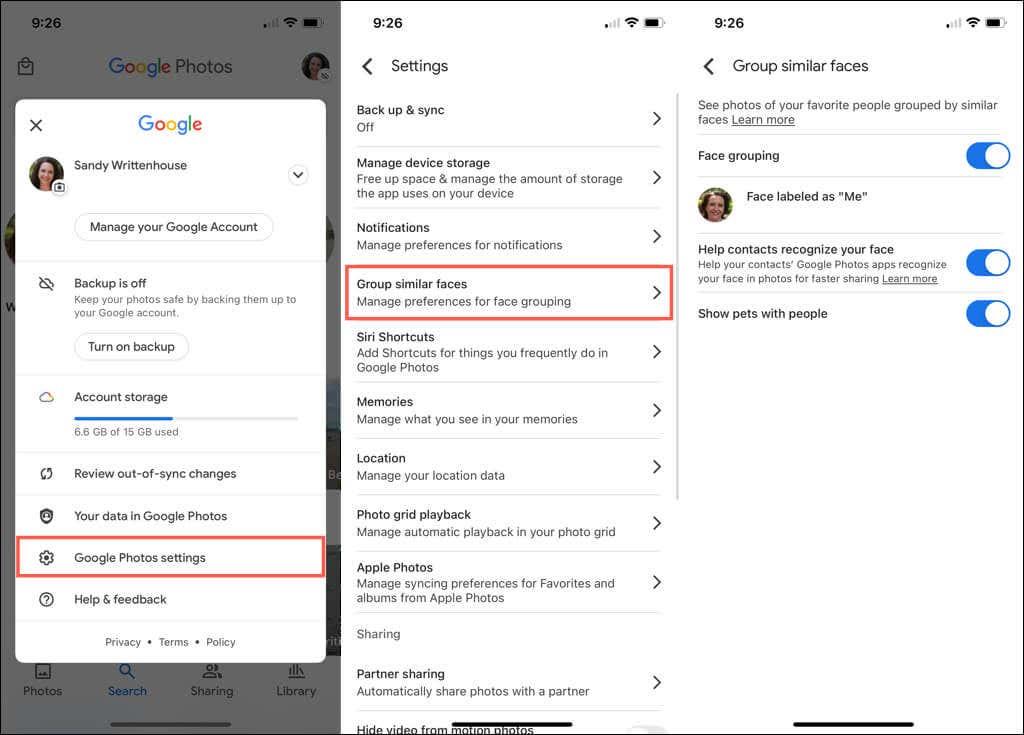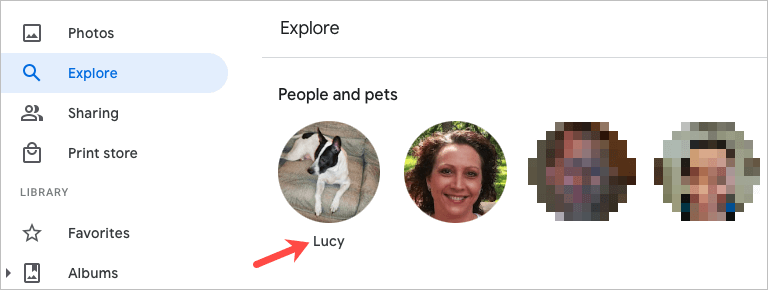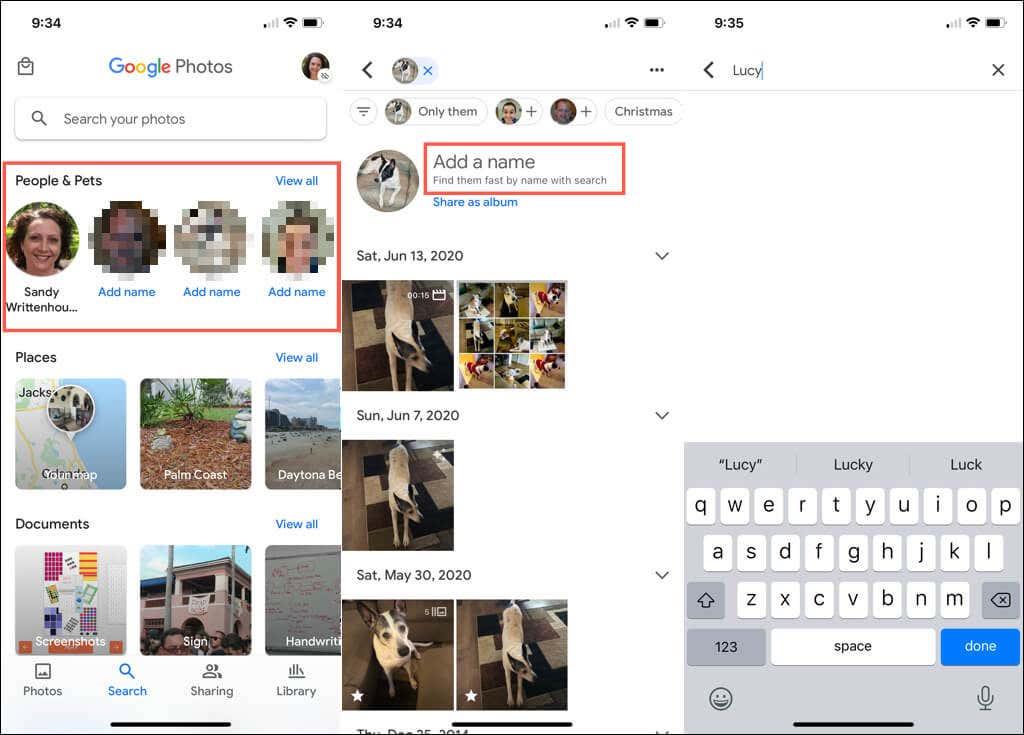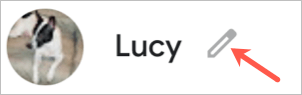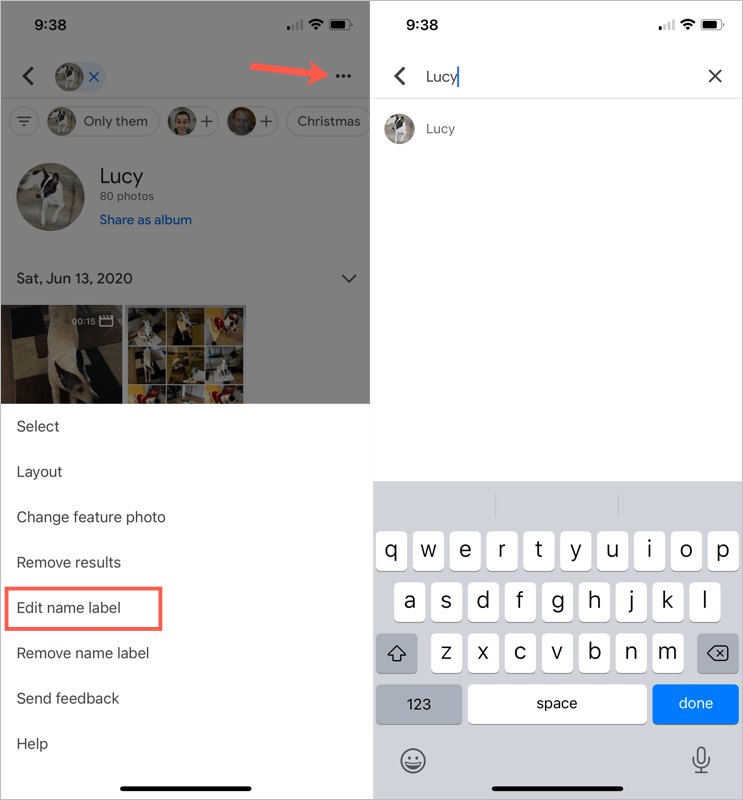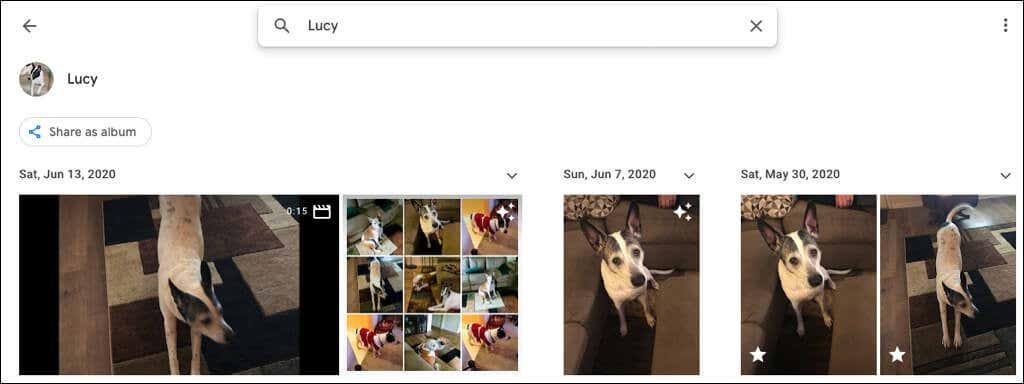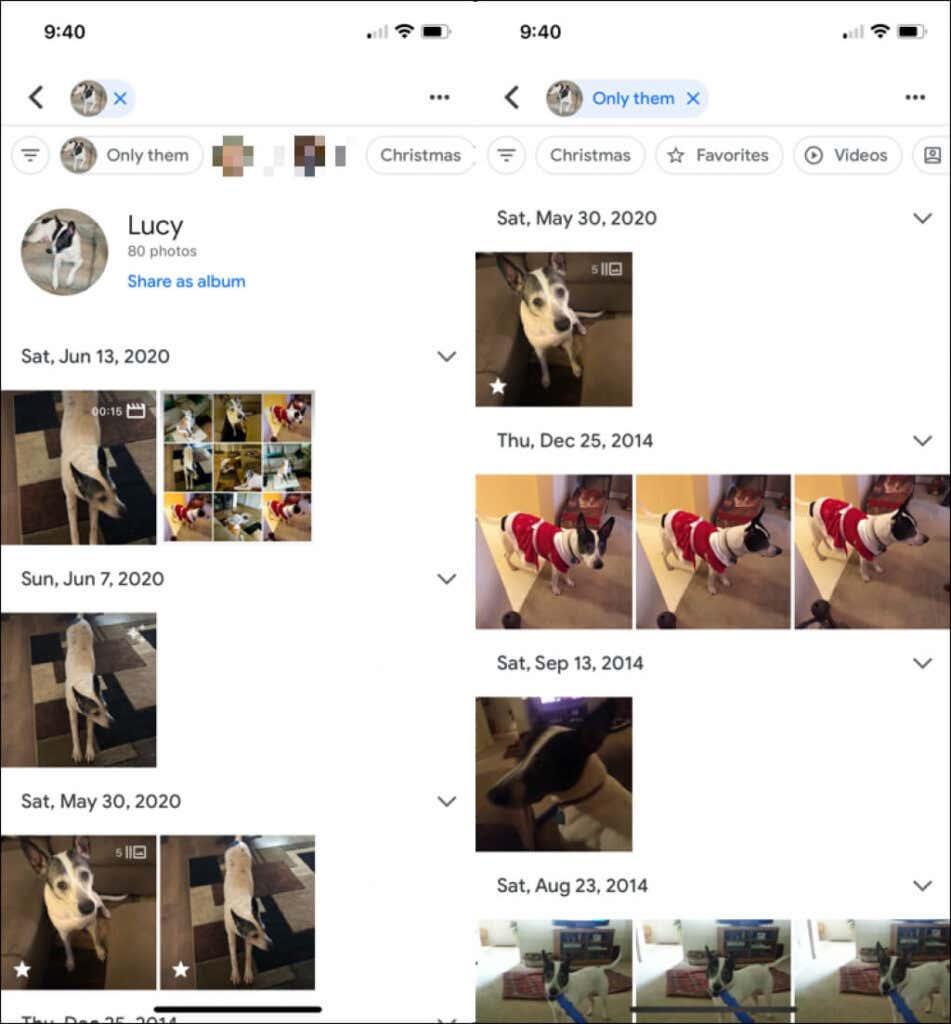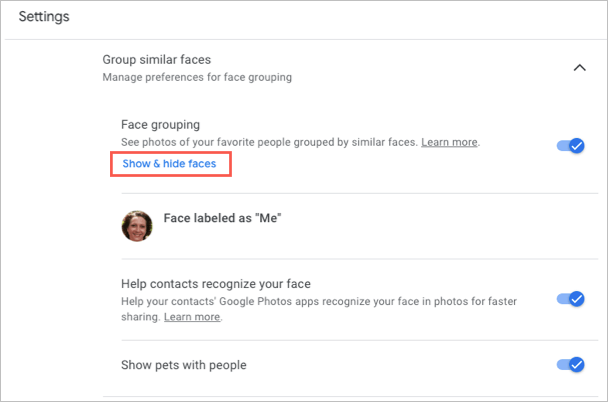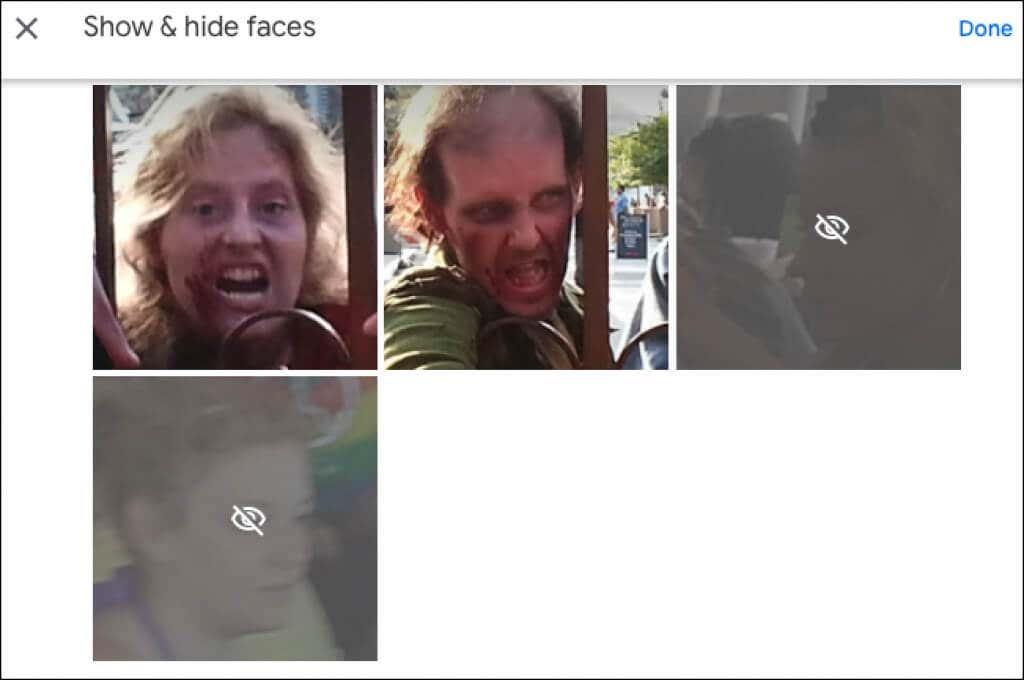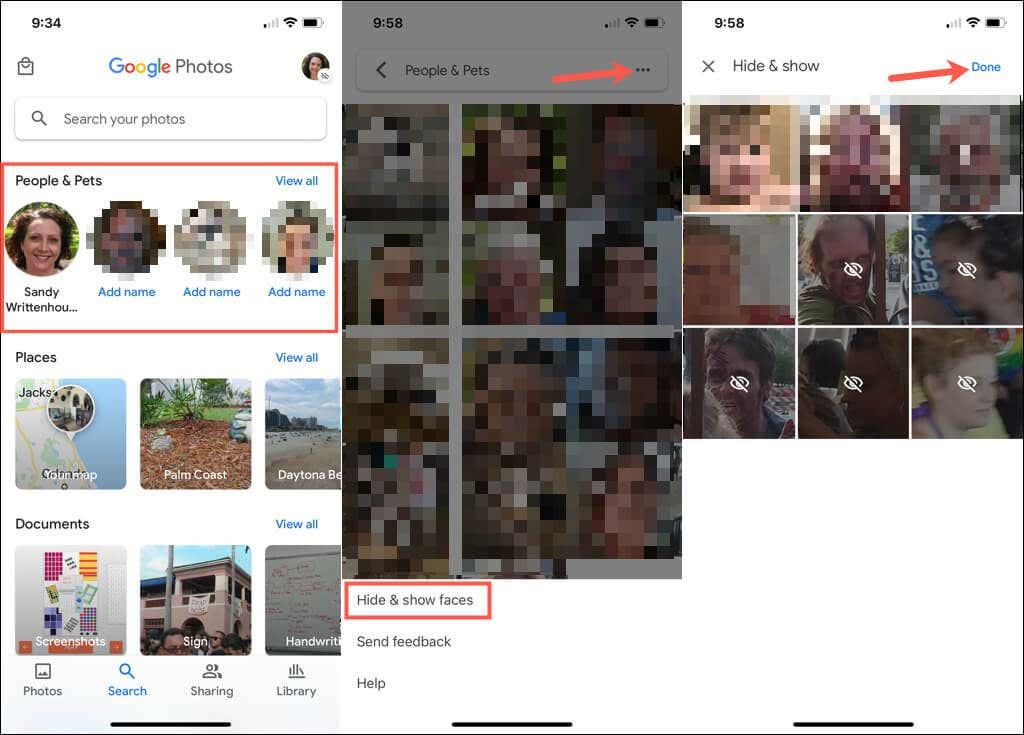Leidke kiiresti pilte oma abikaasast, lapsest, õest-vennast või lemmikloomast, lisades teenuses Google Photos nägudele nimed. Näomärgistamine võimaldab teil näha kõiki selle inimese või lemmikloomaga tehtud fotosid, teha kiiret otsingut ja hoida pilte samal ajal korrastatuna.
Kui lisate teenusesse Google Photos nägusid, kulub nimede lisamiseks vaid minut . Lisaks saate seda teha teenuse Google Photos veebisaidil või mobiilirakenduses .
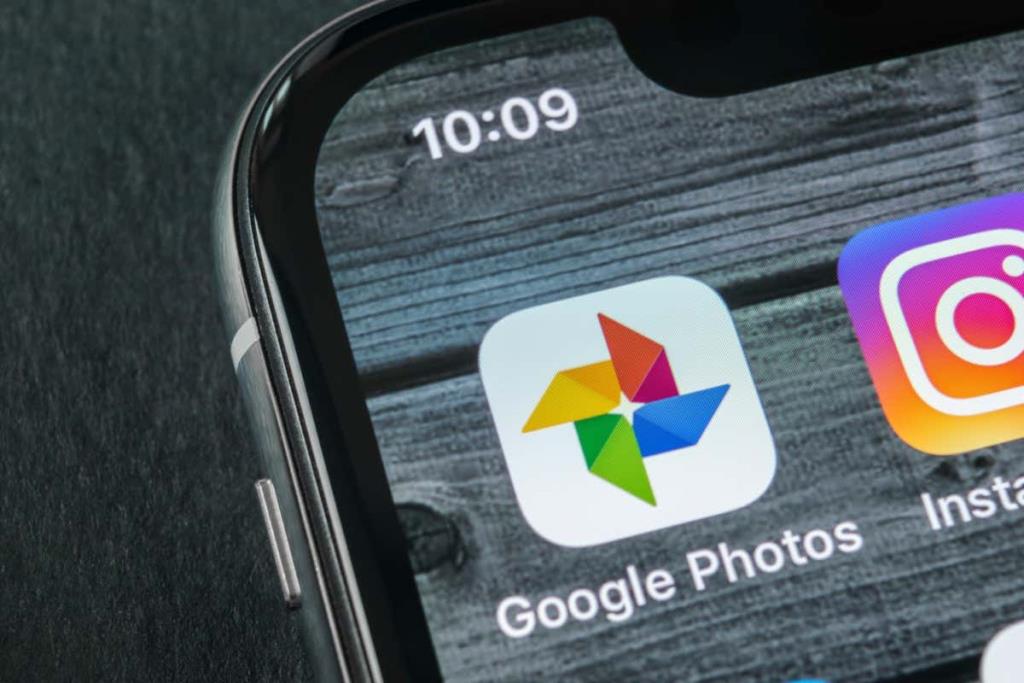
Lülitage sisse funktsioon Sarnaste nägude rühmitamine
Kui külastate teenuse Google Photos jaotist Uurige või Otsige, peaksite ülaosas nägema nägusid. Siin saate hakata neile nägudele nimesid lisama. Kui te neid fotosid ei näe, lubage nägude grupeerimise funktsioon.
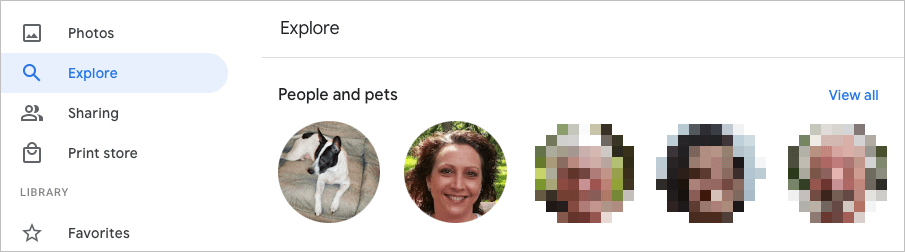
See funktsioon kasutab näotuvastust ja -tuvastust, et kombineerida fotosid, mis tuvastavad sama isiku (või lemmikloomana).
Lubage sarnaste nägude rühmitamine veebis
- Külastage teenust Google Photos ja logige sisse.
- Valige paremas ülanurgas hammasrattaikoon .
- Kerige alla ja laiendage jaotist Sarnaste nägude rühmitamine.
- Lülitage sisse nägude grupeerimise lüliti . Soovi korral saate lubada lülitid valikutele Aidake kontaktidel teie nägu ära tunda ja Kuvage lemmikloomad inimestega .
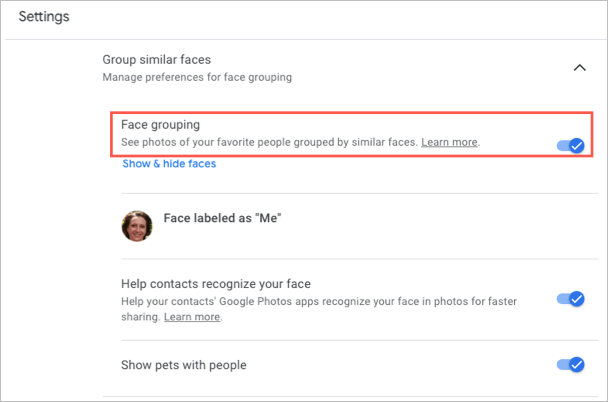
Teie muudatused salvestatakse automaatselt, nii et saate vasakpoolset navigeerimisriba kasutades naasta oma põhilehele Google Photos või muule alale.
Lubage mobiilis sarnaste nägude rühmitamine
- Avage oma mobiilseadmes rakendus Google Photos.
- Puudutage paremas ülanurgas oma profiiliikooni .
- Valige Androidis fotoseaded või iPhone'is teenuse Google Photos seaded .
- Valige suvand Rühmida sarnased näod .
- Lülitage sisse nägude grupeerimise lüliti ja soovi korral ka kaks ülejäänud sätet nägude jaoks.
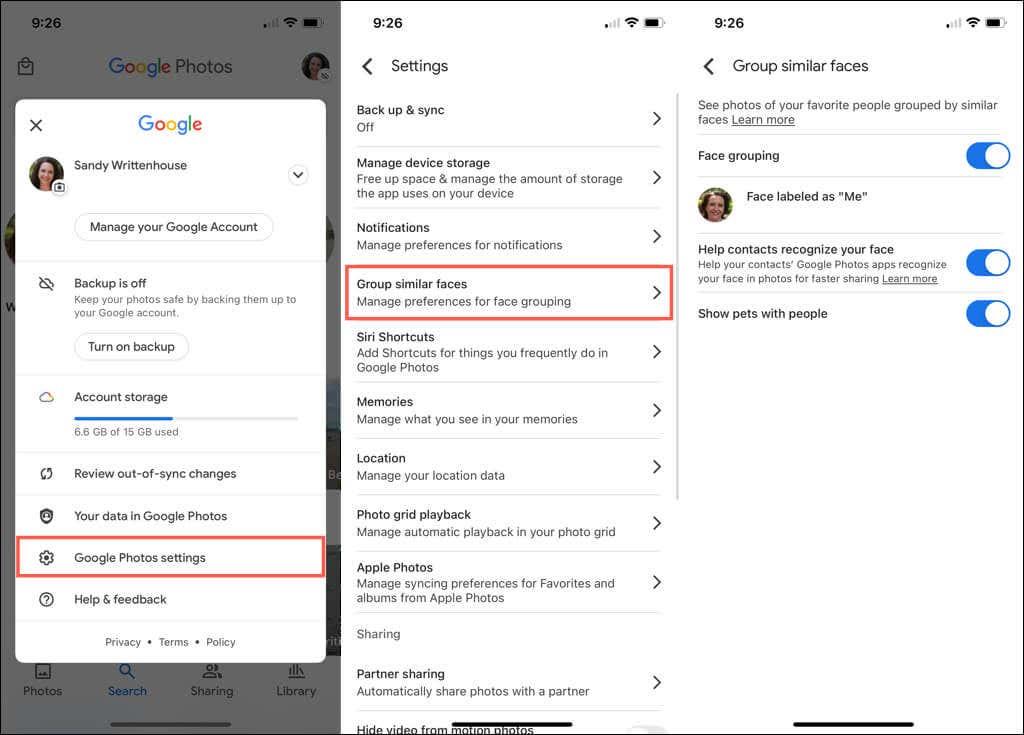
Ekraanist väljumiseks ja vajadusel muude seadete muutmiseks puudutage vasakus ülanurgas olevat noolt . Muul juhul puudutage uuesti noolt, et naasta teenuse Google Photos põhiekraanile.
Lisage nägudele nimed teenuses Google Photos
Saate lisada nägudele nimesid teenuse Google Photos veebisaidil või mobiilirakenduses. Kui teete seda, sünkroonitakse teie muudatused, nii et peate seda tegema ainult ühes kohas.
Lisage veebis nägudele nimed
- Valige vasakpoolsest navigeerimisribast Avasta .
- Valige ülaosas nägu Inimesed või Inimesed ja lemmikloomad . Nende kõigi nägemiseks võite kasutada ka paremal olevat linki Vaata kõiki.
- Järgmise ekraani vasakus ülanurgas valige Lisa nimi .

- Sisestage inimese või lemmiklooma nimi või hüüdnimi.
- Muudatuse salvestamiseks valige Valmis .

Saate valida üleval vasakul asuva noole, et naasta avastamiskuvale. Seejärel peaksite ülaosas näo all nägema lisatud nime.
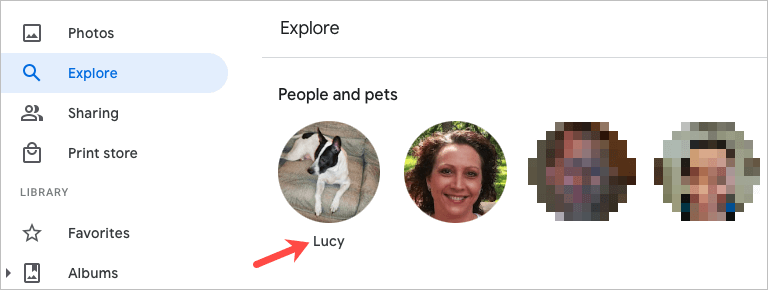
Lisage mobiilis nägudele nimed
- Valige teenuse Google Photos mobiilirakenduses vahekaart Otsing .
- Näete ülaosas Inimesed või Inimesed ja lemmikloomad all . Kõigi nägude nägemiseks saate paremalt valida Kuva kõik .
- Valige foto ja seejärel valige Lisa nimi .
- Sisestage nimi ja puudutage Valmis .
Näpunäide : iPhone'is saate kiiresti ka nime näole panna. Puudutage foto all valikut Lisa nimi . Sisestage ülaosas nimi ja puudutage klaviatuuril Valmis . Rohkemate selliste näpunäidete saamiseks vaadake meie teenuse Google Photos nõuandeid ja nippe !
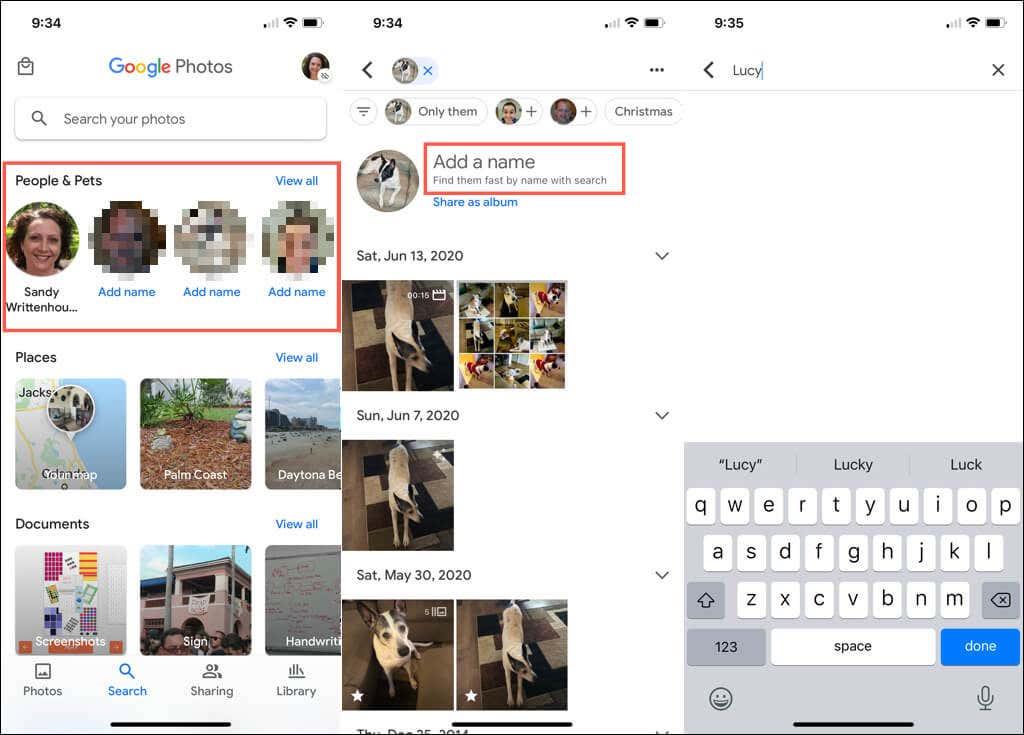
Redigeerige näo nime
Kui soovite näole määratud nime muuta, saate seda teha sama lihtsalt kui algselt nime lisada.
Redigeerige nime veebis
- Valige avastamislehe ülaosas foto .
- Hõljutage kursorit nende fotode lehel tema nime kohal ja valige kuvatav pliiatsiikoon .
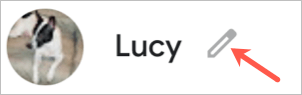
- Tehke muudatus ja valige Valmis .
Muutke nime mobiilis
- Valige vahekaardi Otsing ülaosas olev foto .
- Puudutage paremas ülanurgas kolme punkti ja valige Muuda nimesilti . Võite ka valida nimesilt Eemalda , et nime üldse mitte kuvada.
- Sisestage ülaossa uus nimi või hüüdnimi ja vajutage klaviatuuril Valmis .
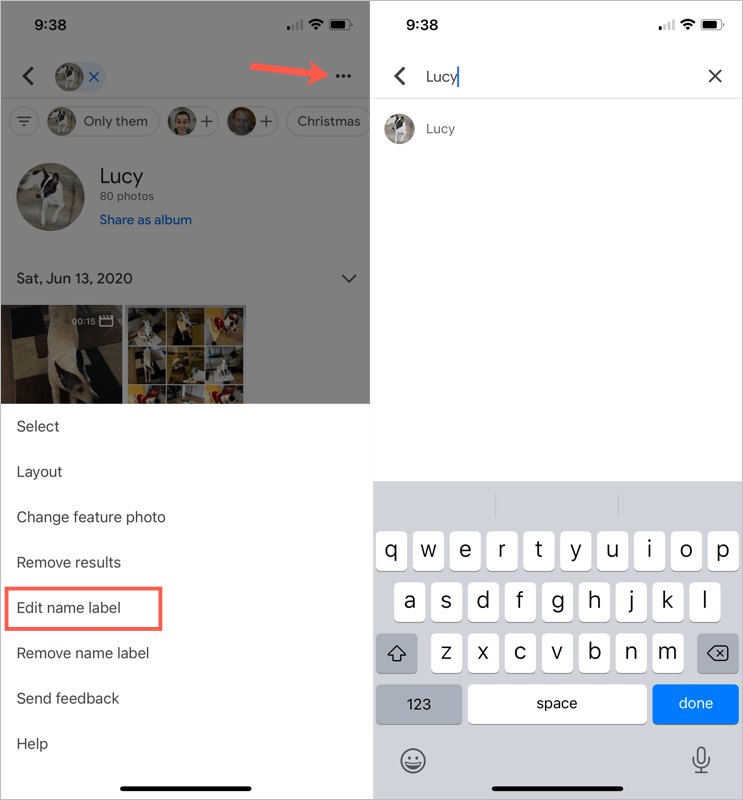
Vaadake nägudega fotosid
Kui olete teenuses Google Photos näole nime lisanud, on selle inimese või lemmiklooma pilte lihtne leida .
Külastage veebis avastamislehte ja valige ülaosas foto. Nime sisestamiseks võite kasutada ka teenuse Google Photos ülaosas olevat otsingukasti .
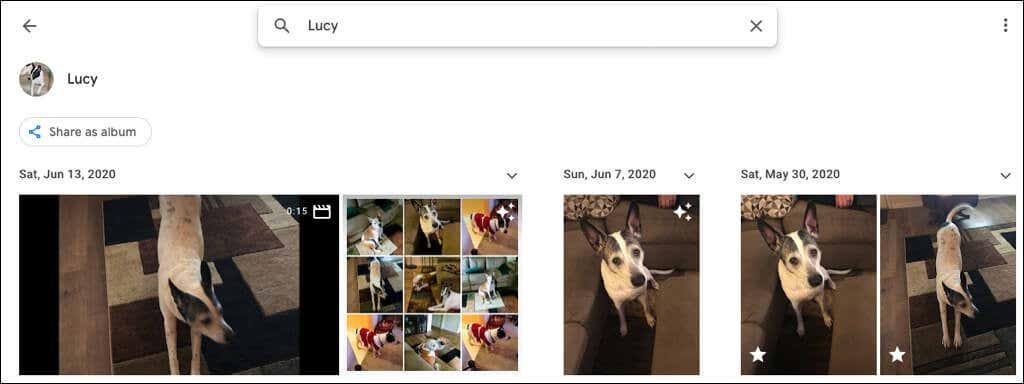
Avage oma mobiilseadmes vahekaart Otsing ja valige ülaosast foto. Kui teil on palju nimega nägusid, sisestage nimi selle asemel otsinguväljale .
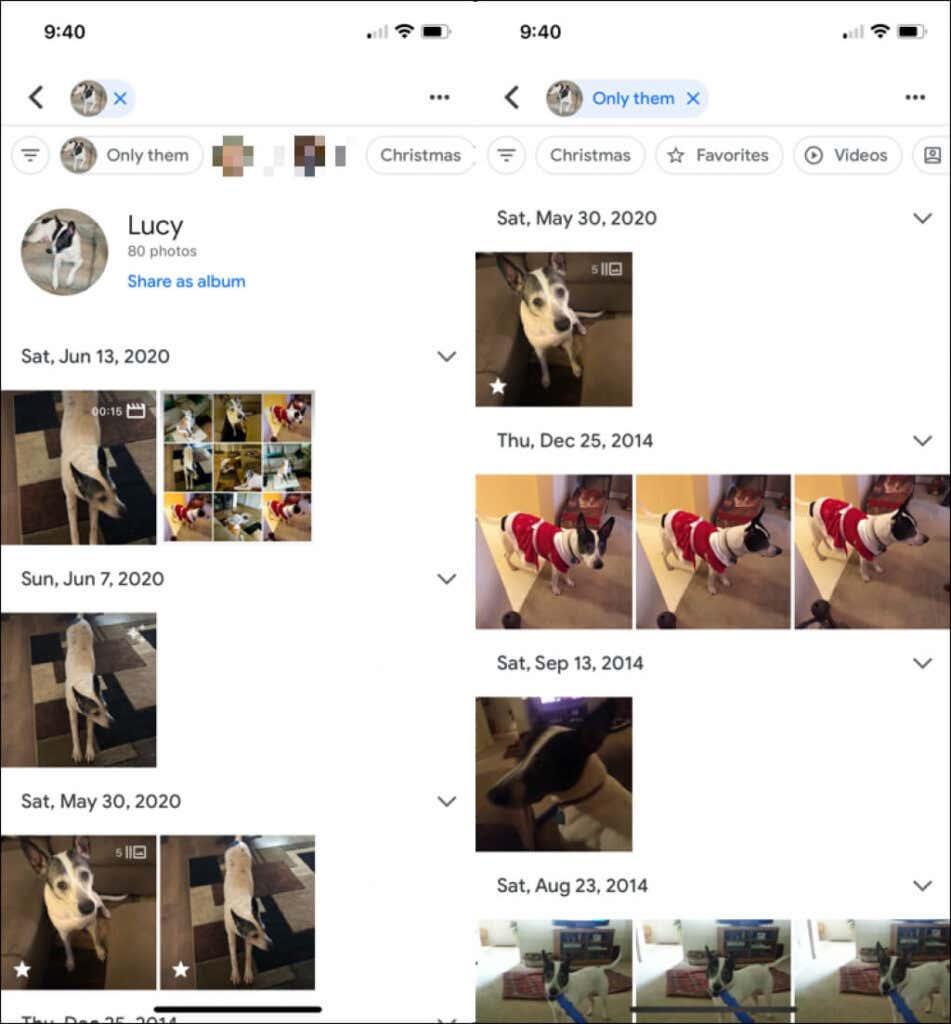
Peida nägudega fotod
Me kõik oleme seal olnud. Ilmuvad fotod inimestest, keda me enam näha ei taha. Õnneks võimaldab Google Photos peita konkreetsete inimeste või lemmikloomade pilte. See ei kustuta ühtegi fotot; see lihtsalt ei näita seda nägu jaotistes Avasta ja Otsi.
Peida näod veebis
- Valige teenuse Google Photos paremas ülanurgas hammasrattaikoon .
- Kerige jaotiseni Sarnaste nägude rühmitamine ja laiendage seda .
- Valige nägude grupeerimise alt link Kuva ja peida nägusid .
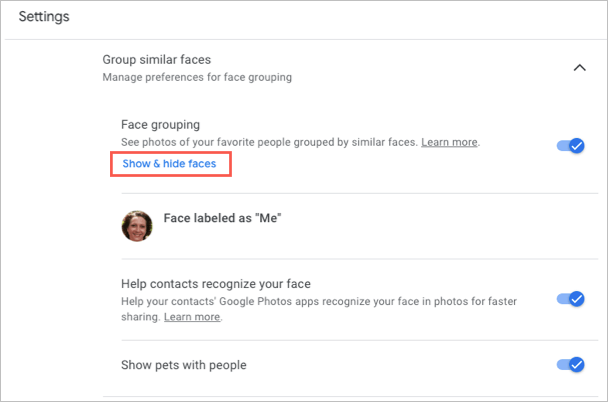
- Valige inimese nägu, kelle soovite peita. See asetab silma ikooni koos joonega ja muudab pisipildi tuhmiks.
- Kui olete lõpetanud, valige paremas ülanurgas Valmis .
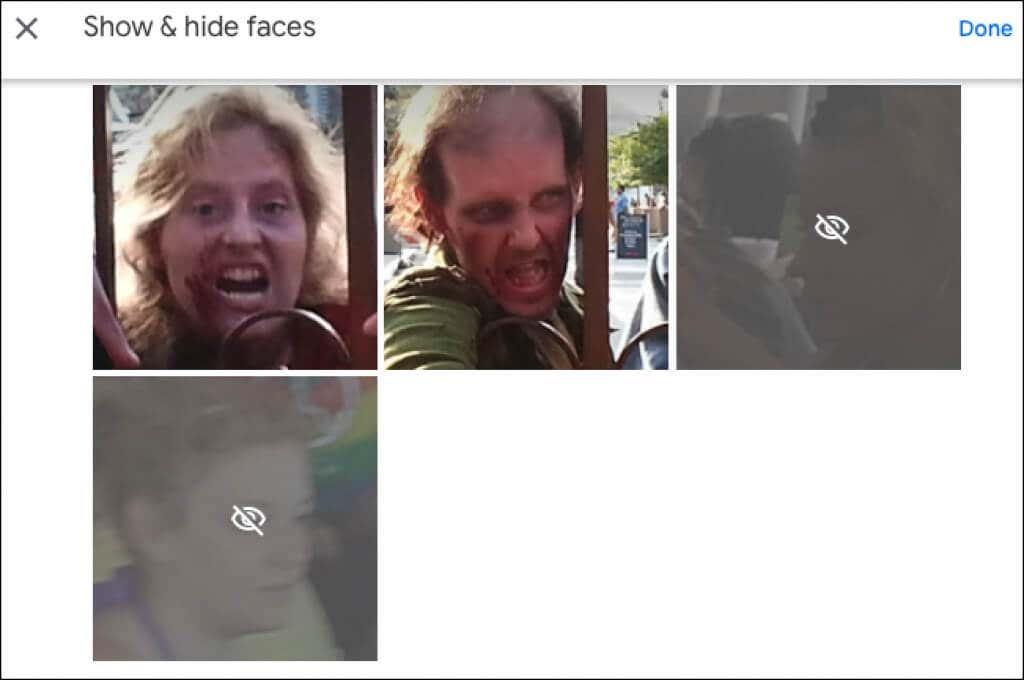
Kui muudate hiljem meelt ja soovite teenuses Google Photos oleva näo peita, järgige sellesse kohta naasmiseks samu juhiseid. Seejärel valige ikooni eemaldamiseks nägu ja kuvage nägu uuesti.
Peida mobiilis näod
- Minge vahekaardile Otsing ja valige ülaosas jaotises Inimesed Kuva kõik .
- Puudutage paremas ülanurgas kolme punkti ja valige Androidis Peida ja näita inimesi , iPhone'is Peida ja näita nägusid .
- Valige inimese nägu, kelle soovite peita. Nagu veebis, asetab see näole peidetud ikooni ja muudab pisipildi tuhmiks.
- Kui olete lõpetanud, puudutage ülaosas Valmis .
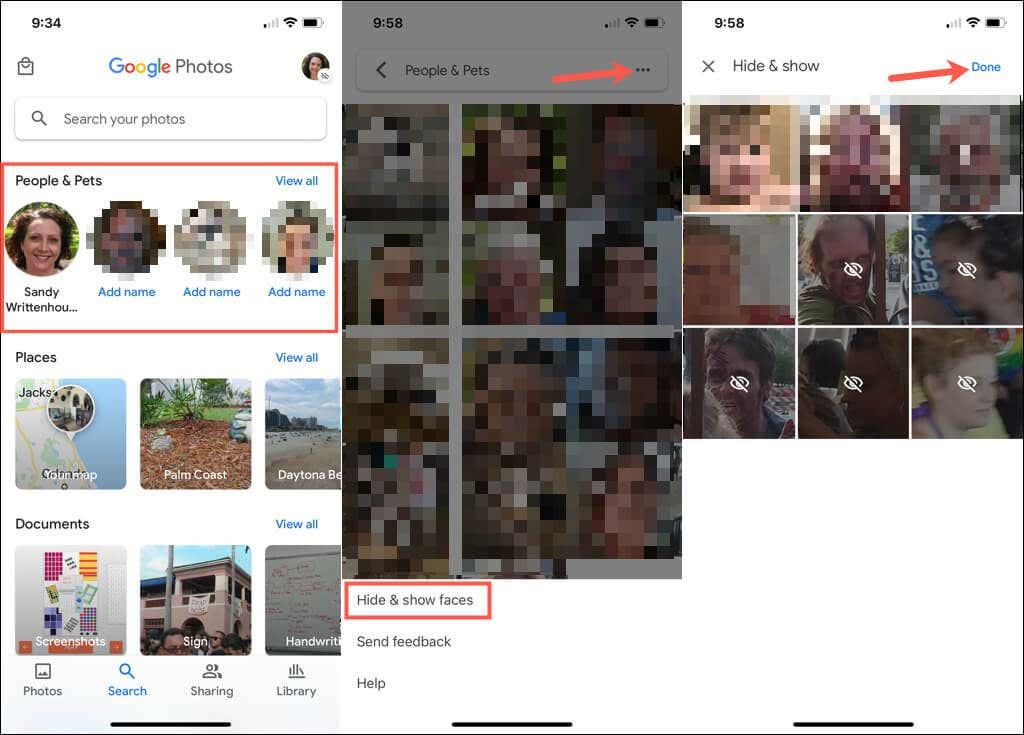
Näo hilisemaks peitmiseks järgige samu juhiseid ja valige peidetud ikooni eemaldamiseks nägu, mida soovite uuesti näidata.
Kui lisate teenusesse Google Photos nägusid, kaaluge neile ka nimede lisamist. See muudab need inimesed ja lemmikloomad hõlpsasti leitavaks ja hõlpsaks ka otsitavaks.
Lisateabe saamiseks vaadake, kuidas laadida alla teenuse Google Photos fotosid ja videoid või kuidas teisaldada fotosid iCloudist teenusesse Google Photos .