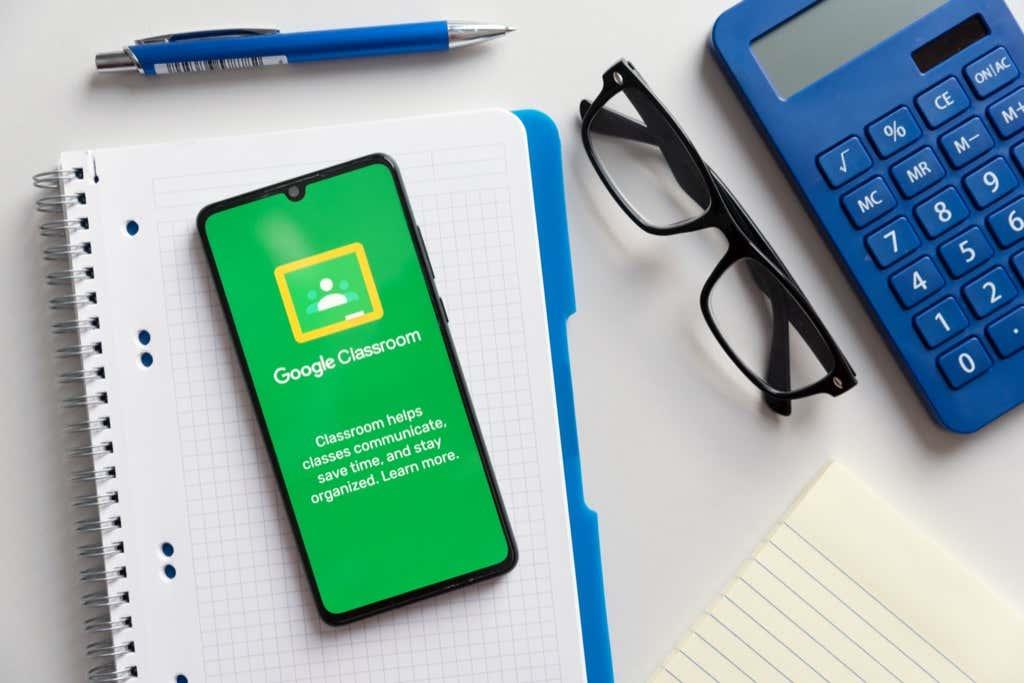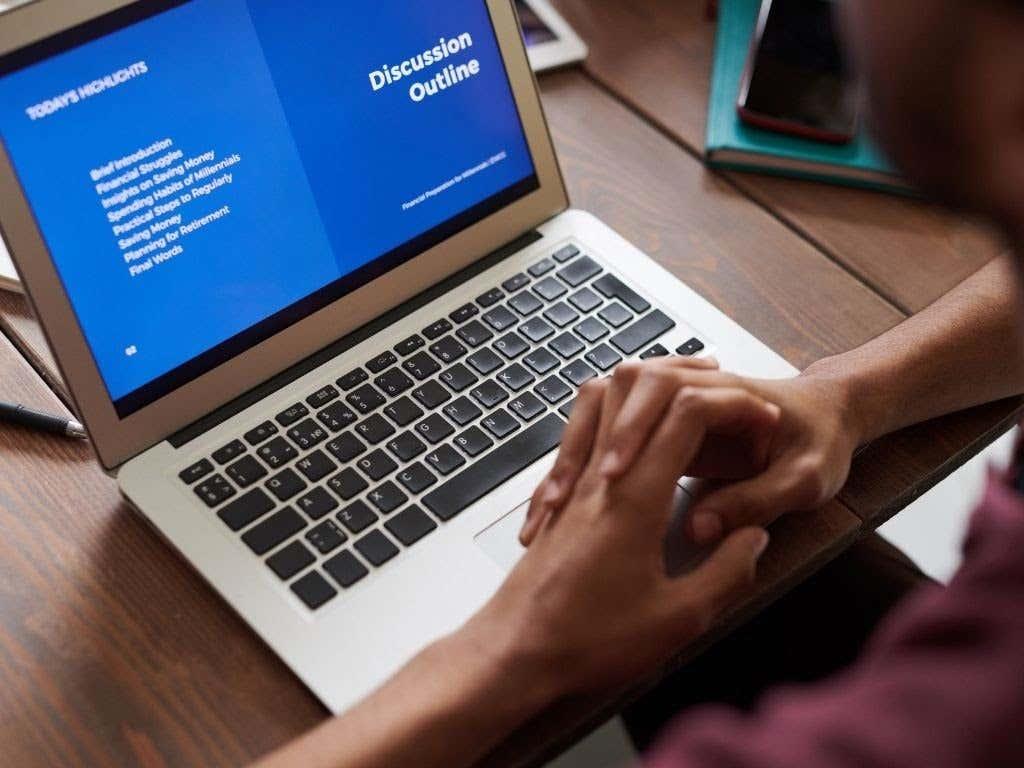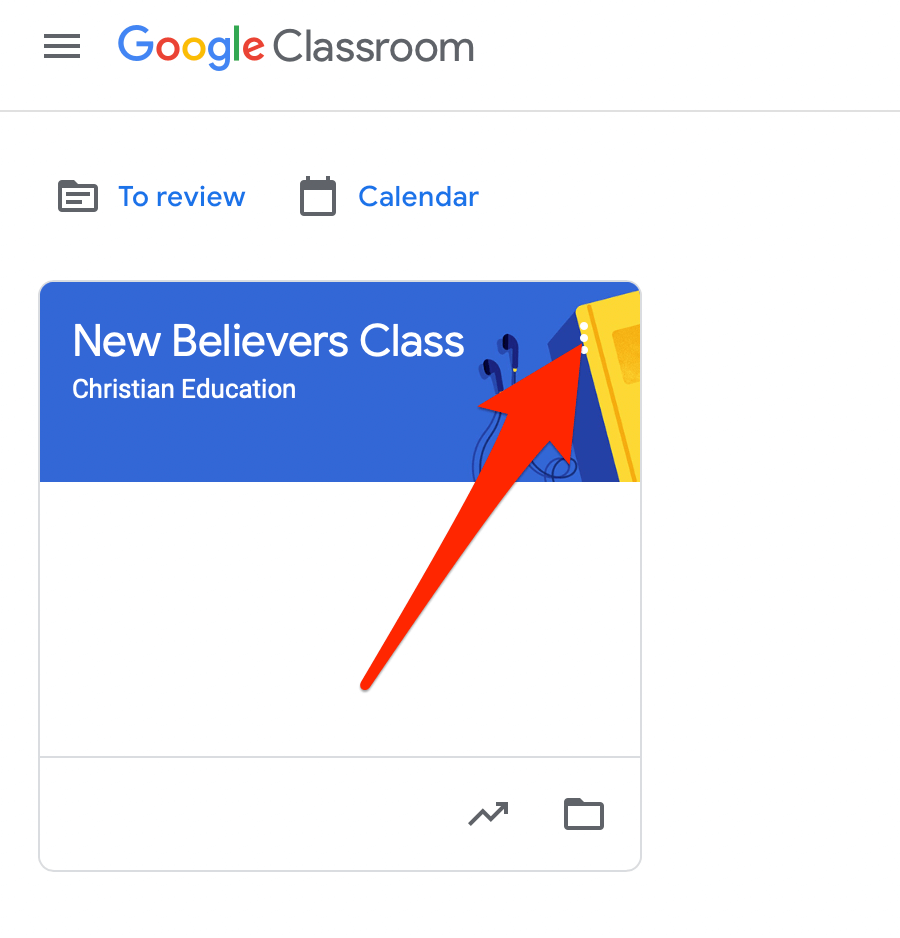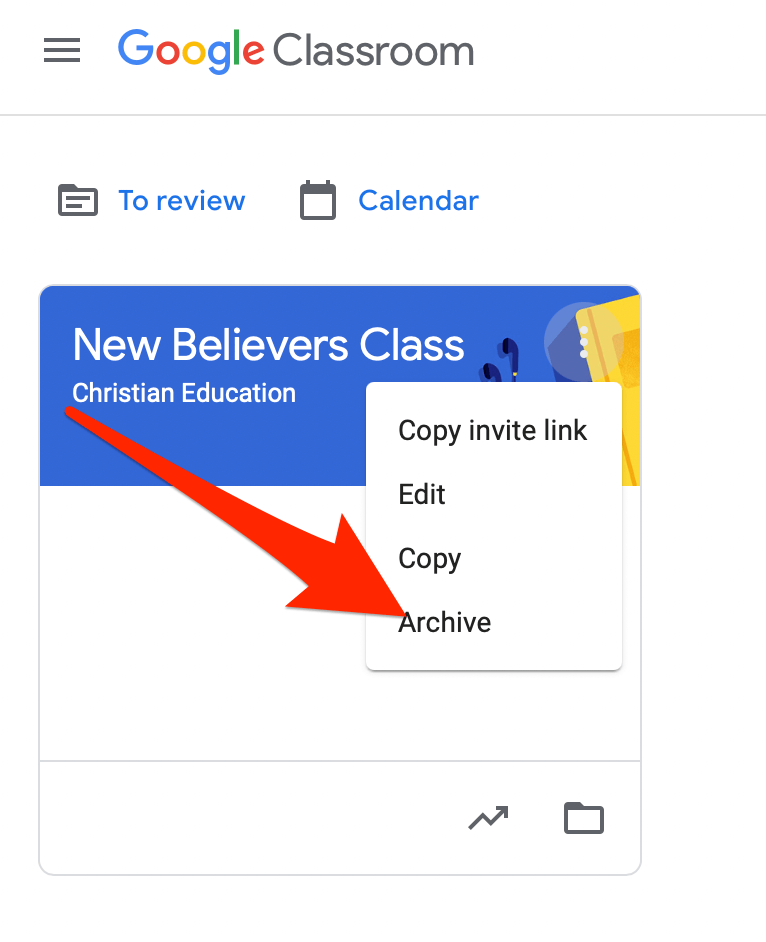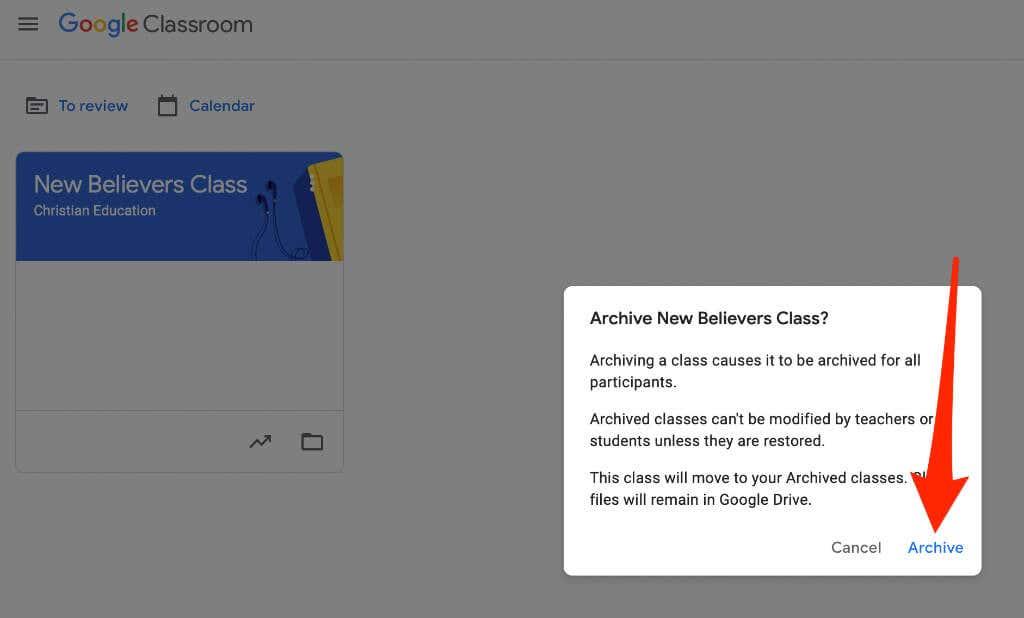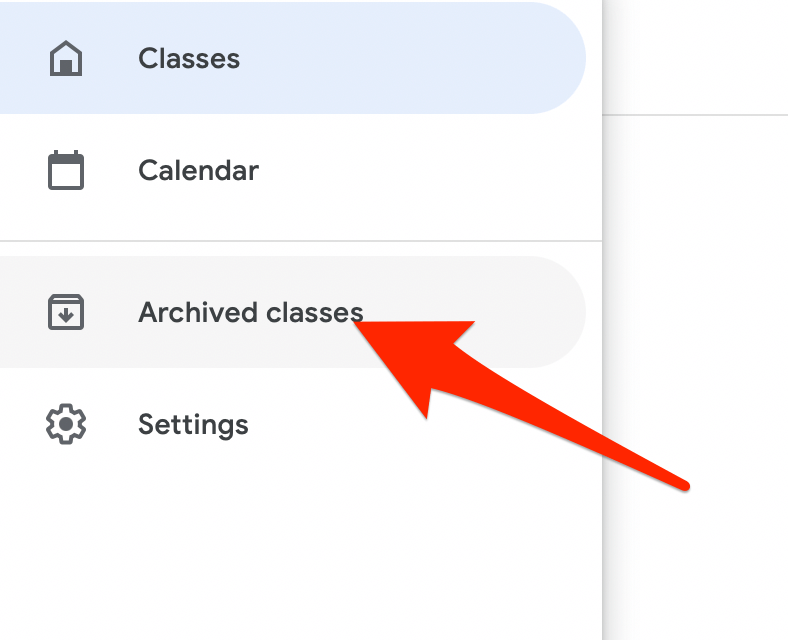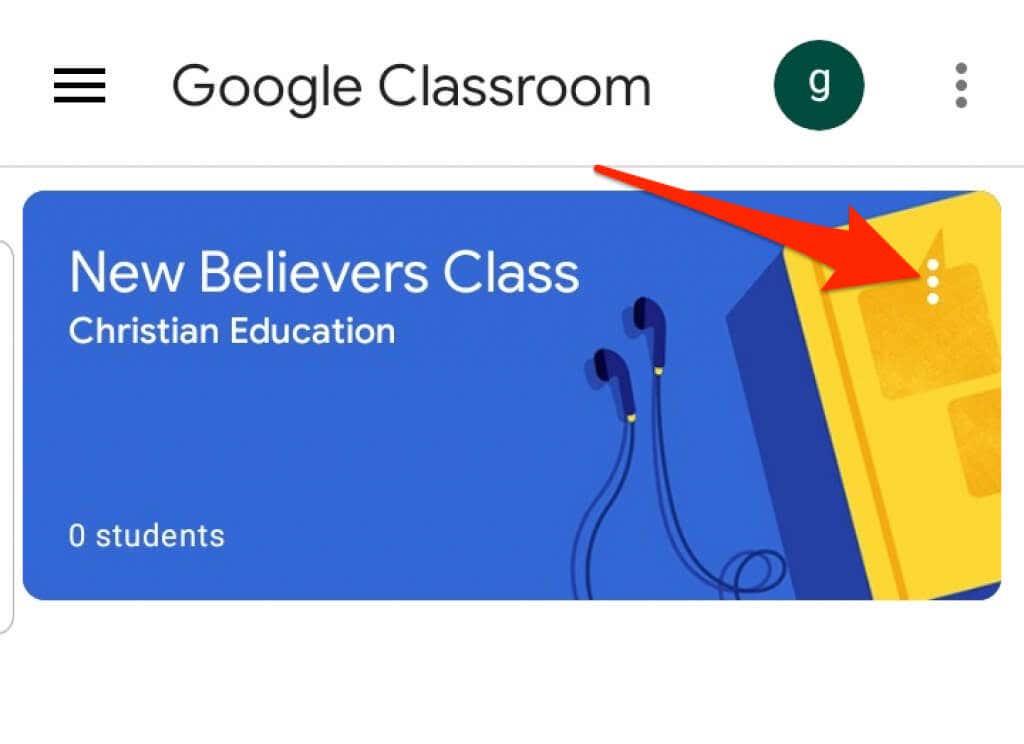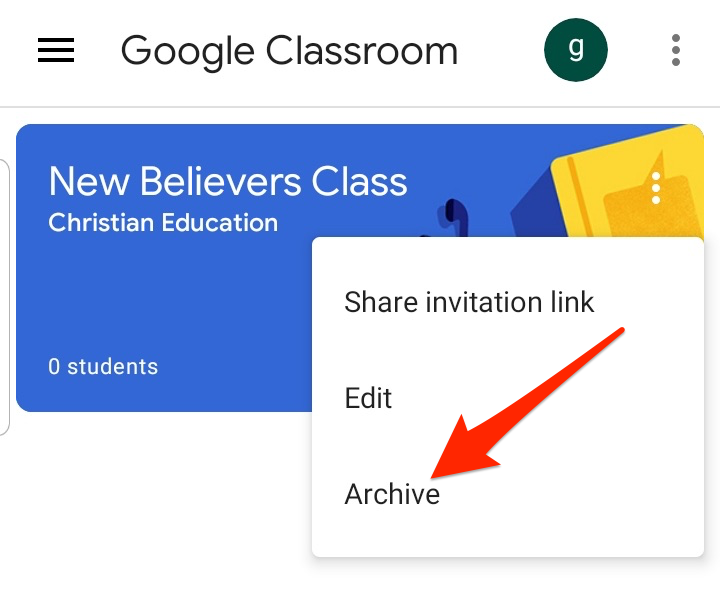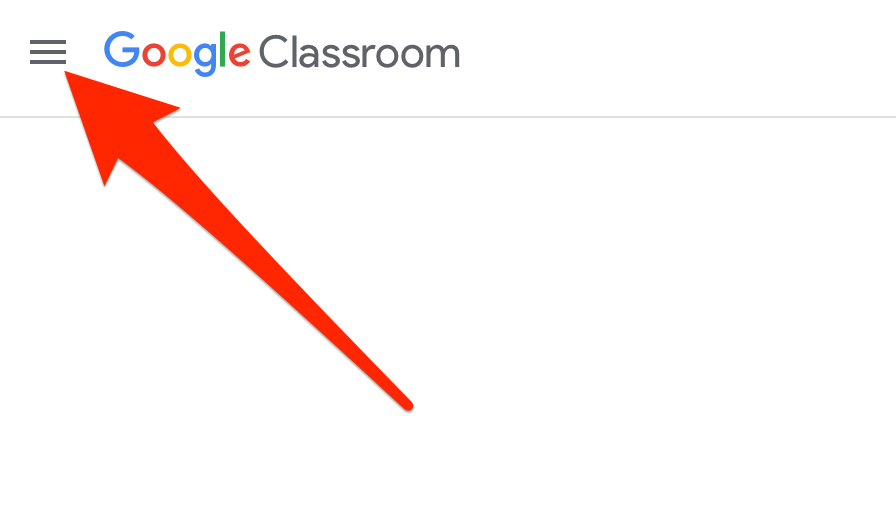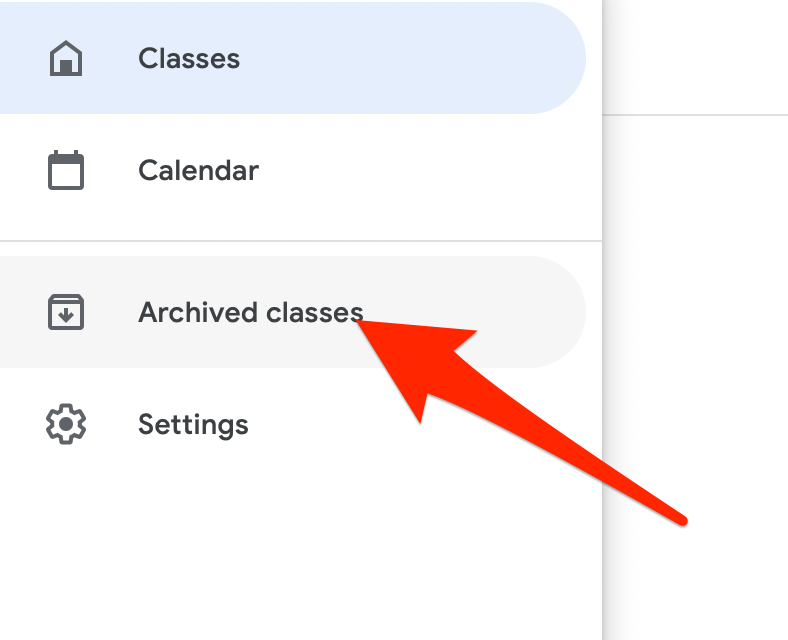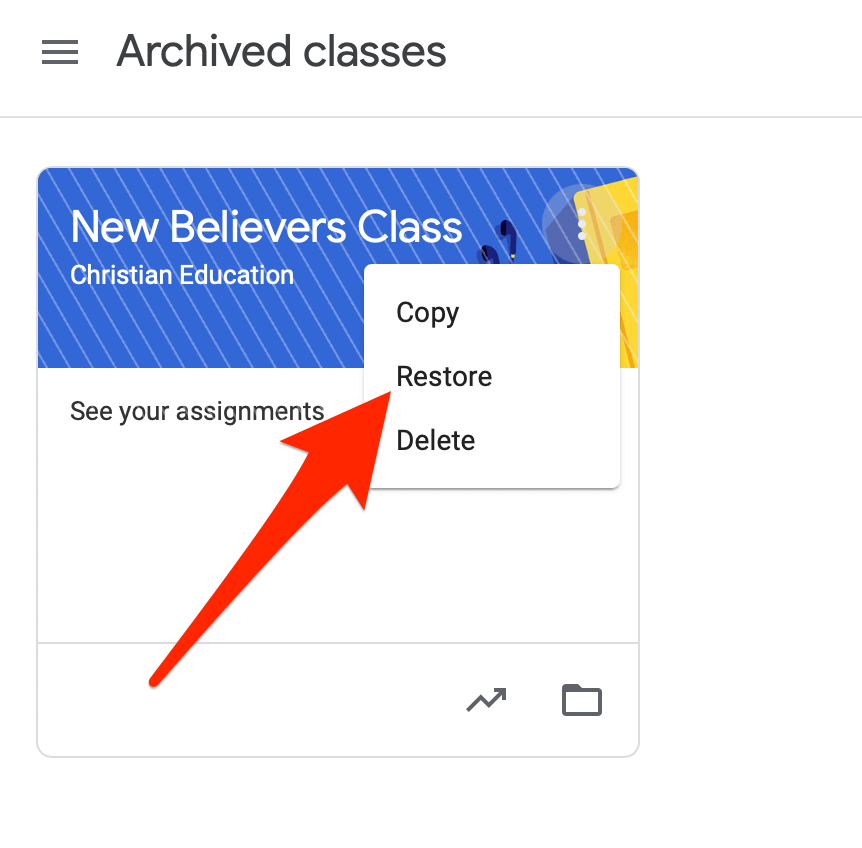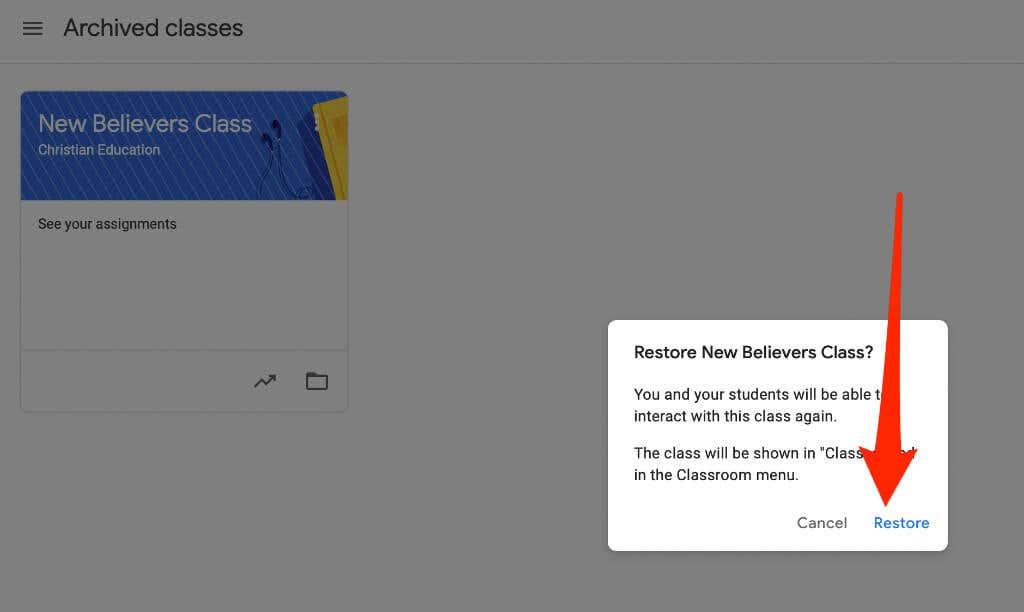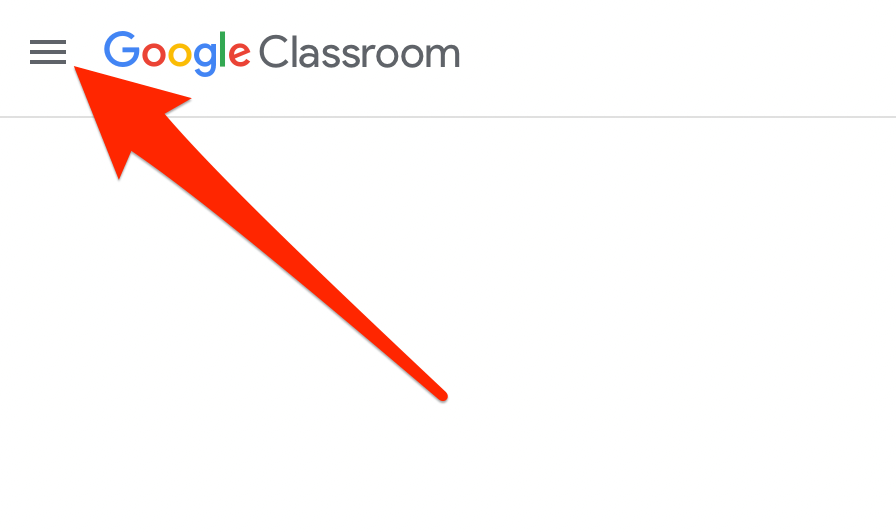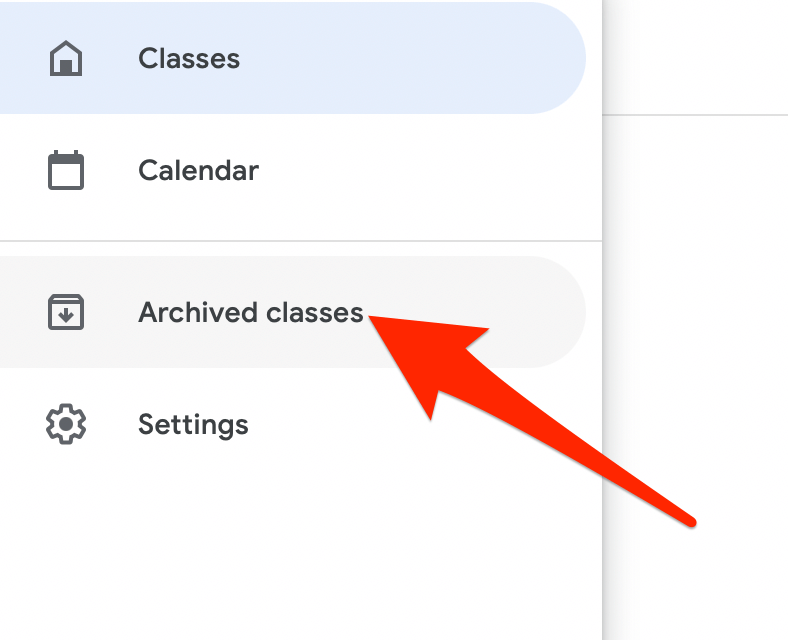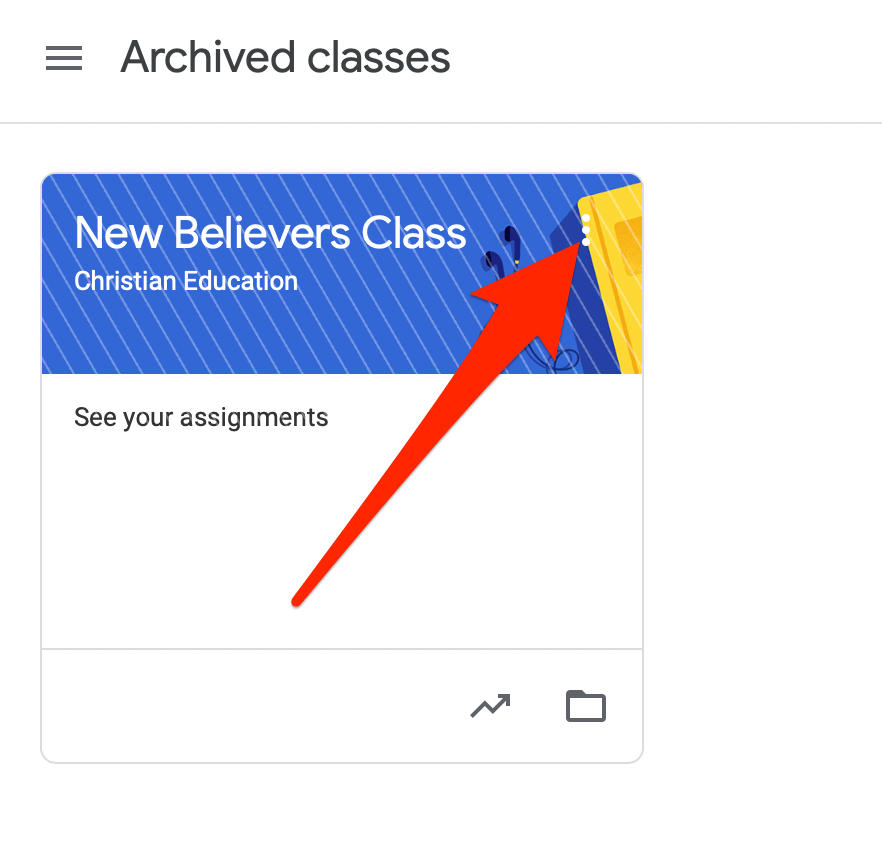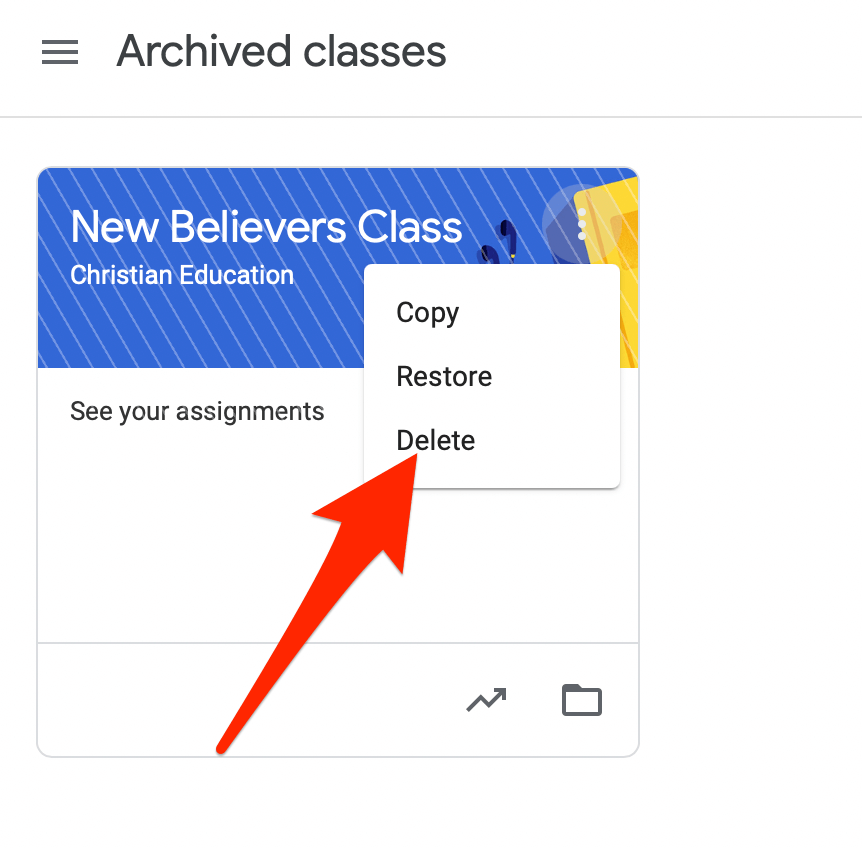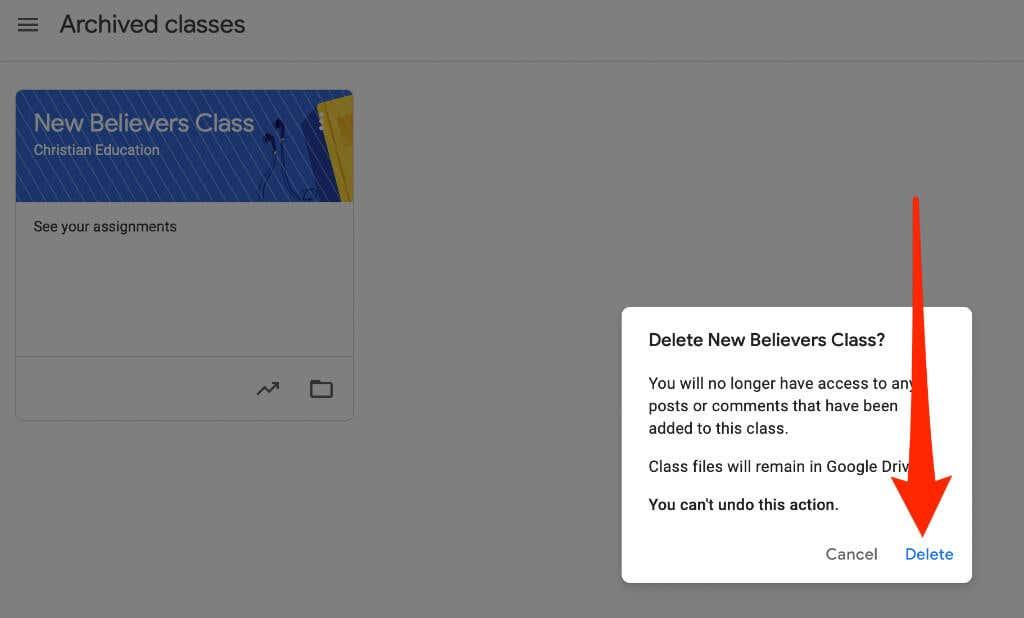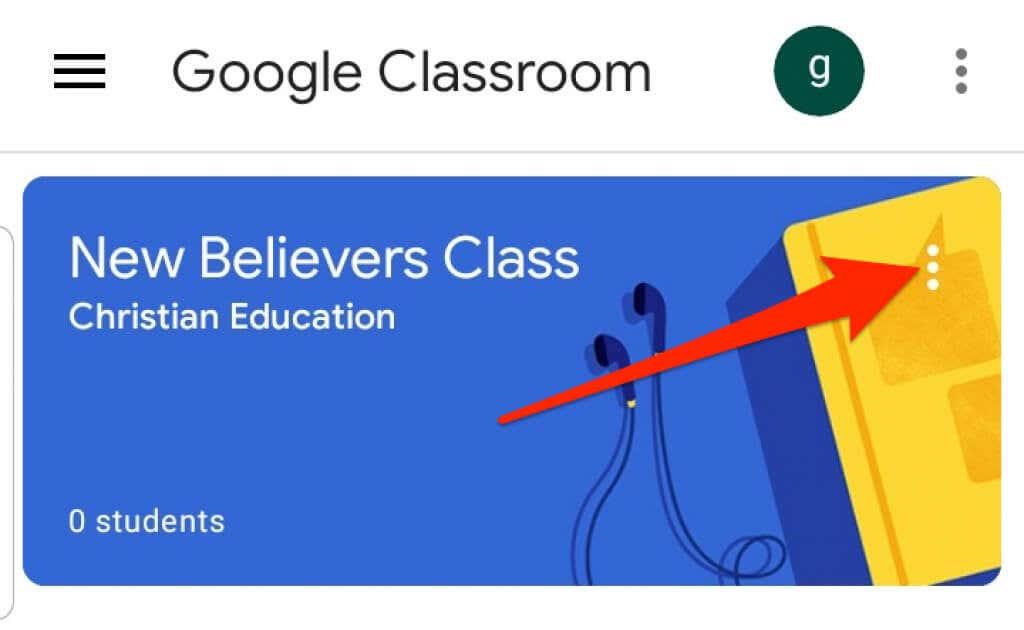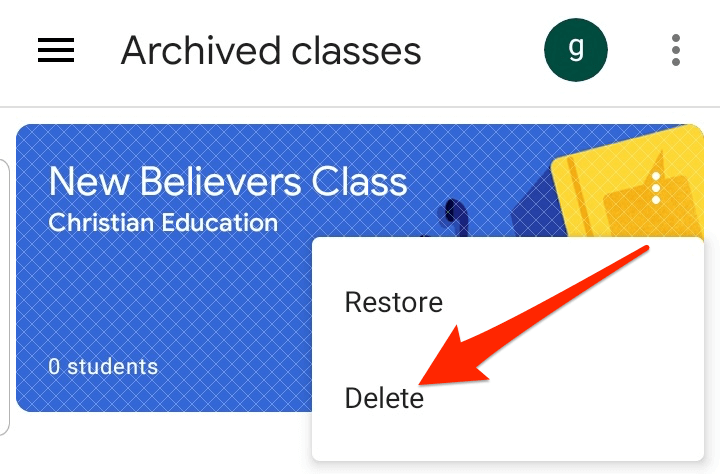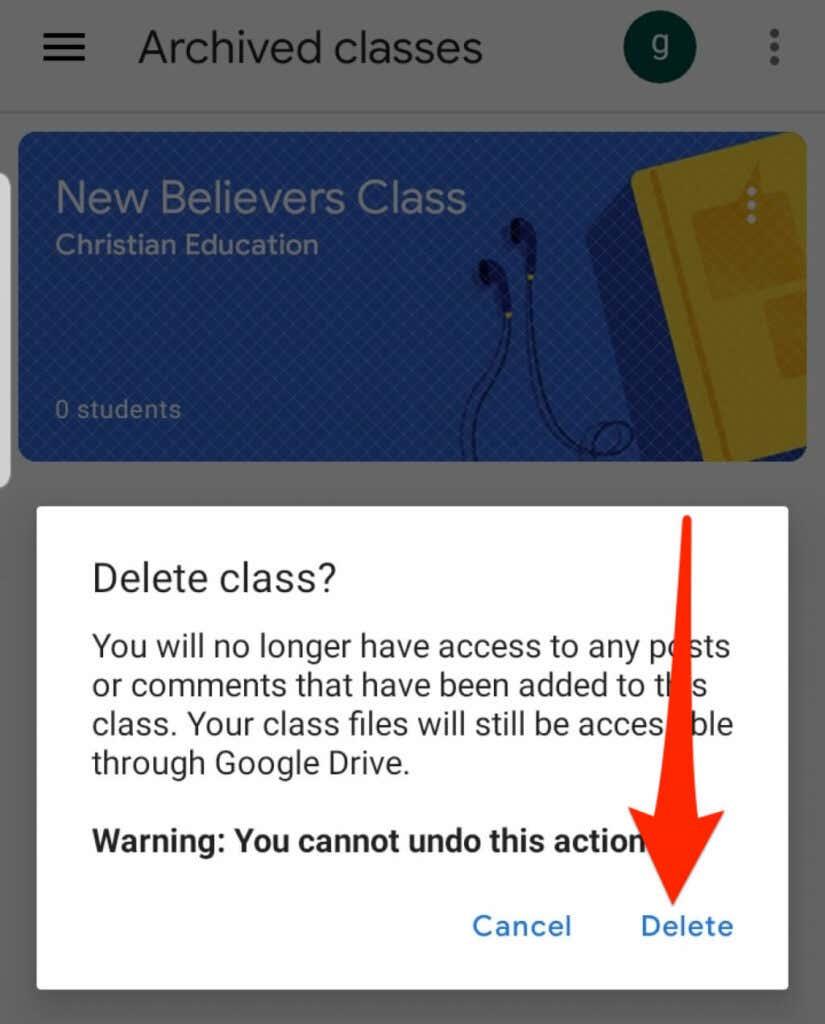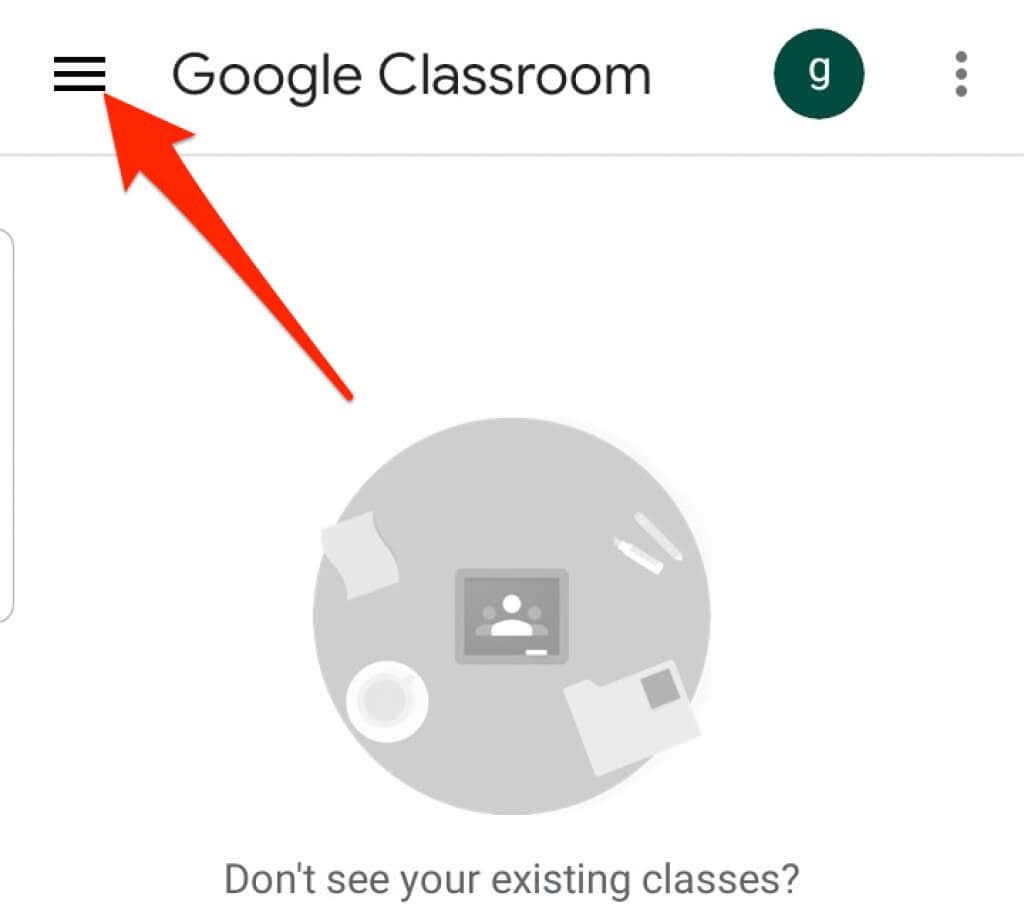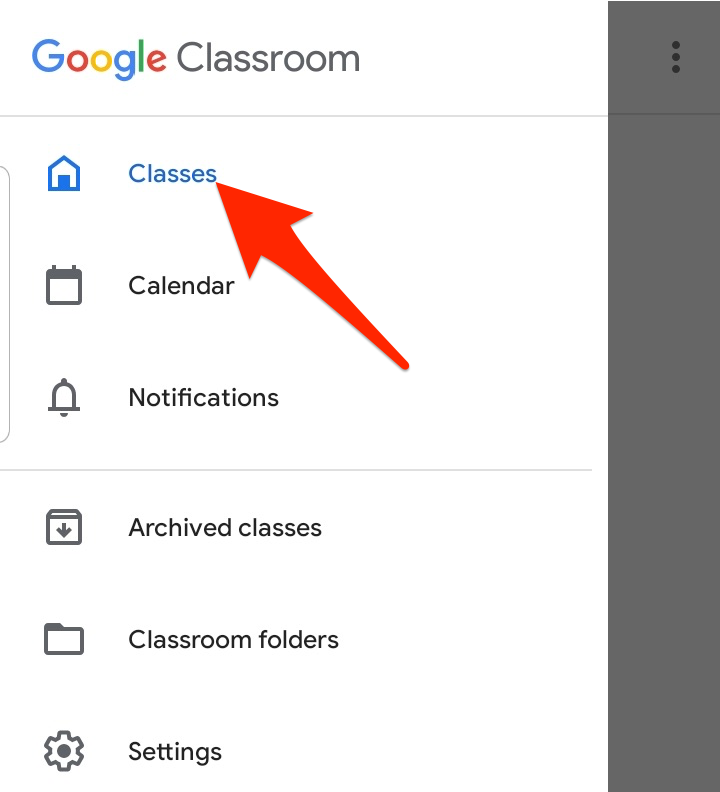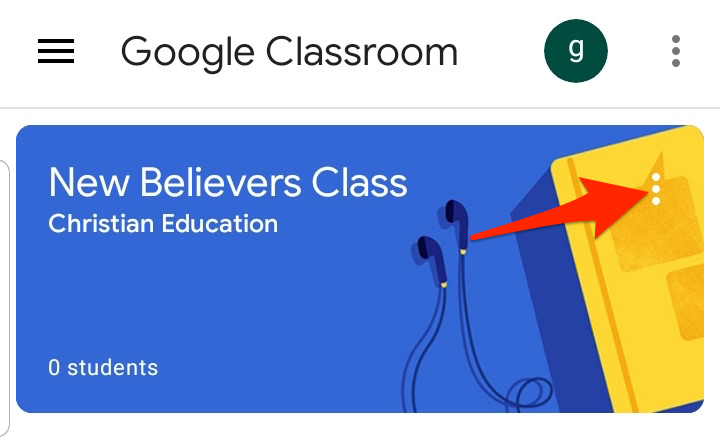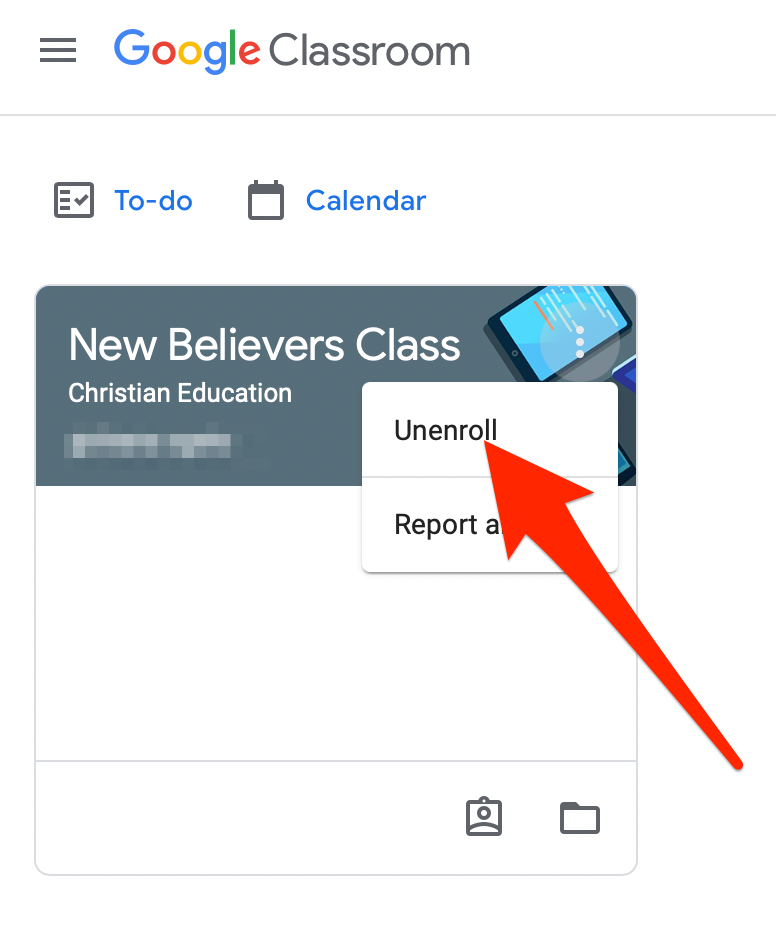Olenemata sellest, kas olete õpetaja või juhendaja, pakub Google Classroom virtuaalset õpperuumi , mille kaudu saate anda õpilastele ülesandeid, hindeid ja tagasisidet.
Platvormi parim osa on see, et saate luua nii palju klasse, kui soovite. Kui tunnete, et teie kursus on oma kursuse läbinud ja ei vaja seda enam, saate oma virtuaalses klassiruumis ruumi vabastamiseks kursuse desaktiveerida või kustutada.
Selles juhendis näitame teile, kuidas arhiivida või kustutada Google Classroomi rakenduse töölaua- ja mobiiliversioonides.
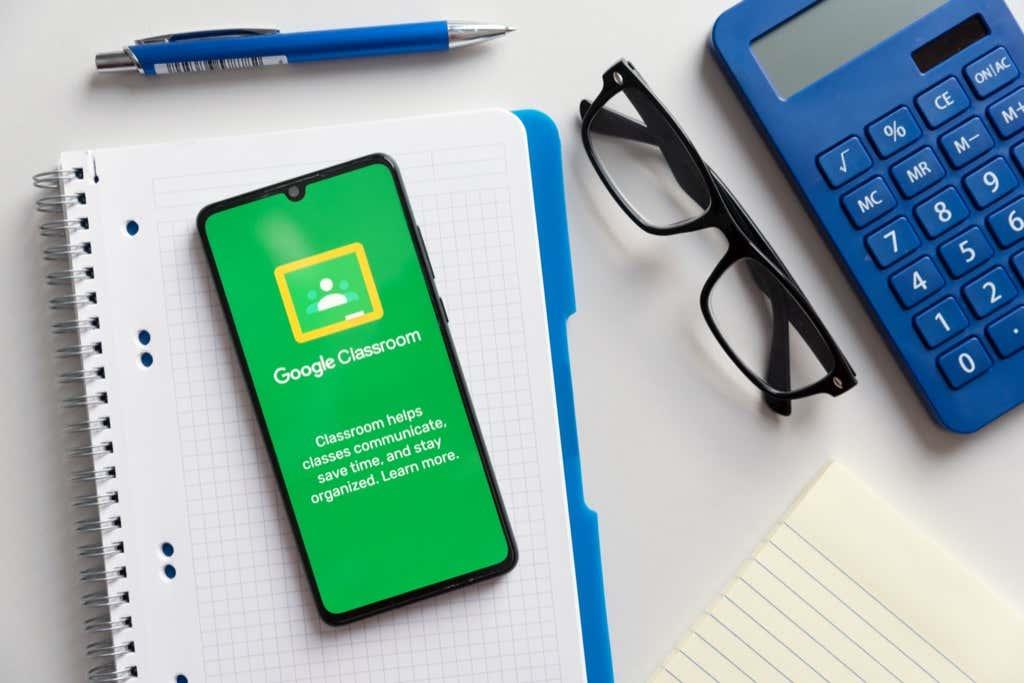
Mis juhtub Google Classroomi arhiivimisel või kustutamisel?
Saate kursuse arhiivida või kustutada, kui olete selle lõpetanud, kuid nende kahe toimingu vahel on erinevus.
Klassi arhiveerimine on nagu selle deaktiveerimine, seega on see uinunud ja kasutamata. Kursust ei kuvata teie aktiivsetes kursustes, kuid see on siiski Google Classroomi eraldi alal.
Lisaks säilitab kursuse arhiveerimine teie tööd – kogu kursuse materjali, manused, postitused ja kommentaarid –, et teie või teie õpilased saaksid neid vaadata ja neile juurde pääseda. Siiski ei saa nad materjale värskendada ega arhiveeritud klassist registreerumist tühistada.
Samuti saate Google Classroomi jäädavalt eemaldada või kustutada. Erinevalt kursuse arhiveerimisest, mida saab teha õpetaja või kaasõpetaja, saab Google Classroomi kustutada ainult põhiõpetaja.
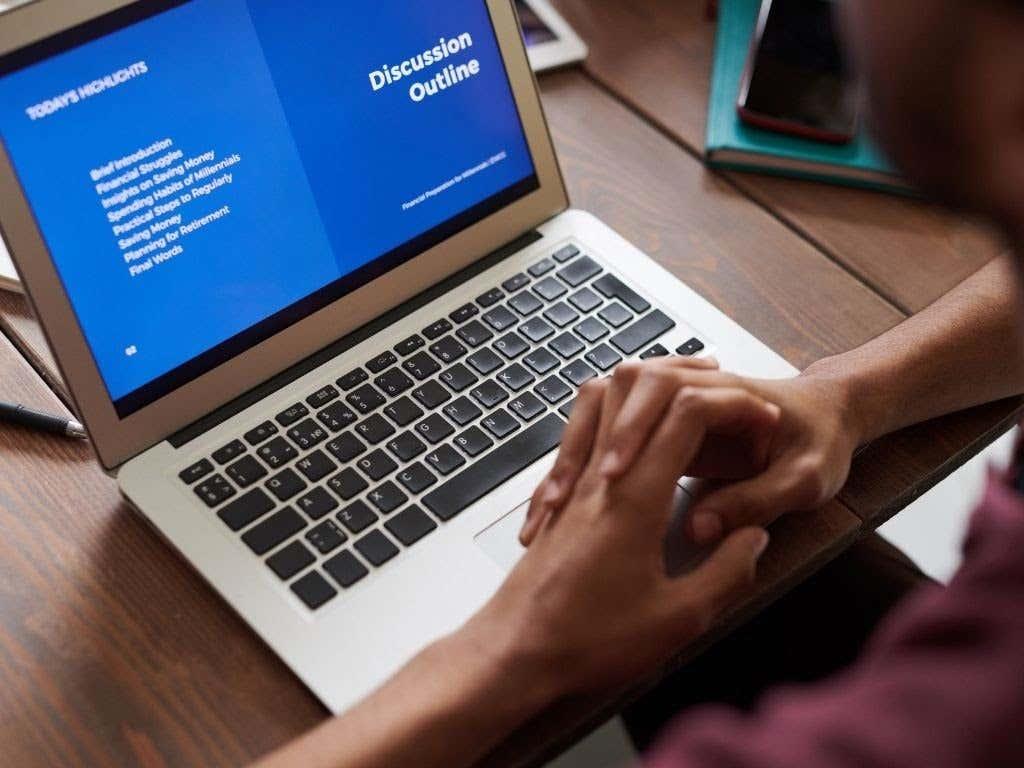
Kuidas arhiivida Google Classroomi
Google Classroom pakub menüüs Seaded arhiivifunktsiooni , mis võimaldab õpetajatel või kaasõpetajatel kursust arvutist või mobiilseadmest arhiivida.
Arhiveerimisfunktsioon on kasulik õppeveerandi või semestri lõpus, nii et saate õppematerjale säilitada ja korras hoida, kui lähete teistele kursustele.
Märkus . Funktsiooni Arhiveeritud ei kuvata menüüs, kui te pole ühtegi klassi arhiivinud.
Arvuti
Kursuse arhiivimiseks pääsete Google Classroomile juurde oma Windows PC või Maci veebibrauseris.
- Avage arvutis Google Classroom ja valige arhiivitava kursuse kaardi paremas ülanurgas Rohkem (ellipsis).
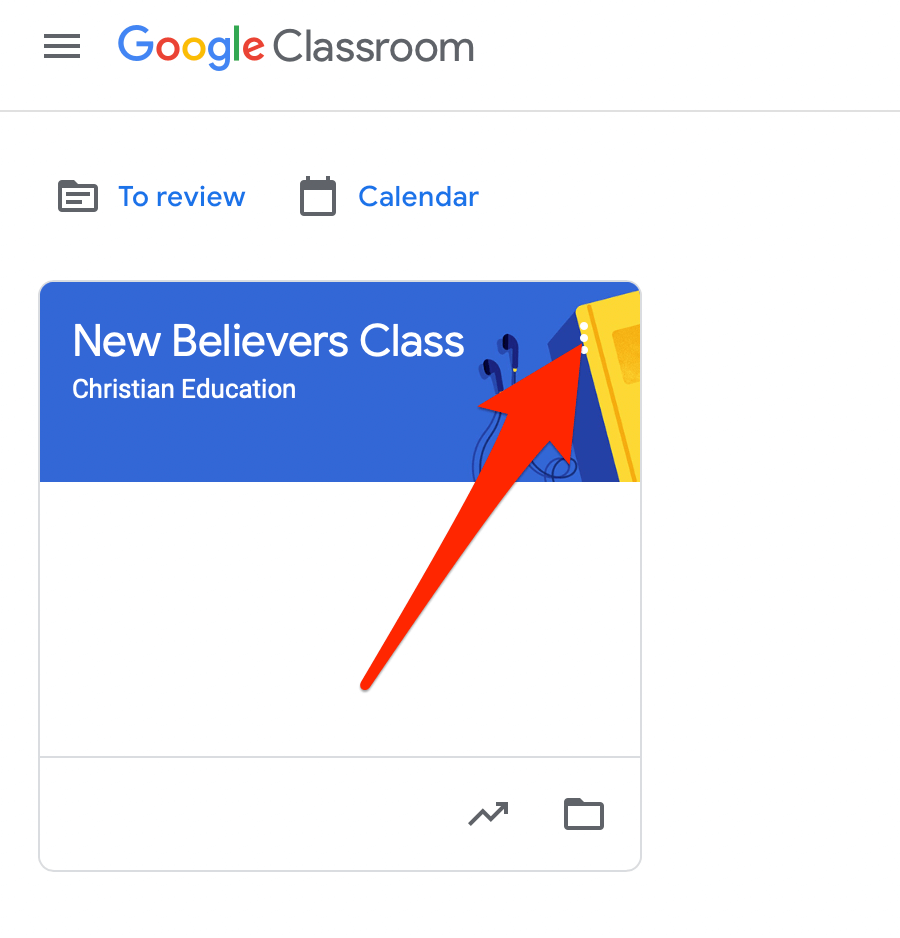
- Valige Arhiiv .
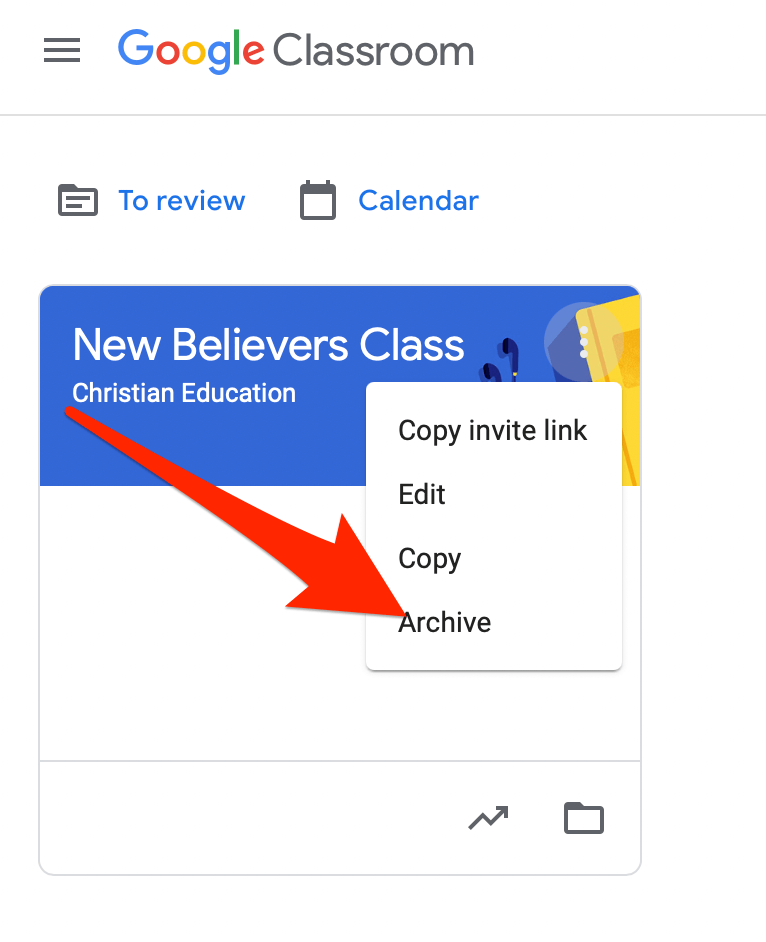
- Ilmuvas hüpikaknas valige toimingu kinnitamiseks Arhiiv .
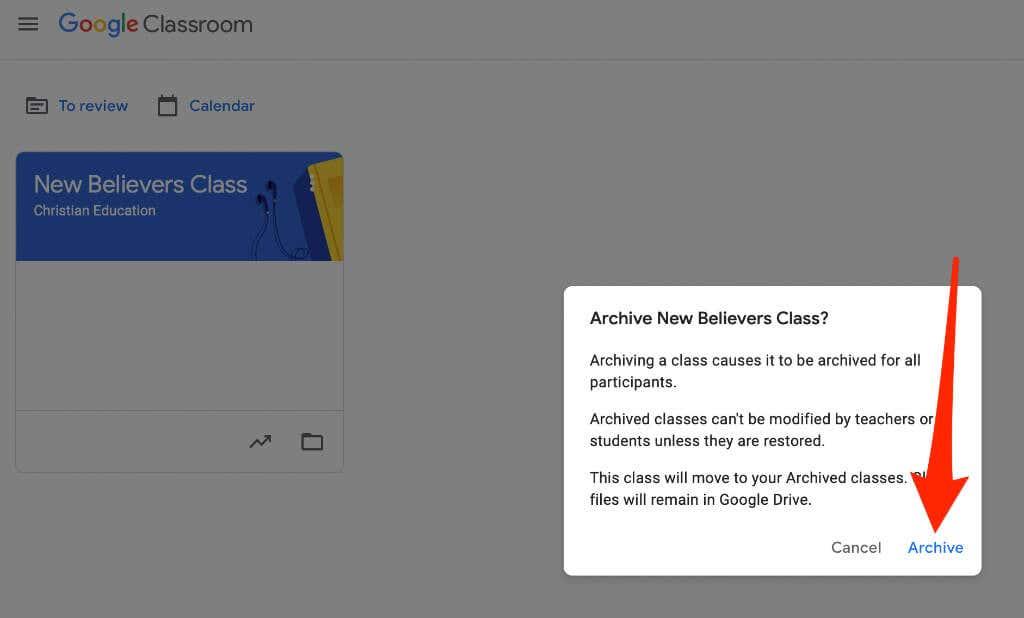
- Arhiveeritud klassi vaatamiseks valige lehel Kursused virnastatud rea ikoon ja seejärel valige Arhiveeritud klassid .
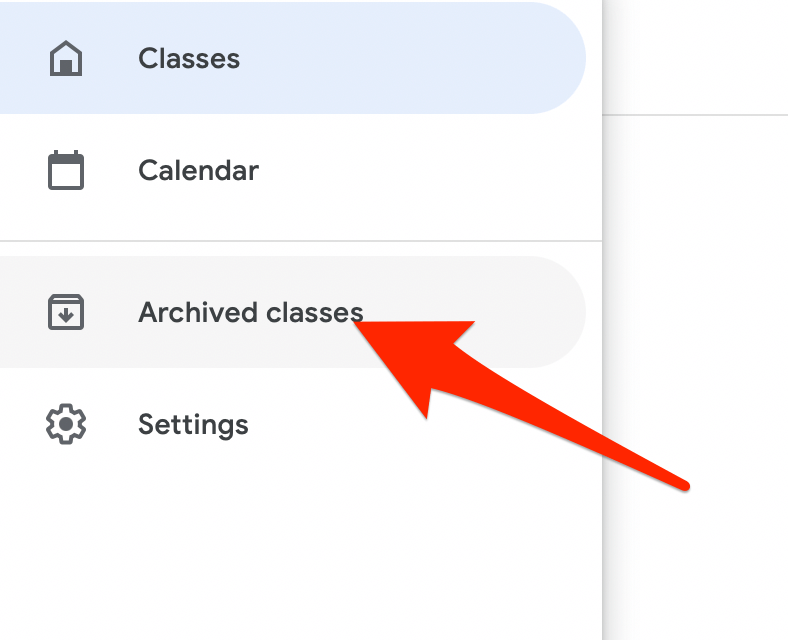
Märkus . Kui te pole ühtegi kursust arhiivinud, ei näe te menüüs valikut Arhiveeritud klassid.
Android ja iPhone
Saate kursuse arhiivida ka oma mobiilseadme Google Classroomi rakenduse kaudu.
- Avage Google Classroomi rakendus ja puudutage arhiivitava kursuse kaardil valikut Rohkem (ellipsis).
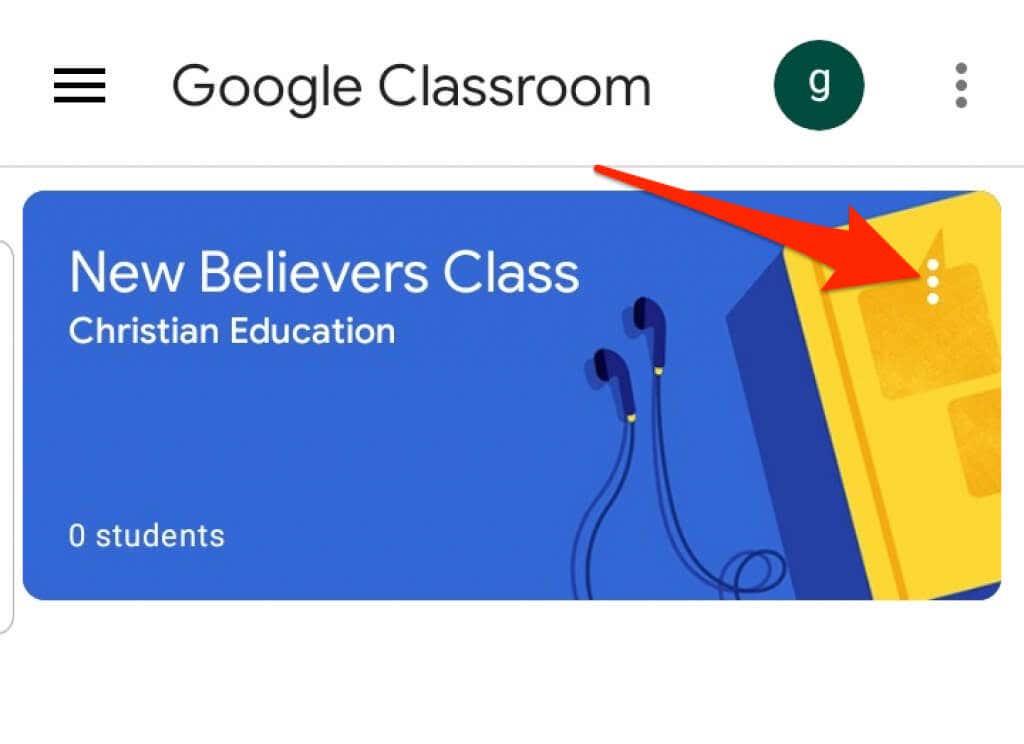
- Puudutage valikut Arhiiv .
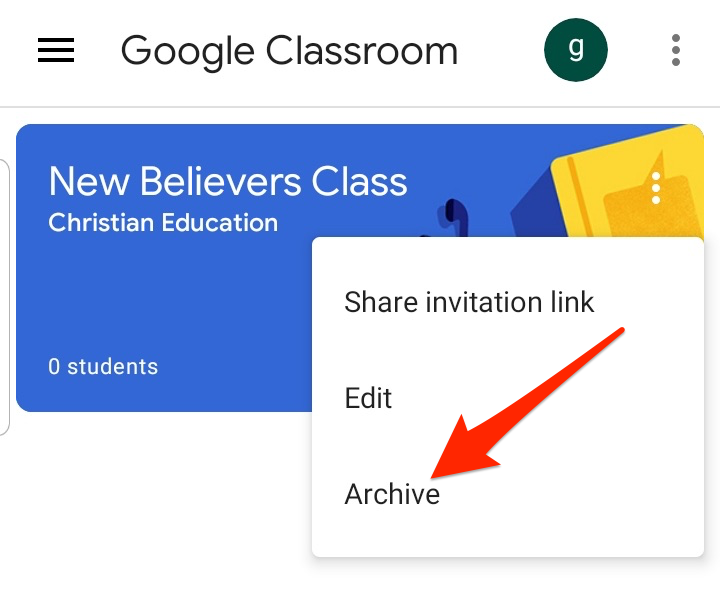
Arhiivitud Google Classroomi taastamine
Kui soovite arhiveeritud klassi kaarti uuesti näha koos aktiivsete klassidega, saate kursuse taastada ja kõiki materjale, postitusi, ülesandeid ja kommentaare uuesti kasutada.
- Avage oma arvutis või mobiilseadmes Google Classroom ja valige või puudutage Menüü .
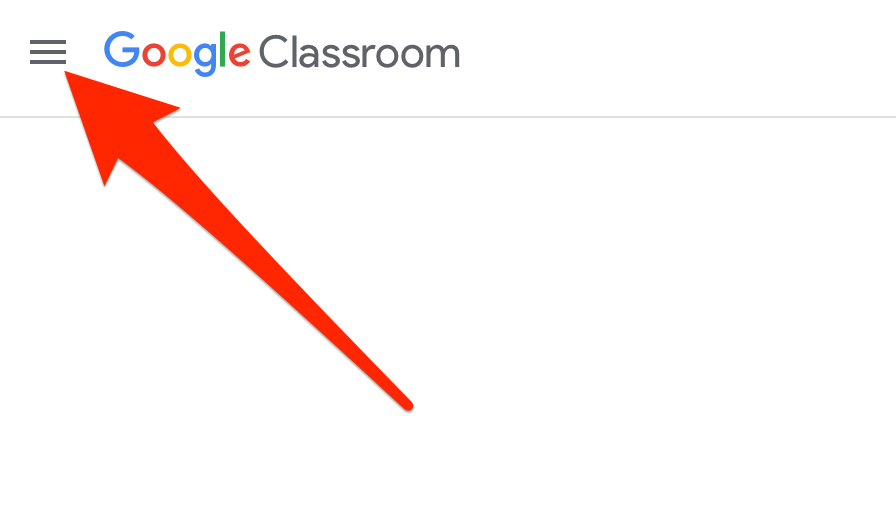
- Valige või puudutage Arhiveeritud klassid .
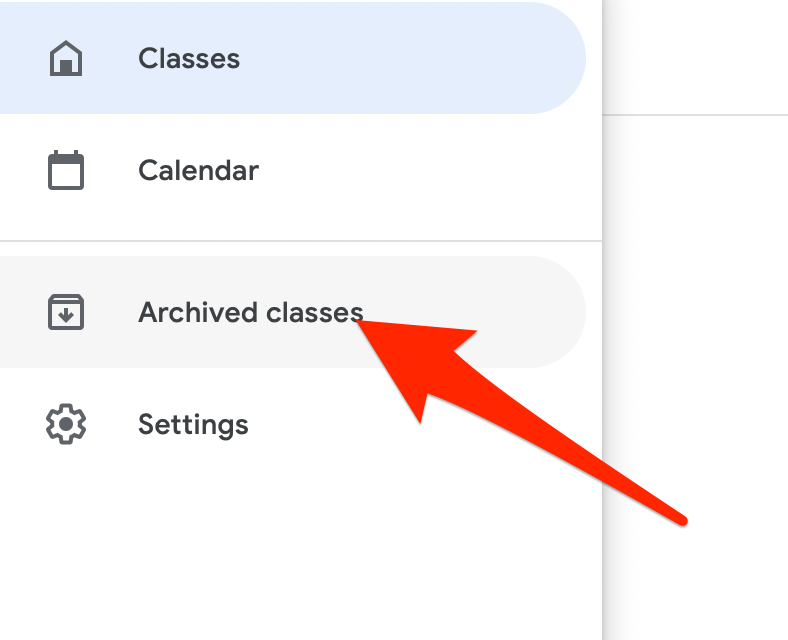
- Järgmisena valige või puudutage kursuse kaardil valikuid Rohkem (ellipsis) > Taasta .
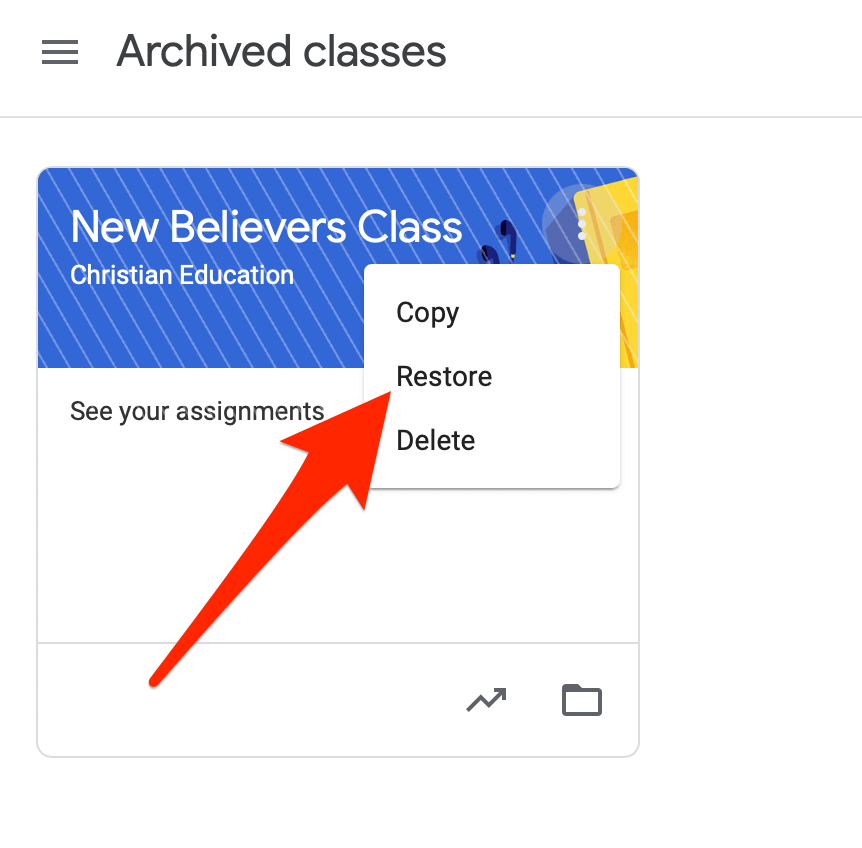
- Toimingu kinnitamiseks valige Taasta .
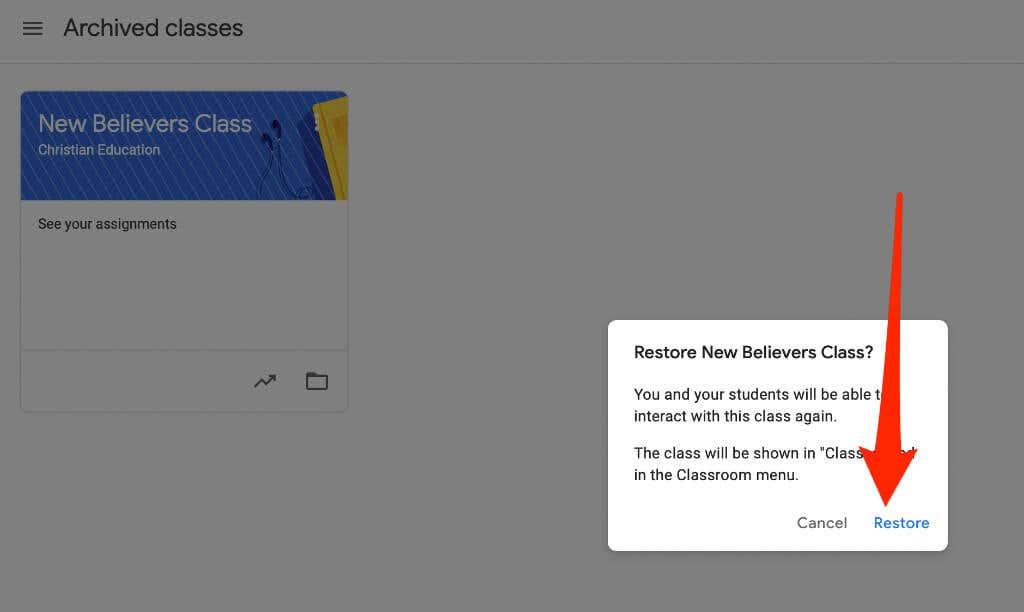
Kuidas Google Classroomi kustutada
Google Classroomi kustutamine eemaldab juurdepääsu kõikidele kursuse postitustele või kommentaaridele. Kuid teie ja teie õpilased saate kasutada vastavat linki, et pääseda juurde kursuse failidele Google Drive'i kaustas.
Märkus . Enne kursuse kustutamist peate selle arhiivima. Kustutamine on jäädav, seega tehke seda toimingut ainult siis, kui olete kindel, et te ei kasuta klassi enam kunagi.
Arvuti
Saate Google Classroomi kustutada oma arvuti (PC või Mac) veebibrauserist.
- Avage Google Classroom ja valige Menüü .
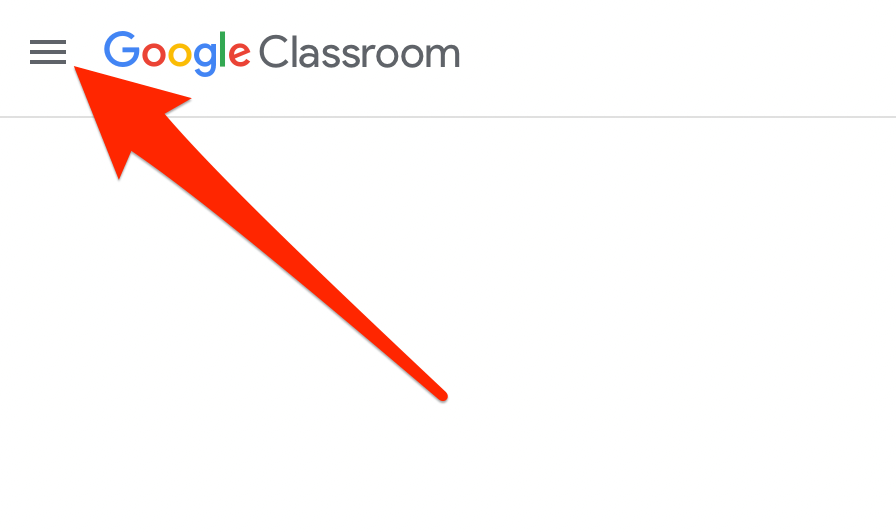
- Valige Arhiivitud klassid .
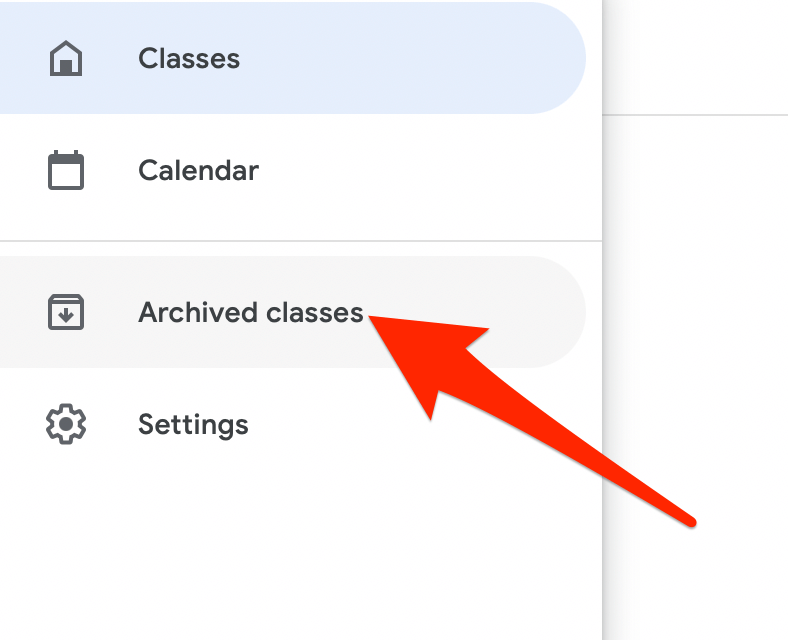
- Järgmiseks valige kustutatava kursuse jaoks kursuse kaardi paremas ülanurgas Rohkem (ellipsis).
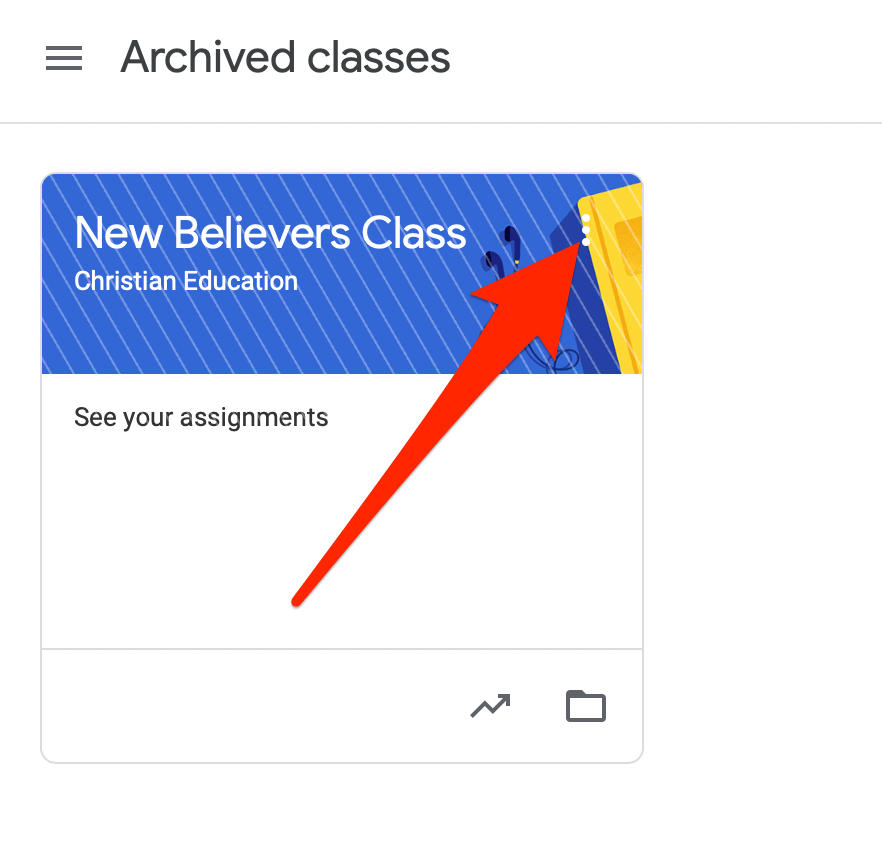
- Valige Kustuta .
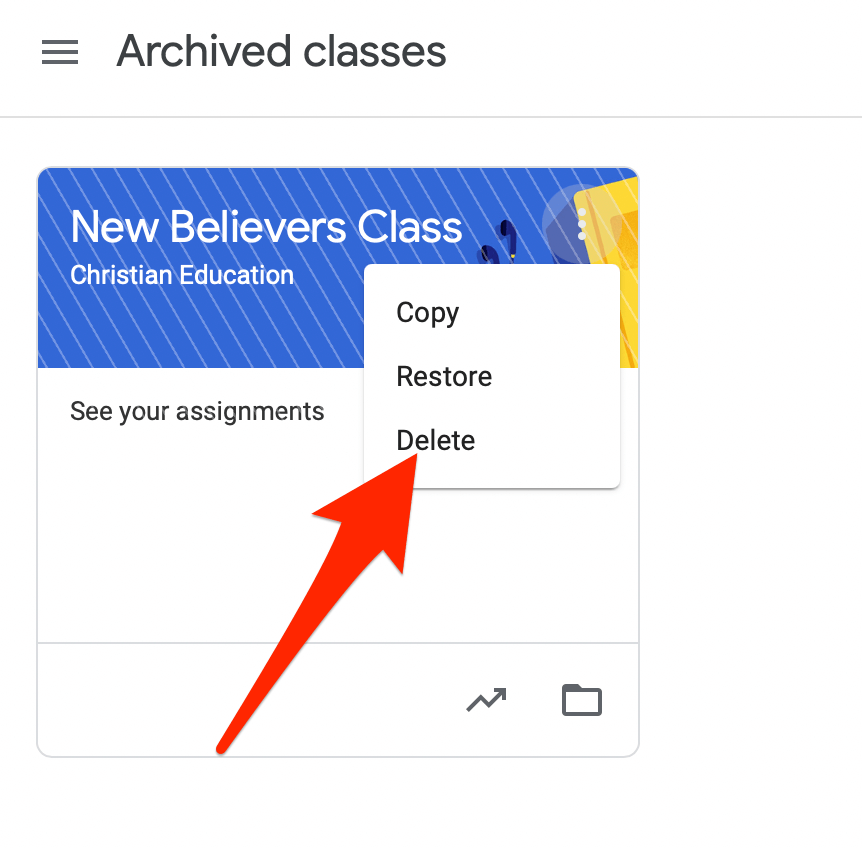
- Järgmisena valige toimingu kinnitamiseks uuesti Kustuta .
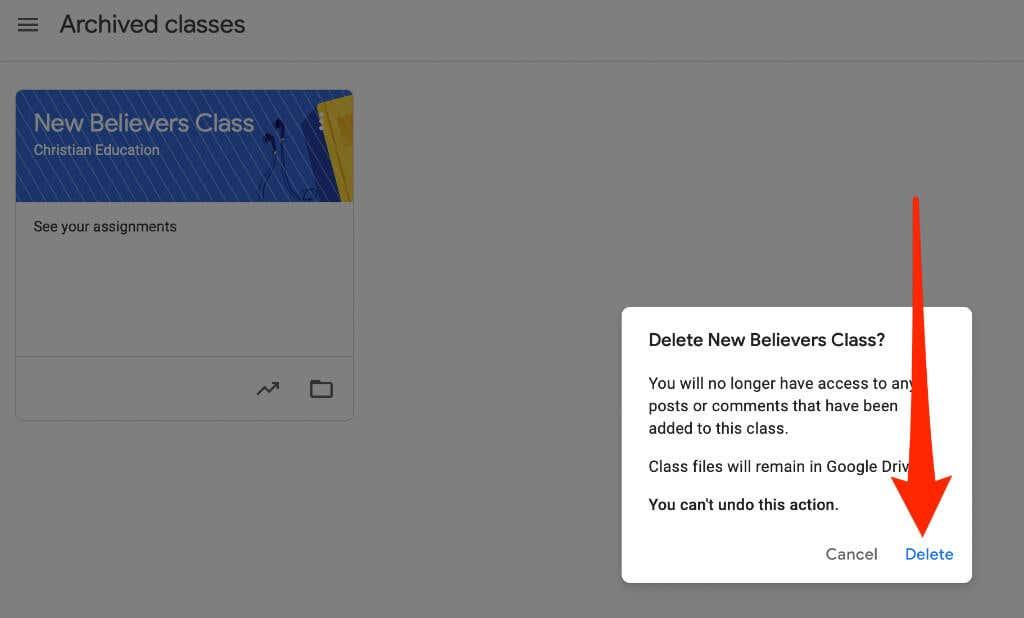
Android või iPhone
Kui teie Android-seadmes või iPhone'is on Google Classroomi rakendus, saate esimeses jaotises arhiivitud kursuse kustutada.
- Avage Google Classroomi rakendus ja valige kustutatava kursuse jaoks kursuse kaardi paremas ülanurgas valik Rohkem (ellipsis).
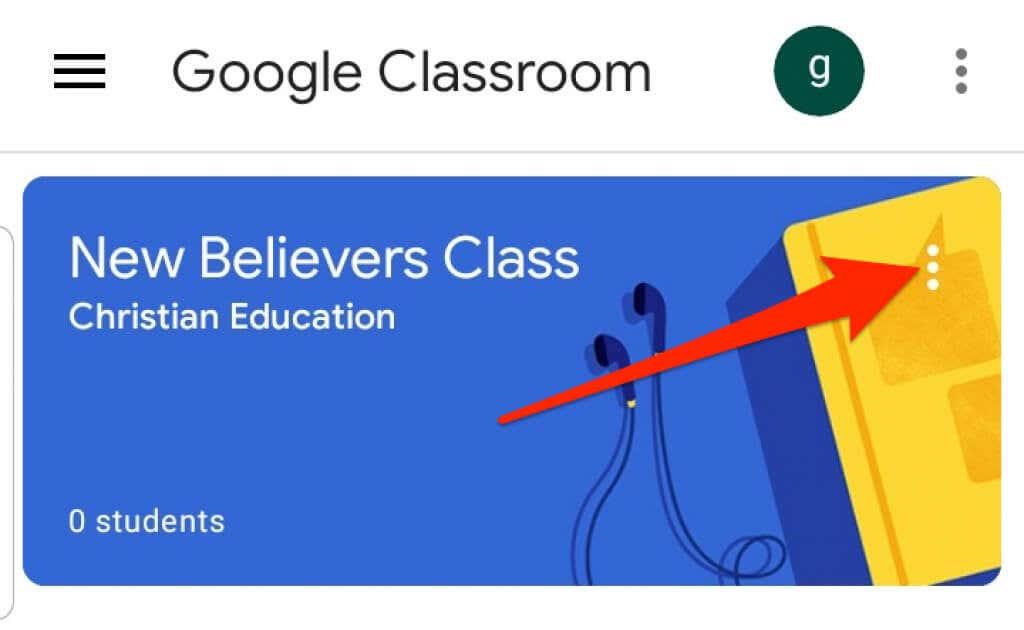
- Puudutage valikut Kustuta .
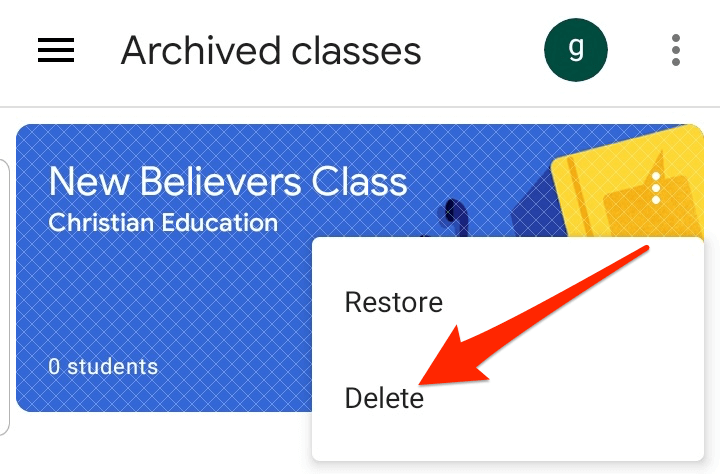
- Järgmisena puudutage toimingu kinnitamiseks uuesti Kustuta .
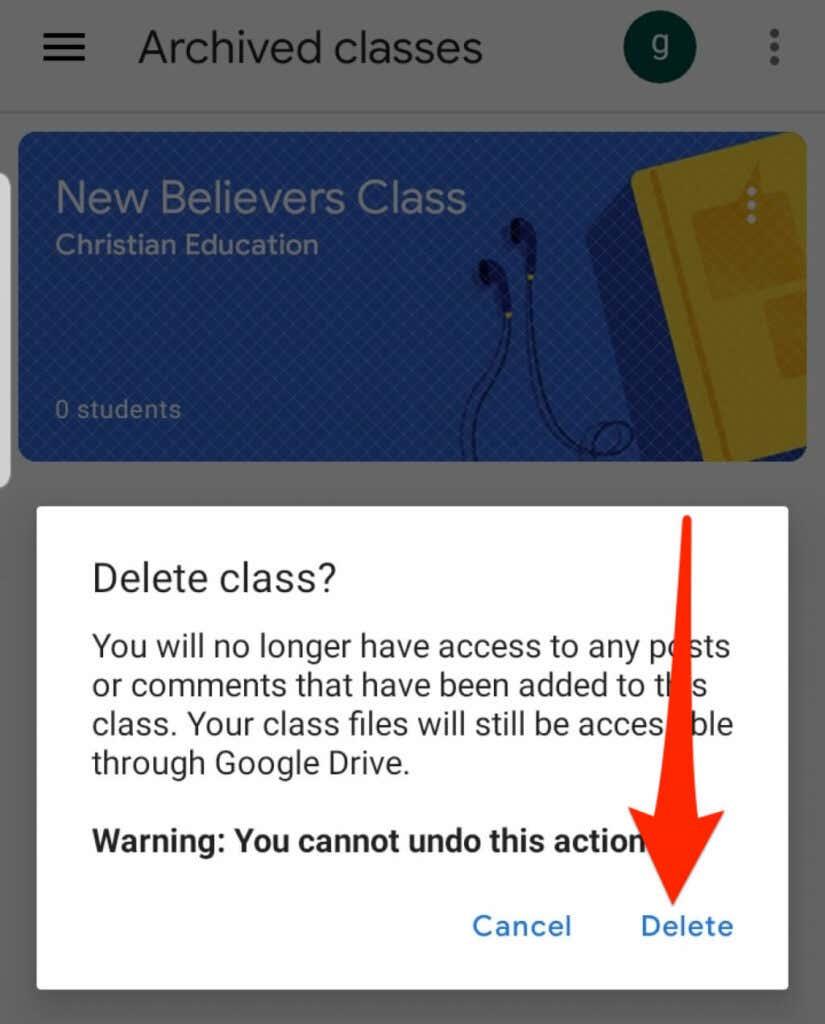
Märkus . Google Classroomi saab kustutada ainult põhiõpetaja.
Kuidas Google'i klassiruumist lahkuda
Kui olete õpilane, saate arhiivitud kursusest lahkuda, et see oma kontolt eemaldada. Teie õpetajale jäävad endiselt kõik teie ülesanded, postitused ja kommentaarid.
- Avage oma brauseris või mobiilseadme rakenduses Google Classroom ja valige Menüü .
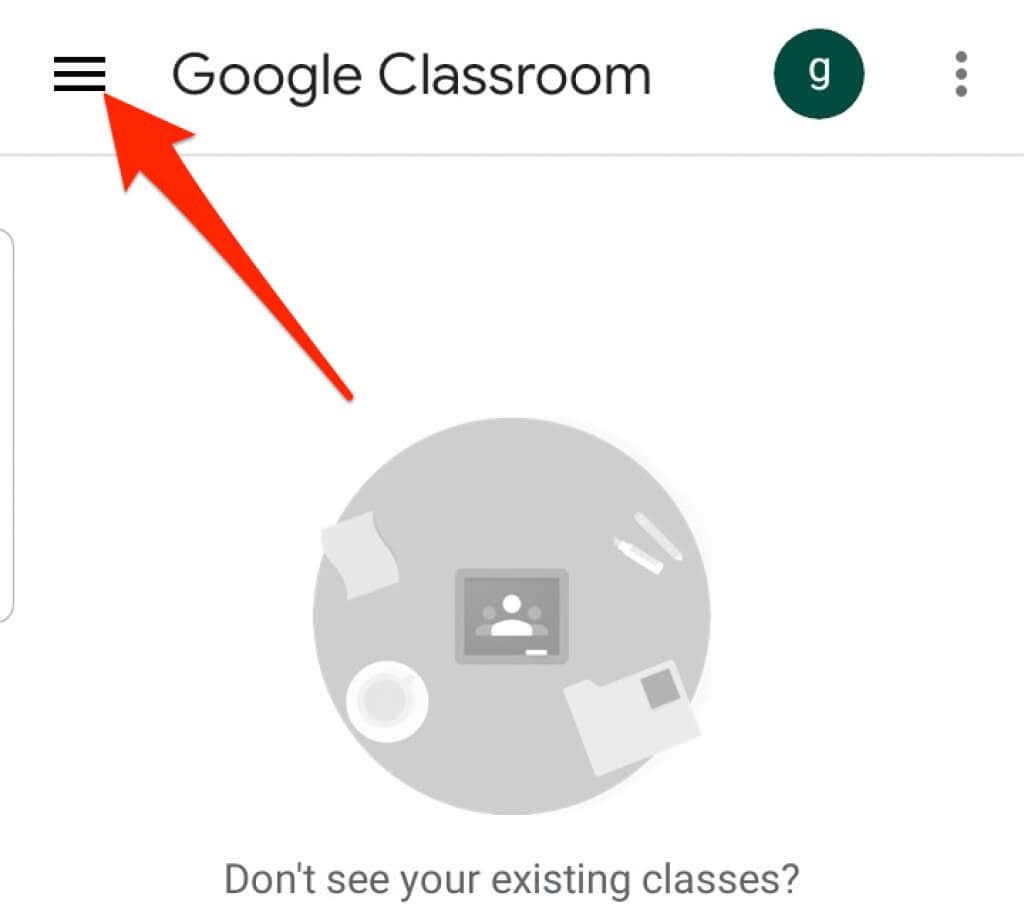
- Valige või puudutage Klassid .
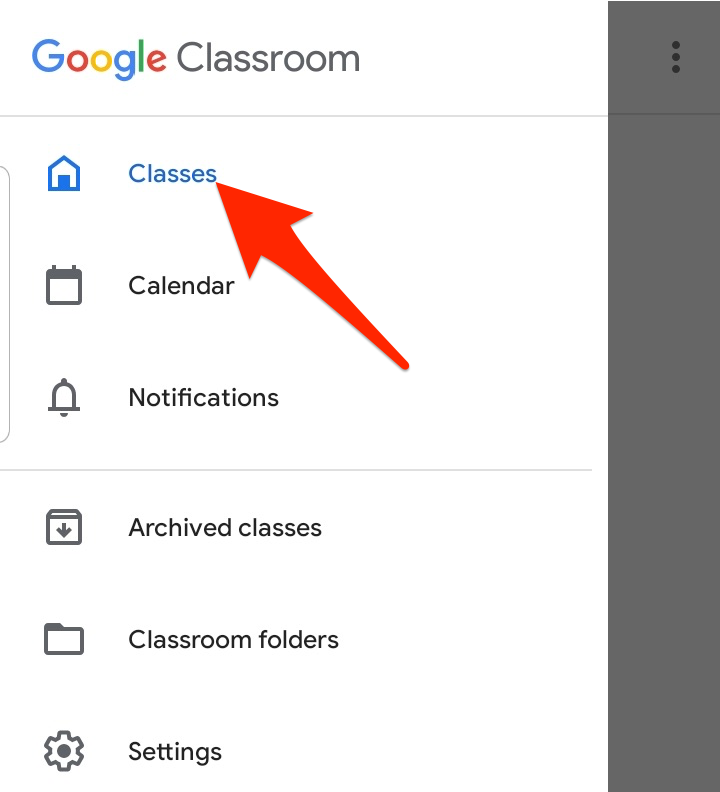
- Järgmiseks valige või puudutage kursuse kaardi paremas ülanurgas rohkem (ellipsis) selle kursuse jaoks, millest soovite lahkuda.
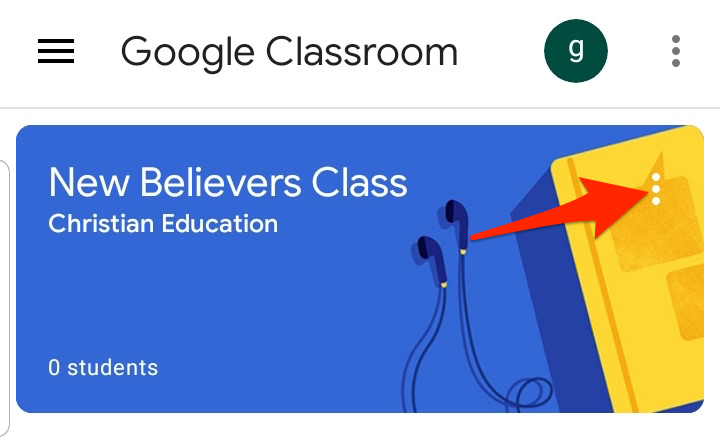
- Valige või puudutage Tühista registreerimine .
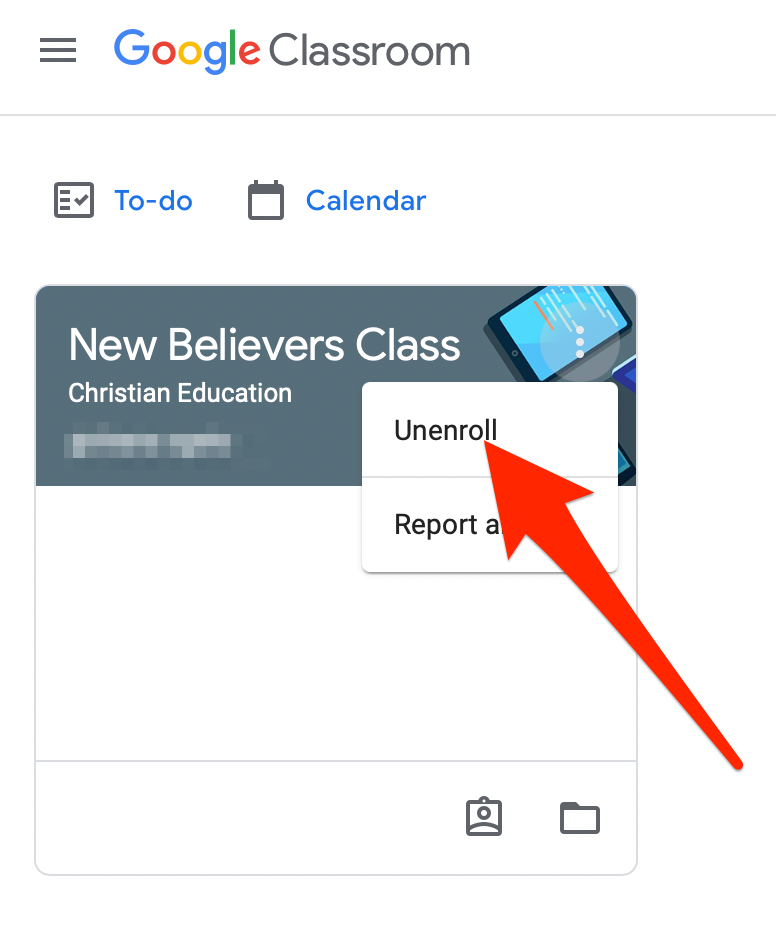
Hoidke oma Google Classroom korras
Kursuste arhiivimine või kustutamine Google Classroomis võimaldab teil hallata oma kursusi ning hoida oma kodulehte korras ja korras.
Täiendavate näpunäidete saamiseks virtuaalõppe kohta vaadake meie juhendeid, kuidas õpetada veebikursust , parimaid rakendusi ja tööriistu oma laste kodus koolitamiseks ning parimaid platvorme veebikursuse loomiseks .
Kas sellest juhendist oli abi? Helistage kommentaarides.