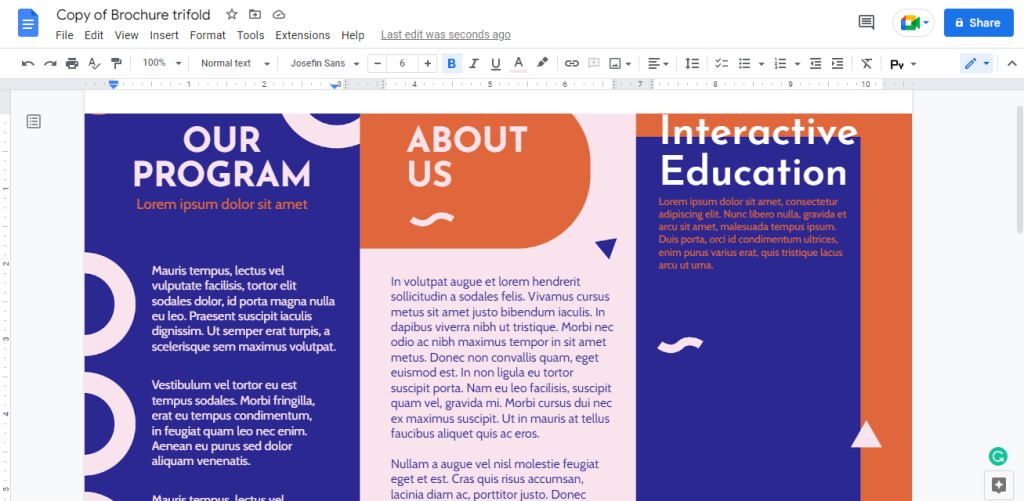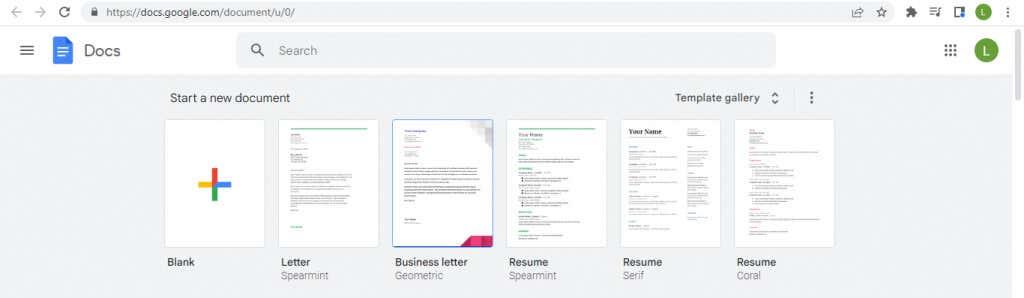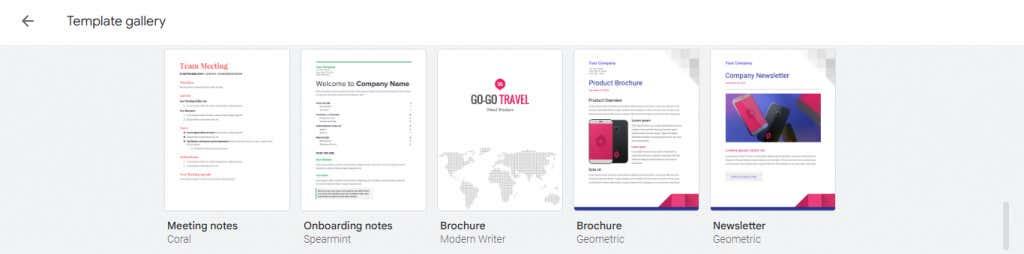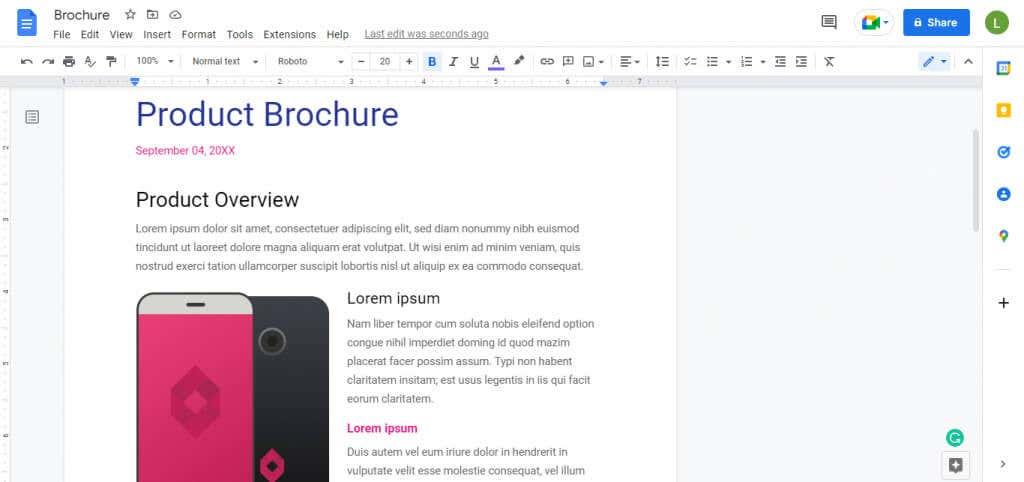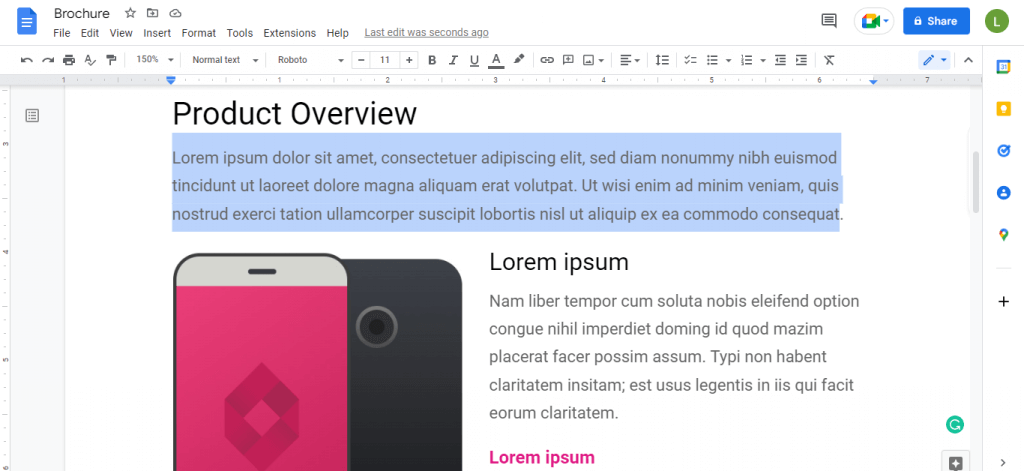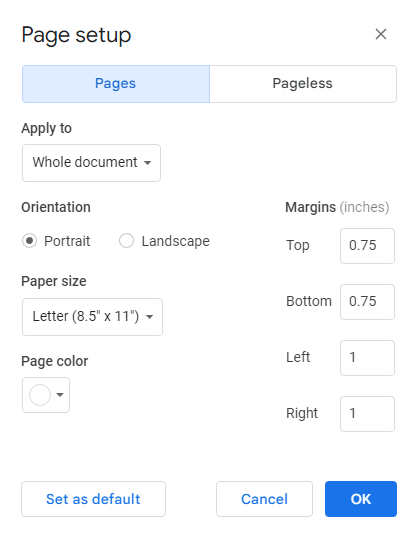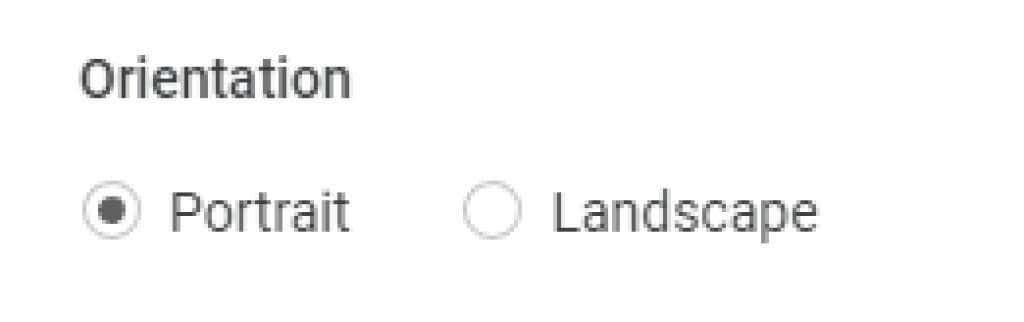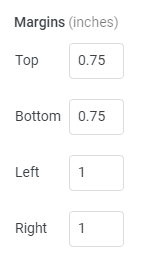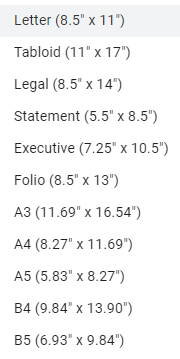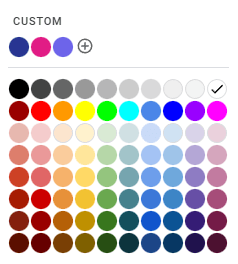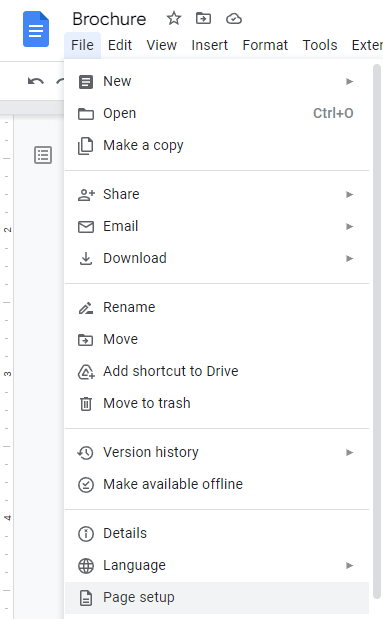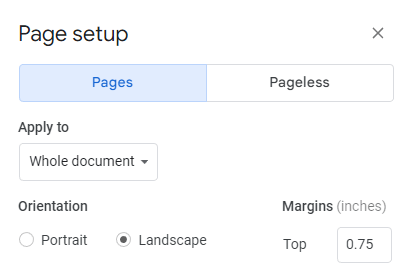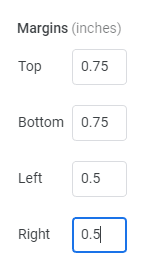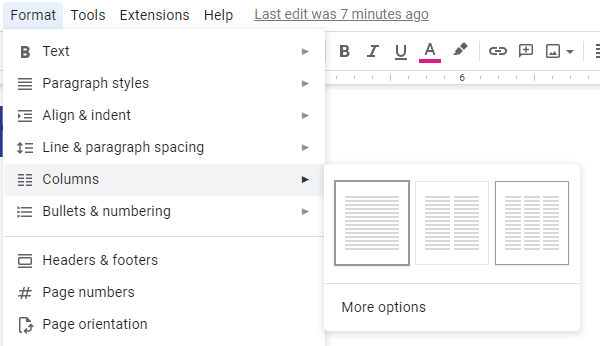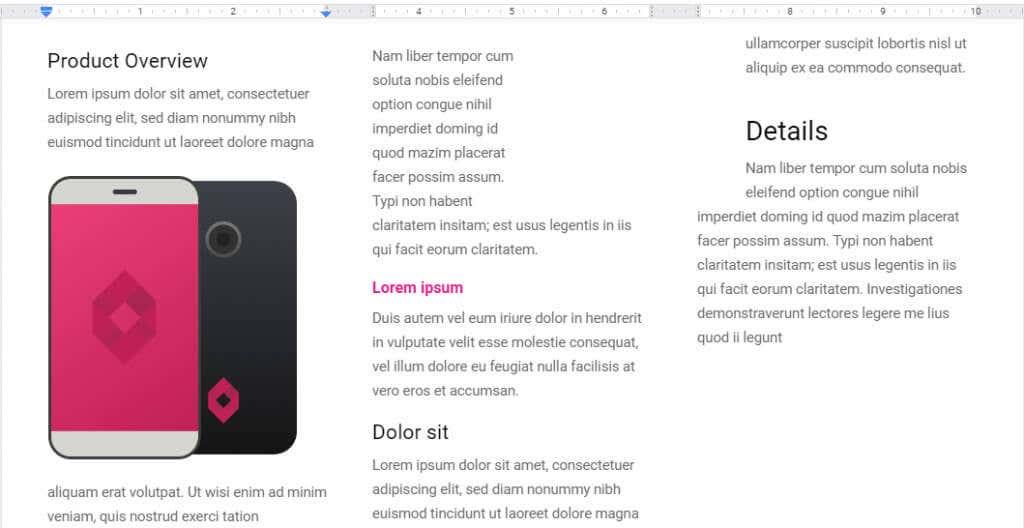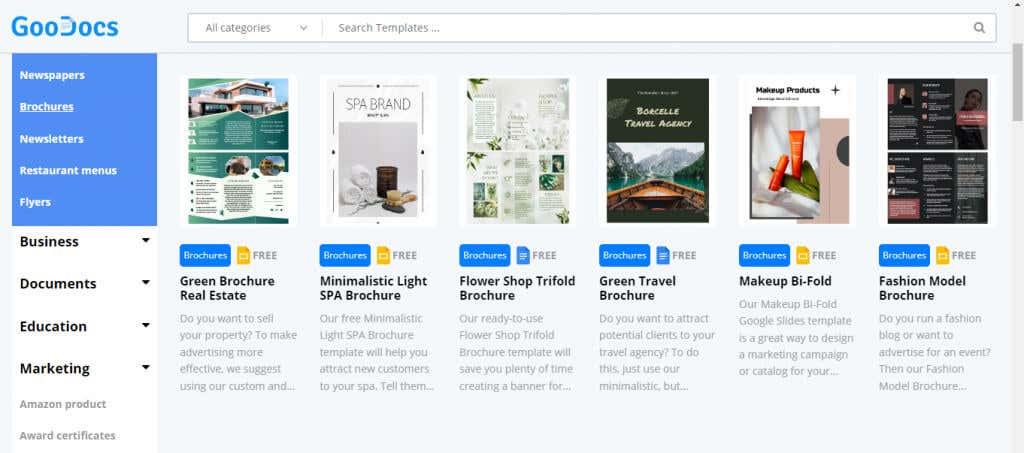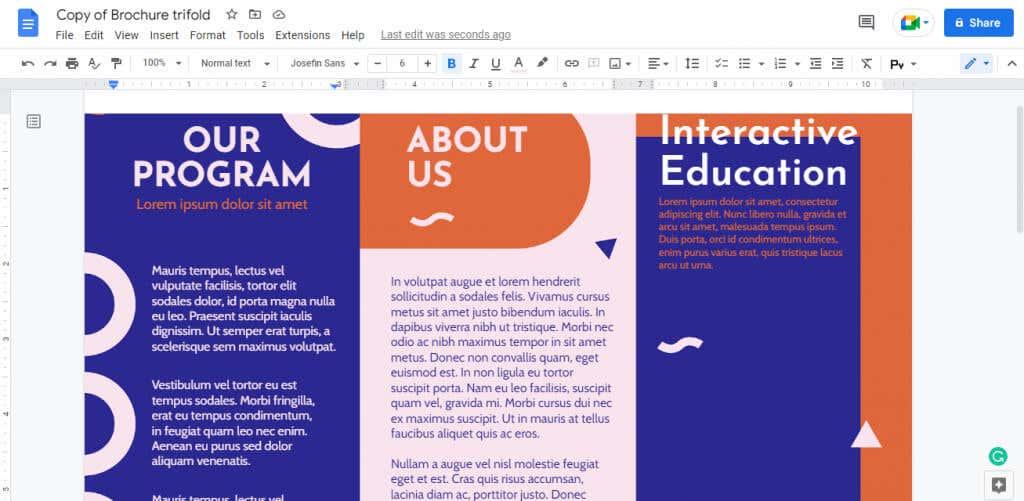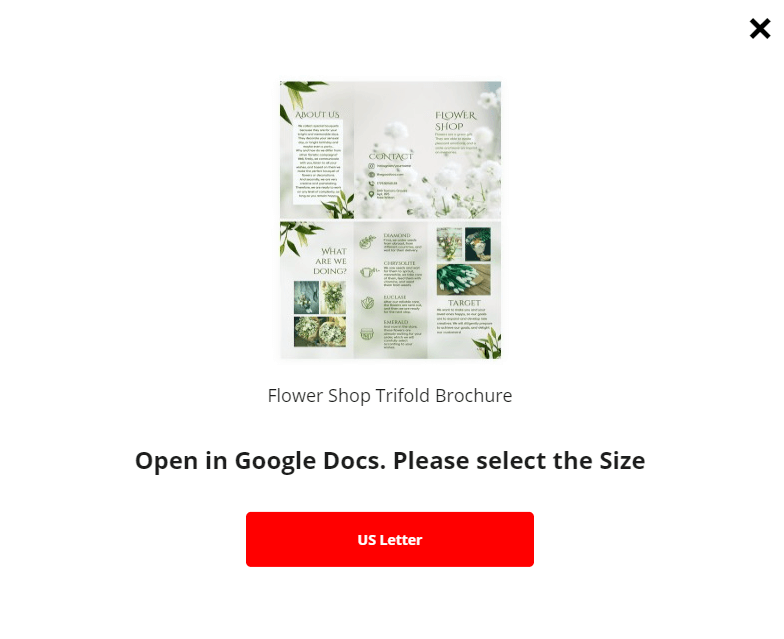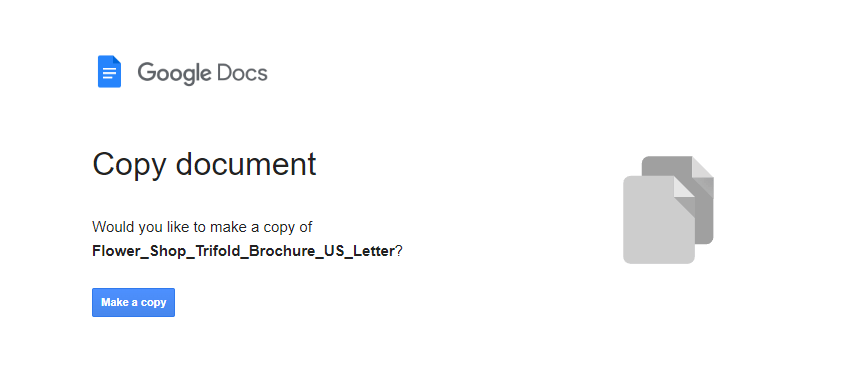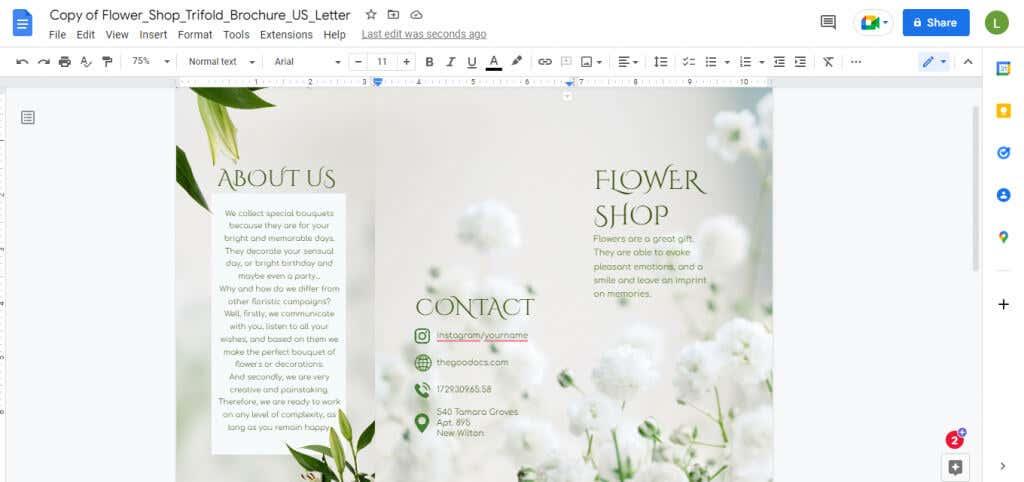Te ei pea oma viimase kampaania jaoks mõne brošüüri kujundamiseks palgama reklaamiagentuuri. Google Docs on tasuta ja ligipääsetav ning lihtsate meetodite abil saate ise suurepärase brošüüri luua.
Google Docsis ei pruugi brošüürimalle palju pakkuda, kuid malli kohandamine vastavalt teie vajadustele on lihtne. Võite ka ise luua kolmekordse brošüüri või kasutada selle veelgi lihtsamaks muutmiseks kolmanda osapoole malli. Alustame.
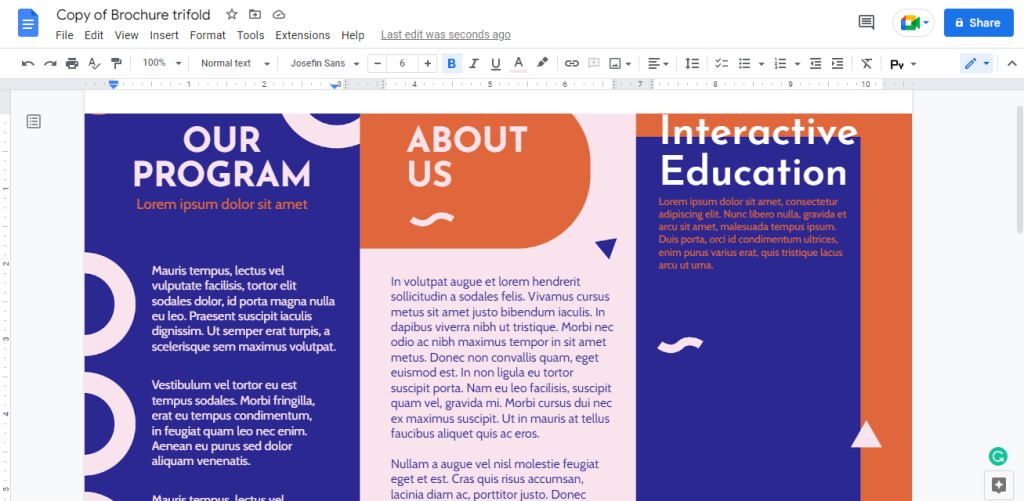
Kuidas koostada Google Docsis brošüüri
- Avage oma veebibrauseris Google Docsi , navigeerides aadressile docs.google.com. Loomulikult peaksite selle toimimiseks olema oma Google'i kontole sisse logitud.
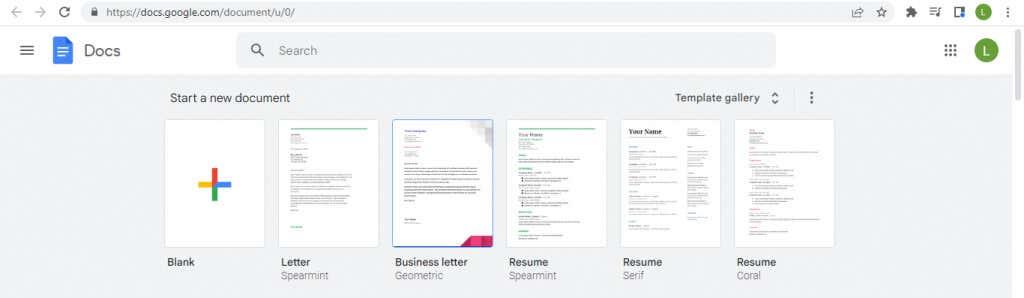
- Näete juba ülaosas mõnda levinud malli, kuid valige suvand Mallide galerii , et neid kõiki korraga vaadata.

- Galeriis on palju erinevat tüüpi malle – kerige allapoole, kuni näete paari brošüürivalikut.
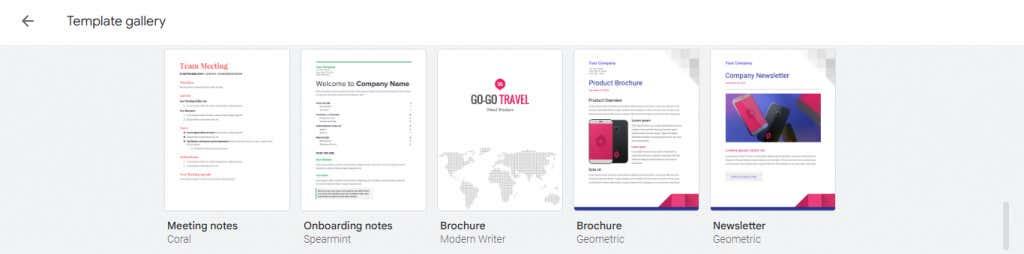
- Malli valimine avab uue dokumendi, mille vorming on juba paigas ja täidetud näiva tekstiga.
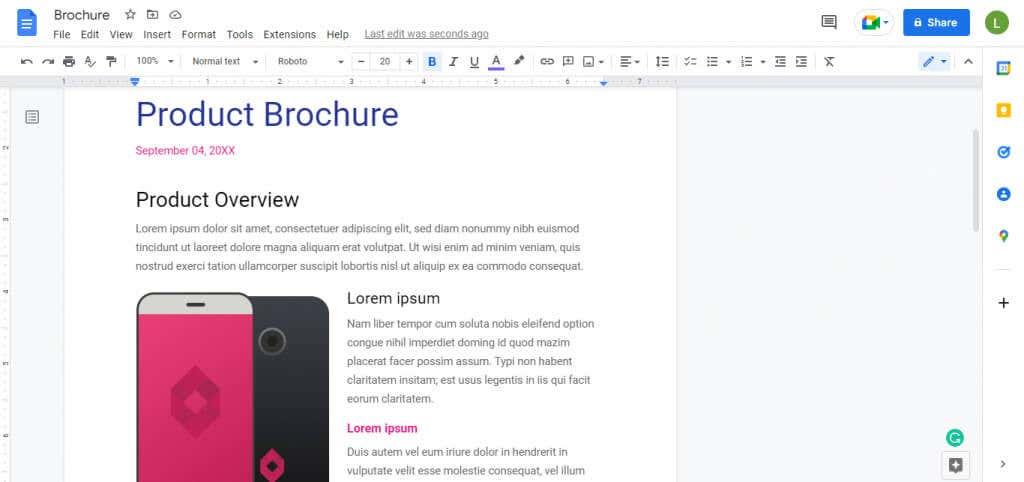
- Nüüd lihtsalt asendage tekst oma sisuga ja lisage pilte oma brändi logodega.
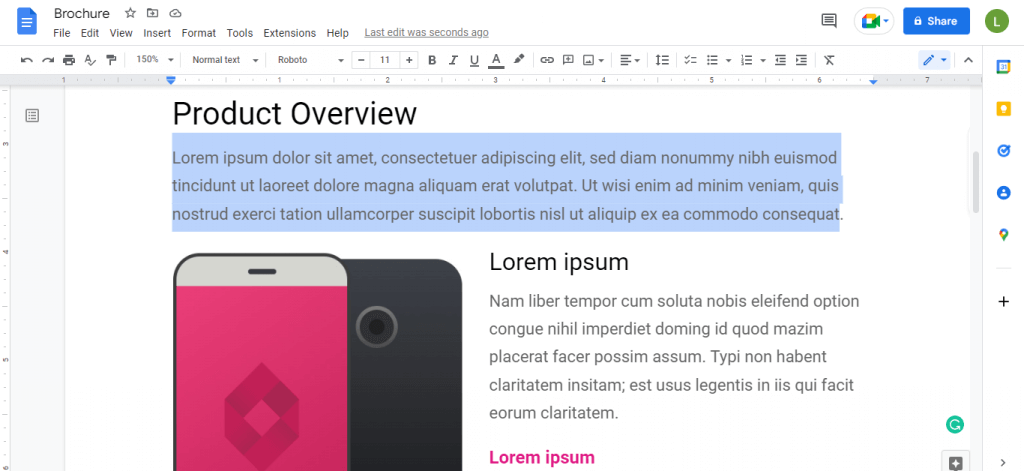
See annab üsna korraliku brošüüri, millel on korralikud veerised ja kena paigutus. Kui olete rahul, võite hakata neid printima või neid veelgi kohandada.
Brošüüri malli kohandamine Google Docsis
Malli saate hõlpsalt redigeerida, et lisada soovitud kirjalikku või visuaalset sisu, kuid kuidas on lood lehe enda vormindamisega? See on ka lihtne.
Avage mis tahes brošüüri mall ja valige Fail > Lehekülje häälestus . Siin saate kohandada oma brošüüri lehe vormingu kõiki aspekte.
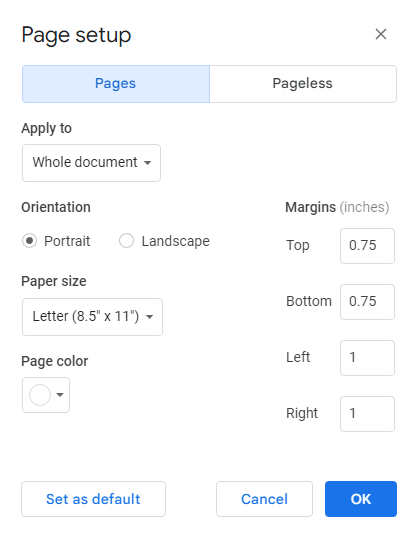
Orienteerumine
Lehekülje orientatsiooniks on vaikimisi seatud portree , mis sobib ideaalselt lihtsate brošüüride jaoks. Kolmekordse brošüüri loomiseks vajate aga horisontaalpaigutust .
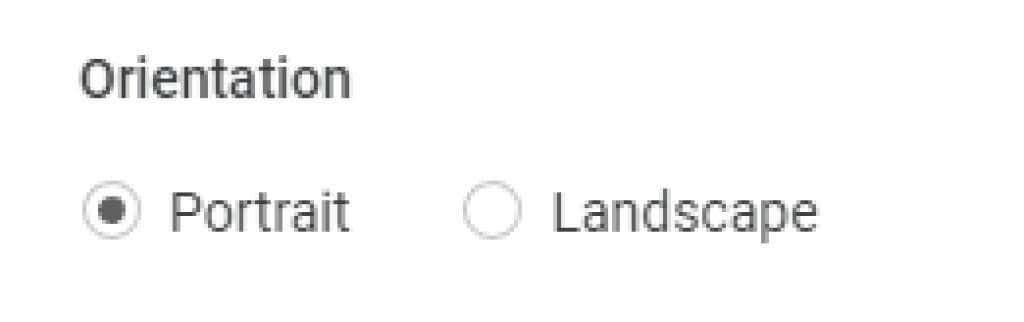
Marginaalid
Olemasolevad veerised jätavad igale poole piisavalt ruumi, kuid saate neid alati kohandada vastavalt oma vajadustele . Üldiselt ei ole hea mõte veeriste täielikult eemaldada, välja arvatud juhul, kui teie paigutus jätab servadele juba piisavalt tühja ruumi.
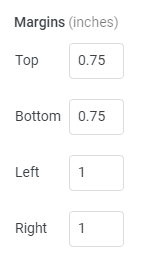
Lehekülje suurus
Lehekülje suuruse all oleval rippmenüül klõpsates kuvatakse lehe suuruste loend. Igal kirjel on nimi ja mõõtmed tollides. Letter on tavaliselt õige valik, kuid võite vabalt valida loendist mis tahes muu suuruse.
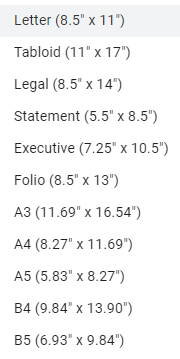
Lehekülje värv
Google Docsi brošüürimallidel on valge taust, kuid see ei tähenda, et peaksite sellest kinni pidama. Reklaammaterjalid võivad kasu saada mõnest taustavärvist ja brošüürid pole erand.
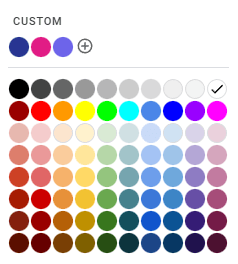
Kuidas luua Google Docsis kolmekordset voldikut
Google'i dokumentide mallide galerii sobib suurepäraselt mitmeleheliste ettevõtete brošüüride jaoks, kuid palju tavalisema kolmekordse brošüüri jaoks ei leia malle. Selle asemel saate selle lihtsa näpunäidetega ise luua .
- Esmalt avage menüüst Fail leht Setup .
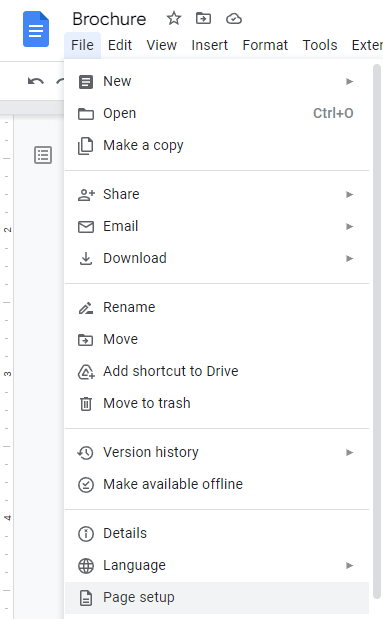
- Seadke orientatsiooniks Rõhtpaigutus . Kolmekordse paigutuse jaoks on teil vaja lisaruumi.
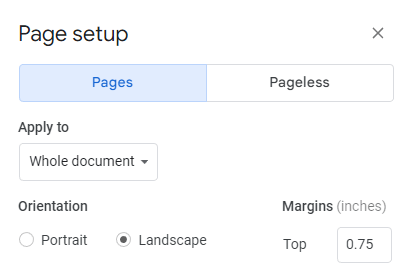
- Võib-olla soovite ka veerisid vähendada, eriti vasakul ja paremal . Meie eesmärk on brošüüriga mahutada võimalikult palju teavet.
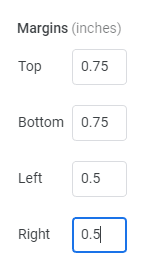
- Muudatuste rakendamiseks praegusele dokumendile valige OK .
- Nüüd minge jaotisse Vorming > Veerud ja valige paremal olev kolme veeru valik.
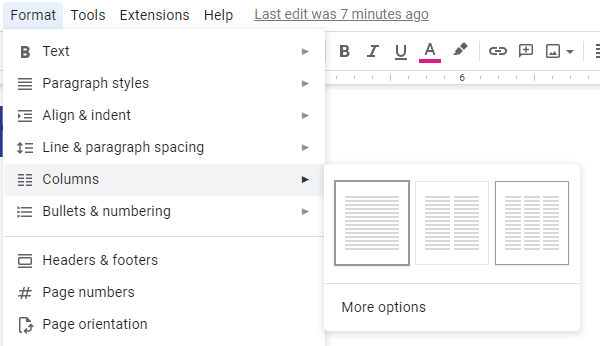
- Kui teil on lehel sisu, sorteeritakse see automaatselt kolme veergu. Saate reguleerida veergude vahelisi veerisid väikeste siniste nooltega, tagades, et teil on voltimiseks piisavalt ruumi.
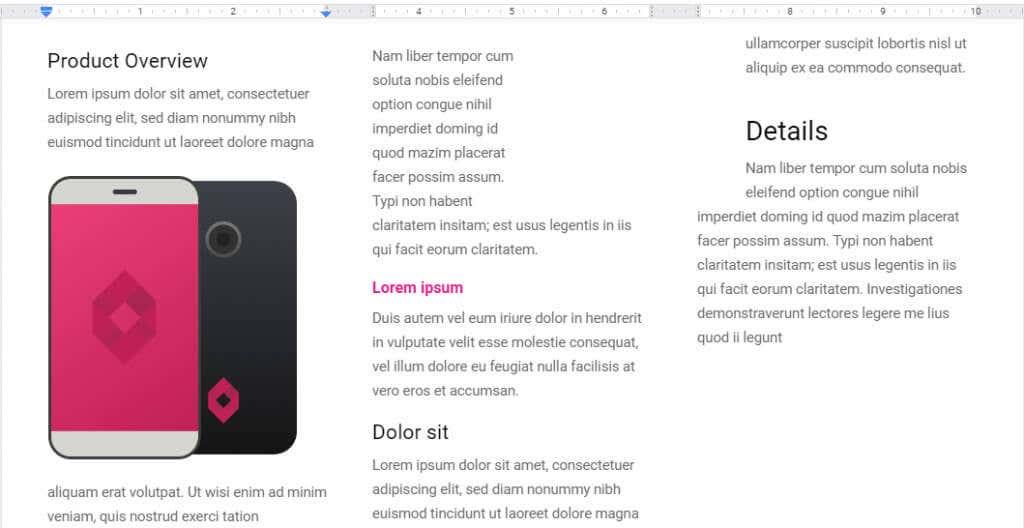
Sõltuvalt sisestatud piltidest ja üldisest kujundusest võiksite lehe ja veerude veeristega ringi mängida, kuni need kenasti kokku langevad. Seejärel printige lihtsalt brošüürid välja ja hakake voltima.
Sama protsessi saate kasutada ka kahekordse voldiku loomiseks. Valige viiendas sammus lihtsalt kaheveeruline valik ja kohandage oma veerisid vastavalt.
Kolmandate osapoolte mallide kasutamine
Google'i dokumentide mallid võivad olla üsna mahedad ja valida pole isegi nii palju. Kui teil pole ühtegi lahedat disainiideed, proovige alustada kolmanda osapoole malliga.
On palju veebisaite, mis pakuvad Google Docsi jaoks brošüürimalle. Selle õpetuse jaoks proovime GooDocsi brošüüri kujundust
.
Sait pakub täiesti tasuta uskumatult erinevaid brošüüride kujundusi, mis katavad kõikvõimalikud ärivajadused. Google Docsiga ühilduvatel mallidel on sinine ikoon ja neid saab otse importida.
- Suunduge GooDocsi brošüürimallide juurde, et leida endale meelepärane kujundus.
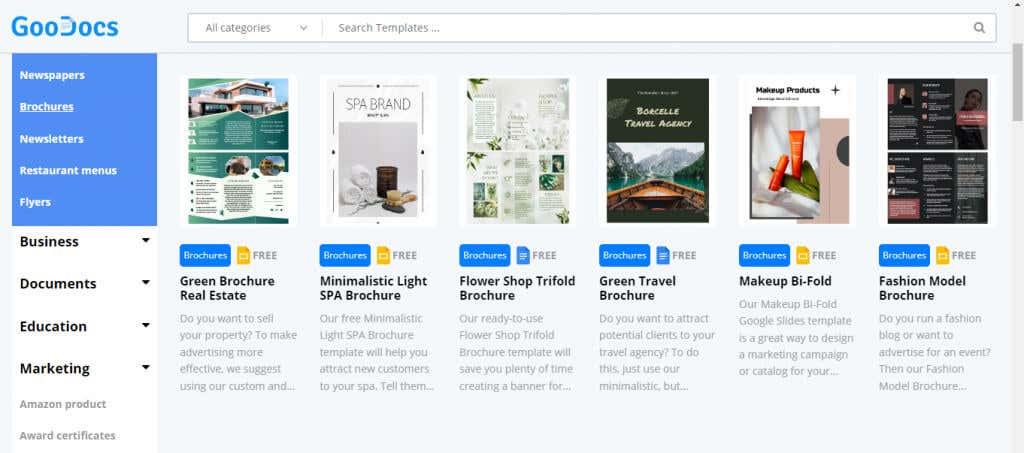
- Malli valimine avab selle konkreetse lehe, kus on selgem ülevaade brošüüri välimusest. Malli kasutamiseks klõpsake paremal asuval nupul EDIT TEMPLATE .
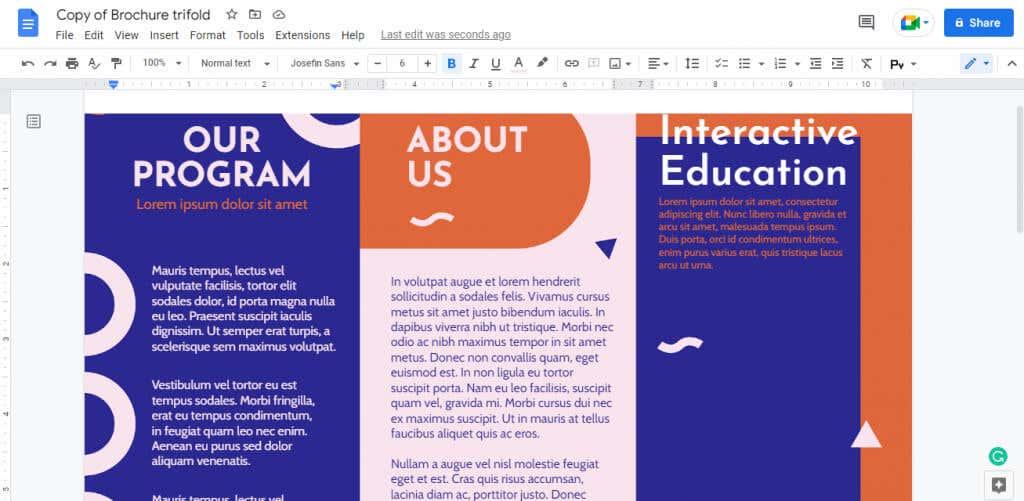
- Sellel mallil on ainult üks suurus, kuid mõnel võib olla mitu valikut. Jätkamiseks kinnitage soovitud suurus.
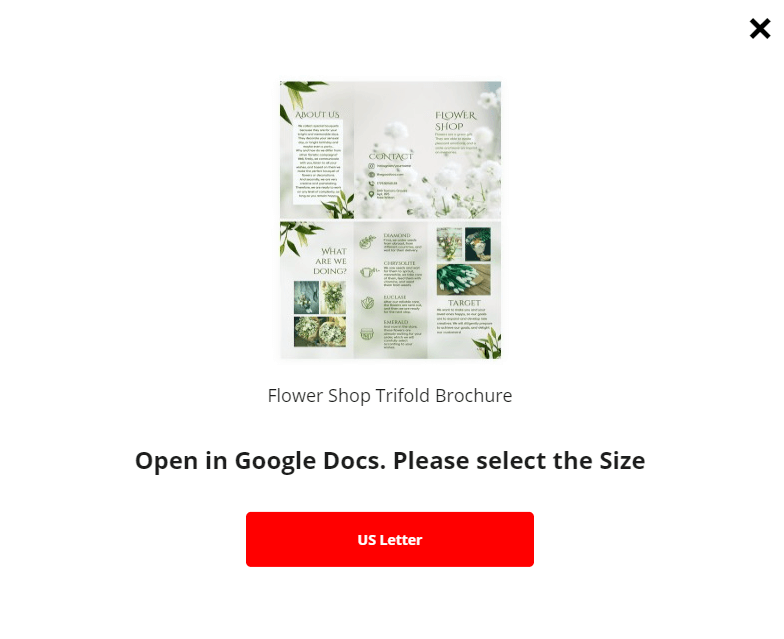
- Pärast mõnesekundilist ootamist suunatakse teid Google Docsi. Kui olete veebibrauseris oma Google'i kontole sisse logitud, saate nüüd teha oma kasutamiseks Google Docsis koopia .
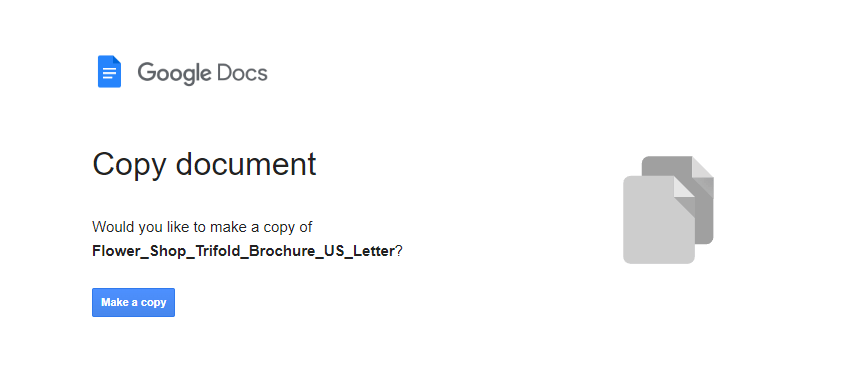
- Mall avaneb uues dokumendis, kus kõik vormingud on paigas. Lihtsalt vahetage sisu välja ja oletegi valmis printima.
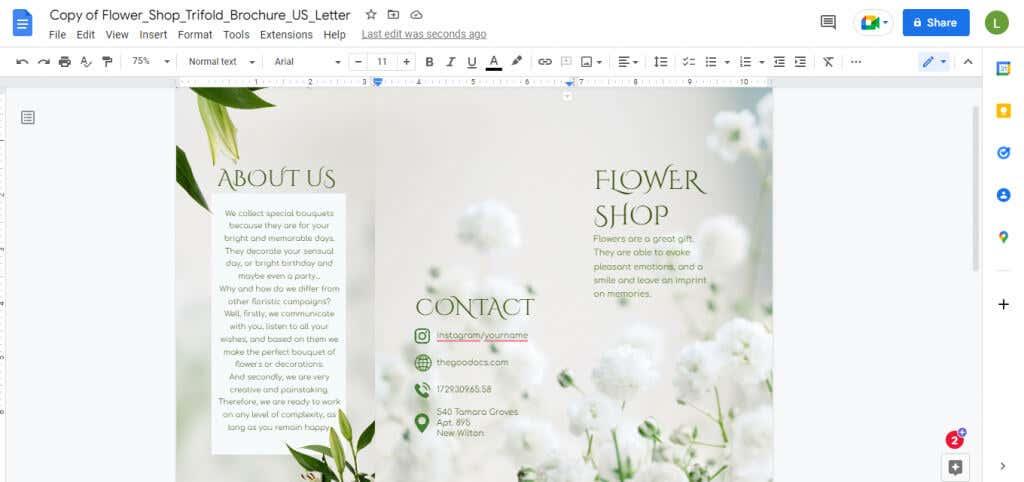
Milline on parim viis brošüüri või brošüüri tegemiseks Google Docsis?
Google'i dokumentide brošüüri malli kohandamine oma sisu ja vorminguga on kõige lihtsam viis brošüüri loomiseks. Ükskõik, kas vajate kaheleheküljelist brošüüri või kolmeosalist brošüüri, saate need mõlemad ise luua.
Sellest hoolimata võib olla lihtsam importida kolmanda osapoole malli, millel need funktsioonid juba on. Saate kopeerida kena kolmekordse malli saidilt nagu GooDocs ja lihtsalt sisu redigeerida.
See võimaldab teil kasutada kõiki vajalikke Google Docsi lisandmooduleid ja salvestada dokument oma Google Drive'i. Jälgige veerisid ja alustage brošüüride printimist, kui olete rahul.