6 viisi draiverite värskendamiseks Windows 11-s

Kuidas värskendada draivereid Windows 11-s probleemide lahendamiseks ja seadmete ühilduvuse tagamiseks.
Mängu Family Feud mängimine Zoomis on lihtne. Kõik, mida pead tegema, on kutsuda oma sõbrad ja pere Zoomi koosolekule ning seejärel jagada võrgus mängitava mängu ekraani. Siin on kõik, mida vajate perevaenu mängu alustamiseks ja mängimiseks Zoomis.
Kodus ummikusse jäämine võib tekitada stressi, seega pole Zoomi kaudu mängude mängimine halb mõte. Võime tunnistada, et Zoomi joomamängud on praegu moes, kuid mängida on ka mõnda muud lõbusat mängu .
Üks selline mäng on Family Feud, mida saab mängida ka Zoomis. See populaarsest Ameerika telesaatest inspireeritud mäng on äärmiselt nauditav. Lisaks ei vaja te täiendavaid tarvikuid. Ainult mobiil/sülearvuti ja Zoomi konto sobivad.
Lisaks perekondlikule vaenule saate aega surnuks lüüa, mängides Zoomis selliseid mänge nagu Heads up ja Quiplash . Ja kui teil on seiklushimu, on Scavengeri jahi mängimine Zoomiga suurepärane idee.
Sisu
Mis on perekondlik vaenumäng?
Family Feud on üks vanimaid Ameerika mängusaateid ja see on kestnud tugevalt alates 1976. aastast kuni tänapäevani. Selles klassikalises mängus võistlevad kaks perekonda üksteisega rahaliste auhindade võitmiseks. Algses mängusaates on kolm erinevat vooru. Perekond, kes võidab kõik kolm või kaks vooru, saab lõplikuks võitjaks.
See ikooniline mängushow muudeti hiljem võrgumänguks. Saate mängida Family Feudi võrgus suurepärase graafika ja laheda muusikaga. Ideaalis peaks olema kaks erinevat perekonda. Siiski saate alati moodustada viieliikmelise meeskonna ja saate arvutipere vastu mängida.
Interneti-mäng Family Feud on loodud samas vormingus kui algne mängusaade. Seal on kolm vooru ja igas voorus esitatakse teie meeskonnale juhuslikult genereeritud küsimusi. Seal on boonusvoor nimega "Kiire raha" voor. Selles voorus võivad igast rühmast osaleda kaks liiget.
1. osa: suumi seadistamine
Kõigepealt laadige alla ja installige oma arvutisse rakendus Zoom. Avage rakendus ja logige seejärel sisse. Kui see on teie esimene kord, peate esmalt registreeruma. Allolev link aitab teid.
► Kuidas seadistada Suumi koosolekut, alustada uut koosolekut ja kutsuda sõpru
Kui Zoom on installitud, looge uus koosolek. Valige suvand "Alusta videoga", et näidata end suumis. Kui soovite end varjata , tühjendage uue koosoleku alustamisel video valik.
Sõprade kutsumiseks peate klõpsama koosoleku ekraanil valikul 'Osalejate haldamine' ja seejärel klõpsama suvandil 'Kutsu', mis asub paneeli 'Osalejad' allservas.
Kopeerige kutsesõnum ja jagage seda oma sõpradega privaatsõnumi, e-posti või mõne muu platvormi kaudu vastavalt oma maitsele.
Valmistage mäng 1. meetodi järgi hästi ette, sest see vajab ettevalmistust. Teisest küljest ei nõua võrgus mängimine 2. meetodi alusel palju kodutööd. 1. meetod annab teile aga hea kohandamisvaliku. Kui kõik on saadaval, võite alustada mängu mängimist.
2. osa: mängige mängu suumis, kasutades kas 1. või 2. meetodit
Siin on kaks viisi selle mängimiseks. 1. meetod hõlmab võrguühenduseta ettevalmistamist ja seejärel saate seda esitada Zoomi koosolekul. See meetod võimaldab teil küsimusi ise kujundada ja seega suurepäraselt kohandada. Saate isegi küsimusi sobivalt muuta, et saada iga kord mängu mängides erinev kogemus.
Kuigi 2. meetodi kohaselt saate seda mängu mängida võrgus MSN-i mängudes.
1. meetod: planeerige see ise ja mängige suumiga
Perekonnavaen, nagu me kõik teame, on praegu ja mõjuval põhjusel üks populaarsemaid päevaseid tõsielusaateid televisioonis. See on platvorm, kus pered saavad kokku puutuda, vastata veidratele küsimustele ja vaadata, kuidas üksteist surve all murenevad, samal ajal kui nad küsitluse küsimustele vastuseid annavad.
Ehkki ülaltoodud juhend võib aidata teil brauseri kaudu hõlpsalt perekonnatüli mängida, ei saa te kontrollida, milliseid küsimusi te üksteiselt küsite. Lisaks puudub sellel hämmeldunud host, mis omakorda muudab mängu palju naljakamaks. Noh, on lihtne viis mängida oma sõprade ja perega peretüli Zoomi abil, kasutades samal ajal oma valikut küsimusi.
Veelgi enam, saate jätta oma parima mulje Steve Harveyst, kui aitate kahel rühmal üksteisega võistelda. Vaatame, kuidas saate seda saavutada.
Asjad, mida vajate 1. meetodi kohaselt
Kuidas mängida mängu 1. meetodi järgi
Veenduge, et olete Zoomi koosoleku seadistanud, nagu on kirjeldatud juhendi 1. osas.
1. samm: haarake paberitükk ja kirjutage üles kõik küsimused, mis teie arvates sobivad antud rühma jaoks. Veenduge, et teil oleks vähemalt 10–15 küsimusest koosnev loend. See annab igale meeskonnale õiglase võimaluse tagasi tulla, isegi kui nad on mängu algfaasis maha jäänud. Küsimuste loendi leiate lehtedelt, mida oleme allpool jaotises „Küsimuste pangad” jaganud.
2. samm: alustage nüüd Zoomi koosolekut (nagu ülalpool kirjeldatud) kõigi rühmaliikmetega, kes peaksid teiega perekonnatüli mängima, ja jagage nad kaheks meeskonnaks. Igas meeskonnas peab olema vähemalt 3 ja maksimaalselt 5 mängijat.
Kui olete valmis, pange igale meeskonnale nimi või laske neil see ise valida. See hõlbustab nii skoori jälgimist kui ka nende käsitlemist mängu keskel.
3. samm: alustage nüüd oma tahvli jagamisega kogu rühmaga ja kasutage märkuste tööriistu, et luua tahvli paremas äärmises nurgas kaks veergu. Andke igale veerule vastav nimi käepärastele meeskondadele.
Need veerud aitavad teil jälgida iga meeskonna koondtulemusi, mis aitavad teil mängu lõpus võitja üle otsustada. Võitja saab seejärel mängida boonusvoorus "Kiire raha", kus võite saada tegeliku auhinna, näiteks kinkekaardi, mängupileti või midagi muud virtuaalset, millel on praegusel sotsiaalse distantseerumise ajal rahaline väärtus.
Märkus. Asjade huvitavaks muutmiseks võite paluda kogu rühmal anda oma panus kiire raha preemiale. See suurendab drastiliselt panuseid ja annab kõigile täiendava stiimuli võidu nimel pingutada.
4. samm: kui olete paremas servas tulemustabeli seadistanud, looge ekraani keskele veel kaks 5 reaga veergu. Need toimivad veergudena, kuhu sisestate õiged vastused olenevalt iga meeskonna punktisummast.
5. samm: avage taustal arvutis/macis kellarakendus ja lülitage režiimi Taimer. Nüüd määrake oma ajalimiidiks taimer 20 sekundiks. Saate seda isegi 15 sekundini vähendada, kui teie ja teie sõbrad vaatate saadet regulaarselt ja olete üsna konkurentsivõimelised.
6. samm: kui kell on seadistatud, olete mängu alustamiseks valmis. Helistage lihtsalt kahele osalejale vastavatest meeskondadest ja kasutage esimese küsimuse ajastamiseks taimerit. Pane asjakohased vastused töö käigus tahvlile ja mängi mängu nagu tavaliselt. Kui ring on lõppenud, saate kustutamistööriista abil praegused tulemused kustutada ja uuesti alustada.
Nii saate oma sõprade ja perega tundide kaupa Family Feudi mängida, jälgides samal ajal nende tulemusi reaalajas.
Näpunäide. Kui olete mängu juht, kasutage suumi kõrvutivaadet. See võimaldab teil vaadata kõigi osalejate videovooge, samal ajal ka tahvli juhtimise ja märkuste tegemise ajal.
Küsige pankadest 1. meetodi kohta
Family Feud küsib pankadelt, et aidata teil küsimuste loendiga alustada:
Siit saate teada, kuidas saate mängu Family Feud võrgus mängida ja seda Zoomis jagada.
Mängu seadistamine võrgus 2. meetodi järgi:
Veenduge, et olete Zoomi koosoleku seadistanud, nagu on kirjeldatud juhendi 1. osas.
Käivitage mäng oma arvutis. Külastage mängu Family Feud lehte, mis on toodud allpool.
Külastage: võrgumängu Family Feud
Kui mängu leht on laaditud, klõpsake mängu alustamiseks nuppu "Mängi tasuta võrgus". Laske mängul laadida ja klõpsake mängu käivitamiseks nuppu Edasi.
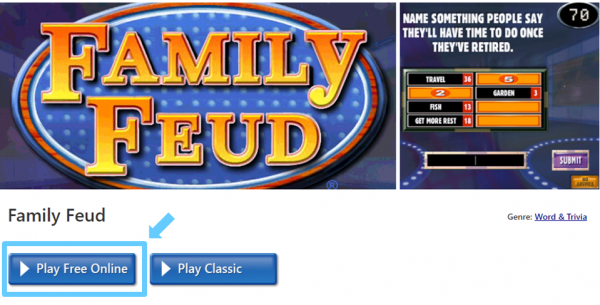
Enne mängu alustamist teeme esmalt ekraani kõigile mängijatele nähtavaks, jagades seda ekraani.
Klõpsake oma Zoom koosoleku ekraanil nuppu "Jaga ekraani" ja seejärel valige mängu aken. Valige kindlasti suvand "Jaga arvutiheli", et mängijad kuuleksid mängu heli.

Nüüd on aeg mängu mängida.
Olge saatejuht/jutustaja ja lugege kõik oma rühmale esitatavad küsimused ette. Samuti on teie kohustus klõpsata nende vastuste põhjal valikutel.
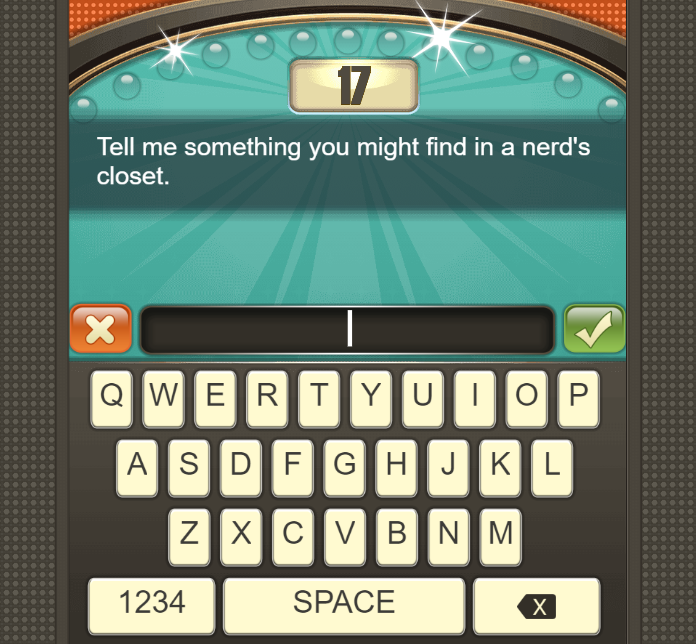
Mängu 2. meetodi järgi mängimise reeglid
Peale võõrustaja peaks seal olema 10 mängijat. Moodustage kaks viieliikmelist meeskonda. Mugavuse huvides pange neile nimed nagu meeskond A ja meeskond B. Host ei mängi mängu. Toimub kolm vooru ja iga vooru jaoks ilmuvad teie ekraanile juhuslikud küsimused.
Osalejad näevad neid küsimusi, kuna näete oma ekraani. Saate need küsimused siiski igale meeskonnale ette lugeda ja kui nad teile vastuse annavad, sisestage see tühjale kohale ja klõpsake nuppu „Esita”.
Mida lähemal on vastused populaarsetele küsitluse vastustele, seda kõrgem on vastuse andnud meeskonna punktisumma.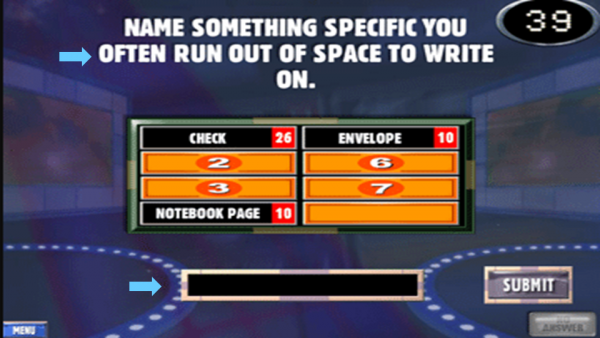
Iga vale vastuse eest saate streiki, nii et ole ettevaatlik. Niipea, kui saate kolm lööki, on voor teie jaoks läbi.
Saate jõuda "Kiire raha" vooru ainult siis, kui teie esimese kolme vooru koguskoor on hea. Selles boonusvoorus peate vastama viiele küsimusele ja maksimaalne punktisumma, mida saate, on 200.
Niisiis, kas mängisite oma hõimuga lõbusat Family Feudi seanssi? Kas vajate täiendavat abi? Andke meile teada allpool olevas kommentaaride jaotises. Meil on hea meel aidata!
Kuidas värskendada draivereid Windows 11-s probleemide lahendamiseks ja seadmete ühilduvuse tagamiseks.
Uuri, kuidas tuua tagasi "Minu arvuti" ikoon Windows 11-s ja avada see lihtsalt, et pääseda oma failidele ja seadetele.
Avasta, kuidas muuta teie Windows 11 taustapilti kiirelt ja lihtsalt, kasutades erinevaid meetodeid, sealhulgas töölaualt ja failiuurijast.
Microsoft Teams pakub teile võimalust mugavalt oma diivanilt korraga hallata ja mitme meeskonnaga koostööd teha. See võimaldab teil suuri projekte hõlpsalt eemalt hallata, kui…
Microsoft Teams on üks laialdaselt kasutatavaid koostöötööriistu, millel on üle 20 miljoni igapäevase aktiivse kasutaja. Teenus pakub selliseid funktsioone nagu kiirsõnumid, video- ja helikonverentsid, failivahetus…
Kui Windows Search kasutab erakordselt suuri protsessori- või kettaressursse, saate Windows 11-s kasutada järgmisi tõrkeotsingu meetodeid. Probleemi lahendamise meetodid hõlmavad lihtsamaid meetodeid...
Uus rakendus Photos Windows 11 jaoks on olnud enamasti teretulnud. Kaasas on uuendatud kasutajaliides, uus videoredaktor koos tohutu efektide teegiga, uus impordi kasutajaliides ja integratsioon…
20. veebruar 2021: Google on nüüd blokeerinud kõik Meeti laiendused, mis aitasid ruudustikuvaadet, sealhulgas allpool mainitud. Need laiendused enam ei tööta ja ainus alternatiiv näib olevat…
Veebikoosolekud olid edenemise ja õppimise varjupaik, kuid peagi pommitasid neid anonüümsed kasutajad, et protsessi häirida ja nalja teha. Seda nimetati "zoompommitamiseks". Kui…
Google on väsimatult töötanud selle nimel, et lisada Google Meetile uusi funktsioone, et muuta see lõppkasutajate jaoks turvalisemaks. Uusim versioon toob kaasa uue funktsiooni, mis blokeerib automaatselt anon…
Suumi kaunistamise funktsioon on üks selle esiletõstetud funktsioone, millele mõned teised populaarsed videokonverentsiteenused ikka veel ei vasta. Kui lubate selle, ei saa te kiiresti…
Microsoft on lõpuks välja andnud esimese siseringi eelvaate versiooni Windows 11 jaoks. Sellele järgule pääsemine on Windows 10-st üsna lihtne. Logige lihtsalt Windows Inside'is sisse oma Microsofti kontoga...
Virtuaalsete koosolekute ja videokonverentsirakenduste valdkonnas ei saa eitada, et Google Meet paistab kindlasti silma. See pidevalt arenev videokõnede rakendus ei hoia end tagasi selle osas, mis sellel on…
Microsoft Teams pakub teile vestluste kohandamiseks palju funktsioone. Saate isegi vestlusi kellegi eest peita, kui te ei ole enam temaga ühenduses või kui ta pole enam teie meeskonna liige. Jälgi o…
Suumist on saanud tänapäeval kõige populaarsem videokonverentsiteenus. Alates pandeemia algusest on ettevõtte kasutajate arv hüppeliselt kasvanud. Et olla kursis kasvava arvuga…
Üks ekraan, mida Windowsi kasutajad kollektiivselt kardavad, on surma sinine ekraan. BSOD on olnud kasutusel juba aastakümneid, aastate jooksul väga vähe muutunud, kuid siiski piisavalt võimas, et…
Google Meet kogub veojõudu, kuna see lisab pidevalt värskendusi, et proovida võistelda päeva suurte videokonverentsirakendustega. Oma uusima värskendusega mahutab Google Meet nüüd kuni 250 kasutuskorda…
Kodutöö ja videokonverentside ajal on Zoom jõudnud tippu, pakkudes kasutajatele videokoosolekute jaoks tohutul hulgal kohandamisvõimalusi. Üks võimalus, mis aitab rakendusel…
Tänu sügavale integratsioonile Microsoft Office 365-ga on Microsoft Teamsist saanud miljonite inimeste jaoks üle maailma populaarne videokõnede lahendus. Vaatamata sellele, et see pole kõige kasutajasõbralikum…
Microsoft Teams on kõikehõlmav tööriist, mis on oma meeskonna koostööfunktsioonide tõttu viimasel ajal üsna populaarne. Teenus võimaldab luua oma organisatsiooni jaoks konkreetseid meeskondi, kutsuda…
Kui otsite, kuidas luua Facebookis küsitlust, et saada inimeste arvamust, siis meilt leiate kõik lahendused alates sündmustest, messengerist kuni looni; saate Facebookis küsitluse luua.
Kas soovite aegunud pääsmeid kustutada ja Apple Walleti korda teha? Järgige selles artiklis, kuidas Apple Walletist üksusi eemaldada.
Olenemata sellest, kas olete täiskasvanud või noor, võite proovida neid värvimisrakendusi, et vallandada oma loovus ja rahustada meelt.
See õpetus näitab, kuidas lahendada probleem, kuna Apple iPhone'i või iPadi seade kuvab vales asukohas.
Vaadake, kuidas saate režiimi Mitte segada iPadis lubada ja hallata, et saaksite keskenduda sellele, mida tuleb teha. Siin on juhised, mida järgida.
Vaadake erinevaid viise, kuidas saate oma iPadi klaviatuuri suuremaks muuta ilma kolmanda osapoole rakenduseta. Vaadake ka, kuidas klaviatuur rakendusega muutub.
Kas seisate silmitsi sellega, et iTunes ei tuvasta oma Windows 11 arvutis iPhone'i või iPadi viga? Proovige neid tõestatud meetodeid probleemi koheseks lahendamiseks!
Kas tunnete, et teie iPad ei anna tööd kiiresti? Kas te ei saa uusimale iPadOS-ile üle minna? Siit leiate märgid, mis näitavad, et peate iPadi uuendama!
Kas otsite juhiseid, kuidas Excelis automaatset salvestamist sisse lülitada? Lugege seda juhendit automaatse salvestamise sisselülitamise kohta Excelis Macis, Windows 11-s ja iPadis.
Vaadake, kuidas saate Microsoft Edge'i paroole kontrolli all hoida ja takistada brauserit tulevasi paroole salvestamast.

























