6 viisi draiverite värskendamiseks Windows 11-s

Kuidas värskendada draivereid Windows 11-s probleemide lahendamiseks ja seadmete ühilduvuse tagamiseks.
Microsoft Teams ei toeta veel ametlikult kolmandate osapoolte kohandatud tausta. Esialgne väljalase on komplekteeritud umbes 20 erineva taustaga, millest peaks enamikule kasutajatele piisama. Aga kui sa meid tunned, siis me ei saa sellega rahul olla, eks? Lõppude lõpuks oleme Zoomi jaoks juba välja toonud mõned väga lahedad taustad, mida soovime proovida ka MS Teamsis.
Sisu
Kas ma saan oma tausta lisada?

No jah, aga mitte ametlikult. Kui soovite lisada Microsoft Teamsi lemmikpildi, taustapildi või kaamerapildi , saate selleks kasutada lahendust. Veenduge, et olete salvestanud lemmikpildid oma arvuti mis tahes kausta, et saaksite need hõlpsalt soovitud kataloogi kopeerida. Alustamiseks järgige meie allolevat juhendit.
SEOTUD: Kuidas vaadata kõiki Microsoft Teamsi osalejaid
Mida nõutakse?
Märkus. See lahendus töötab praegu ainult Microsoft Teamsi Windowsi töölauakliendiga. Ja sellel peab juba olema menüü Taustaefektid, mis võimaldab teil määrata Microsoft Teamsi koosolekutel kohandatud tausta. Enamiku kasutajate jaoks pole see endiselt saadaval.
Seega veenduge, et olete värskendanud uusimale versioonile ja et funktsioon on teile saadaval. Kui jah, siis võite kasutada allolevat juhendit oma piltide üleslaadimiseks ja nende kasutamiseks MS Teamsi koosolekute taustana.
SEOTUD: Kuidas hankida Microsoft Teamsi Snapchati filtreid
Kuidas kasutada oma lemmiktausta
See juhend töötab nii Windowsi kui ka macOS-i kasutajatele. Vaadake allolevat 4. sammu kataloogi „Üleslaadimised” asukoha kohta macOS-is.
1. samm: avage File Explorer ja kopeerige oma lemmikpildid, mida soovite kasutada Microsoft Teamsi koosolekute taustana.
2. samm: liikuge nüüd oma arvutis Microsoft Teamsi üleslaadimiste kataloogi:
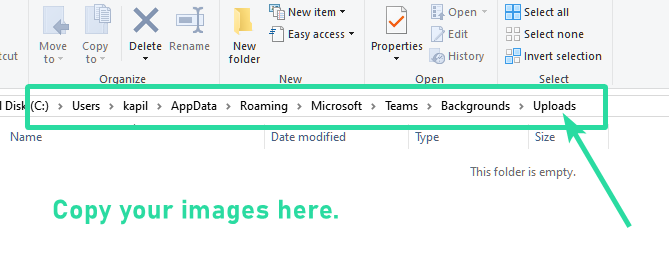
3. samm: kopeerige oma lemmikpildid kausta " Üleslaadimised " ja sulgege File Explorer.
4. samm: käivitage oma arvutis rakendus Microsoft Teams.
5. samm: algatage oma kohandatud taustapiltide testimiseks videokõne või koosolek.
6. samm: klõpsake helistamisribal menüül „ 3-punkt ” ja valige „ Kuva taustaefektid ”.
7. samm: kontrollige kohe paremat külgriba. Näete teile saadaolevaid erinevaid taustu. Oma tausta leidmiseks kerige alla.
8. samm: klõpsake selle valimiseks taustal ja seejärel eelvaate kuvamiseks nuppu Eelvaade või oma valitud pildi taustaks määramiseks nuppu Rakenda.

Nüüd peaksite saama paremal külgribal vaadata oma kohandatud lisatud taustapilte koos varutaustapiltidega. Valige lihtsalt see, mis teie vajadustele kõige paremini sobib ja klõpsake küljeriba allosas nuppu Rakenda, et pilti kohe kasutama hakata.
Kas te ei leia Appdata Microsoft Teamsi üleslaadimiste kausta?
Võib-olla aitab see GIF teil leida Windowsis Microsoft Teamsi üleslaadimiste kausta. Veenduge, et oleksite lubanud "Peidetud üksused", et muuta AppData kaust oma kasutajanimede kataloogis nähtavaks.

Oota, Microsoft Teamsi üleslaadimiste kausta pääsemiseks on suurepärane otsetee (aitäh JH ). Siin see on:
1. samm: kopeerige see tekst: %appdata%\Microsoft\Teams\Backgrounds\Uploads
2. samm: avage Windows Explorer. Iga aken sobib. Klõpsake selle aadressiribal ja seejärel vajutage kogu teksti eemaldamiseks tagasilükkeklahvi.
3. samm: kleepige nüüd ülaltoodud sammust 1 kopeeritud lähtestus siia. Seejärel vajutage sisestusklahvi. See viib teid kohe üleslaadimiste kataloogi.

Kui saate veateate, tähendab see, et Microsoft Teamsi tarkvara pole teie arvutis veel loonud üleslaadimiste kataloogi. See tähendab, et taustaefektide funktsioon pole teile veel saadaval. Kuid see peaks varsti olema, ärge muretsege.
Saate siiski minna Teamsi kataloogi, et kontrollida, kas kaust Backgrounds\Uploads on saadaval või mitte. Teamsi kausta minemiseks kopeerige see tekst aadressiribale %appdata%\Microsoft\Teams ja vajutage sisestusklahvi.
Miks ma ei leia üleslaadimiste kausta?
Kui te kausta Üleslaadimised ei leia, on suur tõenäosus, et taustaefektide funktsioon pole teie jaoks saadaval. Selle põhjuseks on asjaolu, et üleslaadimise kaust luuakse siis, kui saate Microsoft Teamsis kohandatud tausta luua. Ilma selleta ei leia te kausta Üleslaadimised ja see on parem, kui ootate, kuni Microsoft teile värskenduse välja toob.
Kas peaksin kausta Üleslaadimised käsitsi looma?
Üleslaadimiste kausta olemasolu ei tähenda tingimata, et saate kohandatud taustad lubada. Isegi kui loote kausta ise, ei saa te seda kätte enne, kui Microsoft lubab teie Teamsi konto jaoks taustaefektide funktsiooni. Funktsioon tehakse kättesaadavaks alles siis, kui Microsoft on kohandatud taustade avalikustamiseks lõpetanud, mis eeldatavasti juhtub järgmise paari nädala jooksul.
Millal toetab Microsoft Teams ametlikult kohandatud tausta?
Microsoft juurutab praegu taustaefektide funktsiooni partiidena koos oma Teamsi töölauakliendi uue värskendusega. Kui selle värskenduse avalikkus on lõpetatud, lisab Microsoft eeldatavasti võimaluse tutvustada teie koosolekutel lähinädalatel kohandatud tausta. Mõne järgmise Microsoft Teamsi järkjärgulise värskenduse käigus saate oma koosolekutele ametlikult kohandatud tausta lisada.
Mida arvate meie giidist? Kas see oli teile kasulik? Jagage meiega oma küsimusi ja arvamusi allolevas kommentaaride jaotises.
Viimati värskendatud 23. aprillil 2020, et lisada üleslaadimiste kataloogi aadressiriba otsetee, mis töötab Windowsi installikataloogist sõltumata.
Kuidas värskendada draivereid Windows 11-s probleemide lahendamiseks ja seadmete ühilduvuse tagamiseks.
Uuri, kuidas tuua tagasi "Minu arvuti" ikoon Windows 11-s ja avada see lihtsalt, et pääseda oma failidele ja seadetele.
Avasta, kuidas muuta teie Windows 11 taustapilti kiirelt ja lihtsalt, kasutades erinevaid meetodeid, sealhulgas töölaualt ja failiuurijast.
Microsoft Teams pakub teile võimalust mugavalt oma diivanilt korraga hallata ja mitme meeskonnaga koostööd teha. See võimaldab teil suuri projekte hõlpsalt eemalt hallata, kui…
Microsoft Teams on üks laialdaselt kasutatavaid koostöötööriistu, millel on üle 20 miljoni igapäevase aktiivse kasutaja. Teenus pakub selliseid funktsioone nagu kiirsõnumid, video- ja helikonverentsid, failivahetus…
Kui Windows Search kasutab erakordselt suuri protsessori- või kettaressursse, saate Windows 11-s kasutada järgmisi tõrkeotsingu meetodeid. Probleemi lahendamise meetodid hõlmavad lihtsamaid meetodeid...
Uus rakendus Photos Windows 11 jaoks on olnud enamasti teretulnud. Kaasas on uuendatud kasutajaliides, uus videoredaktor koos tohutu efektide teegiga, uus impordi kasutajaliides ja integratsioon…
20. veebruar 2021: Google on nüüd blokeerinud kõik Meeti laiendused, mis aitasid ruudustikuvaadet, sealhulgas allpool mainitud. Need laiendused enam ei tööta ja ainus alternatiiv näib olevat…
Veebikoosolekud olid edenemise ja õppimise varjupaik, kuid peagi pommitasid neid anonüümsed kasutajad, et protsessi häirida ja nalja teha. Seda nimetati "zoompommitamiseks". Kui…
Google on väsimatult töötanud selle nimel, et lisada Google Meetile uusi funktsioone, et muuta see lõppkasutajate jaoks turvalisemaks. Uusim versioon toob kaasa uue funktsiooni, mis blokeerib automaatselt anon…
Suumi kaunistamise funktsioon on üks selle esiletõstetud funktsioone, millele mõned teised populaarsed videokonverentsiteenused ikka veel ei vasta. Kui lubate selle, ei saa te kiiresti…
Microsoft on lõpuks välja andnud esimese siseringi eelvaate versiooni Windows 11 jaoks. Sellele järgule pääsemine on Windows 10-st üsna lihtne. Logige lihtsalt Windows Inside'is sisse oma Microsofti kontoga...
Virtuaalsete koosolekute ja videokonverentsirakenduste valdkonnas ei saa eitada, et Google Meet paistab kindlasti silma. See pidevalt arenev videokõnede rakendus ei hoia end tagasi selle osas, mis sellel on…
Microsoft Teams pakub teile vestluste kohandamiseks palju funktsioone. Saate isegi vestlusi kellegi eest peita, kui te ei ole enam temaga ühenduses või kui ta pole enam teie meeskonna liige. Jälgi o…
Suumist on saanud tänapäeval kõige populaarsem videokonverentsiteenus. Alates pandeemia algusest on ettevõtte kasutajate arv hüppeliselt kasvanud. Et olla kursis kasvava arvuga…
Üks ekraan, mida Windowsi kasutajad kollektiivselt kardavad, on surma sinine ekraan. BSOD on olnud kasutusel juba aastakümneid, aastate jooksul väga vähe muutunud, kuid siiski piisavalt võimas, et…
Google Meet kogub veojõudu, kuna see lisab pidevalt värskendusi, et proovida võistelda päeva suurte videokonverentsirakendustega. Oma uusima värskendusega mahutab Google Meet nüüd kuni 250 kasutuskorda…
Kodutöö ja videokonverentside ajal on Zoom jõudnud tippu, pakkudes kasutajatele videokoosolekute jaoks tohutul hulgal kohandamisvõimalusi. Üks võimalus, mis aitab rakendusel…
Tänu sügavale integratsioonile Microsoft Office 365-ga on Microsoft Teamsist saanud miljonite inimeste jaoks üle maailma populaarne videokõnede lahendus. Vaatamata sellele, et see pole kõige kasutajasõbralikum…
Microsoft Teams on kõikehõlmav tööriist, mis on oma meeskonna koostööfunktsioonide tõttu viimasel ajal üsna populaarne. Teenus võimaldab luua oma organisatsiooni jaoks konkreetseid meeskondi, kutsuda…
Kui otsite, kuidas luua Facebookis küsitlust, et saada inimeste arvamust, siis meilt leiate kõik lahendused alates sündmustest, messengerist kuni looni; saate Facebookis küsitluse luua.
Kas soovite aegunud pääsmeid kustutada ja Apple Walleti korda teha? Järgige selles artiklis, kuidas Apple Walletist üksusi eemaldada.
Olenemata sellest, kas olete täiskasvanud või noor, võite proovida neid värvimisrakendusi, et vallandada oma loovus ja rahustada meelt.
See õpetus näitab, kuidas lahendada probleem, kuna Apple iPhone'i või iPadi seade kuvab vales asukohas.
Vaadake, kuidas saate režiimi Mitte segada iPadis lubada ja hallata, et saaksite keskenduda sellele, mida tuleb teha. Siin on juhised, mida järgida.
Vaadake erinevaid viise, kuidas saate oma iPadi klaviatuuri suuremaks muuta ilma kolmanda osapoole rakenduseta. Vaadake ka, kuidas klaviatuur rakendusega muutub.
Kas seisate silmitsi sellega, et iTunes ei tuvasta oma Windows 11 arvutis iPhone'i või iPadi viga? Proovige neid tõestatud meetodeid probleemi koheseks lahendamiseks!
Kas tunnete, et teie iPad ei anna tööd kiiresti? Kas te ei saa uusimale iPadOS-ile üle minna? Siit leiate märgid, mis näitavad, et peate iPadi uuendama!
Kas otsite juhiseid, kuidas Excelis automaatset salvestamist sisse lülitada? Lugege seda juhendit automaatse salvestamise sisselülitamise kohta Excelis Macis, Windows 11-s ja iPadis.
Vaadake, kuidas saate Microsoft Edge'i paroole kontrolli all hoida ja takistada brauserit tulevasi paroole salvestamast.

























