6 viisi draiverite värskendamiseks Windows 11-s

Kuidas värskendada draivereid Windows 11-s probleemide lahendamiseks ja seadmete ühilduvuse tagamiseks.
Zoomi kasutajaskond on koroonaviiruse leviku ja globaalse sulgemise tõttu näinud enneolematult suurt kasvu. Kuigi teistel koostöötööriistadel on õnnestunud sellega kaela vastu võidelda, on Zoom siiski mõned funktsioonid, mida teised pole lihtsalt oma kasutajate jaoks lisanud. Üks selline tööriist on Zoomi sisseehitatud küsitlusfunktsioon, mida organisatsioonid ja meeskonnad saavad kasutada arutelul hääletamiseks või käimasoleva koosoleku kohta tagasiside saamiseks.
Saate luua ühe või mitme valikuga küsitlusi ja korraldada neid igal koosoleku ajal, isegi anonüümselt. Järgmine postitus aitab teil tutvuda kõigi Zoomi küsitluste üksikasjadega, et saaksite sellega kohe alustada.
Seotud: Kuidas luua Zoom Meeting linki
Sisu
Kas küsitlus on saadaval põhisuumis
Ei, see pole saadaval Zoomi tasuta versiooni jaoks . Zoomiga koosolekul küsitlemiseks peab koosoleku korraldaja olema litsentsitud kasutaja, mis tähendab, et ta peaks kasutama tasulist Zoomi kontot.
Nõue kehtib aga ainult koosoleku korraldaja kohta, seega ei pea osalejad olema tellitud Zoom Pro, Business või Enterprise plaaniga, et hääletusseansi ajal hääletada. Kui tavakasutaja tehakse kaashostjaks ja talle määratakse koosoleku ajal hosti juhtelemendid, saab ta kasutada ainult juba loodud küsitlusi.
► Suumi koosolek vs Personal Zoom koosoleku ID, link ja palju muud
Kuidas suumis küsitlus sisse lülitada
Enne kui hakkate Zoomi koosolekul küsitlema , peate selle funktsiooni enda, oma organisatsiooni või rühma jaoks lubama. Seda saate teha allolevaid juhiseid järgides.
Enda jaoks
1. samm : minge lehele Zoom Settings ja logige seejärel sisse oma suumimandaatidega.
2. samm : klõpsake ülaosas vahekaarti Koosolek ja valige külgribal jaotis „Koosolekul (põhiline)”.
3. samm : kerige alla ja lülitage valiku „Polling” kõrval olev lüliti asendisse ON.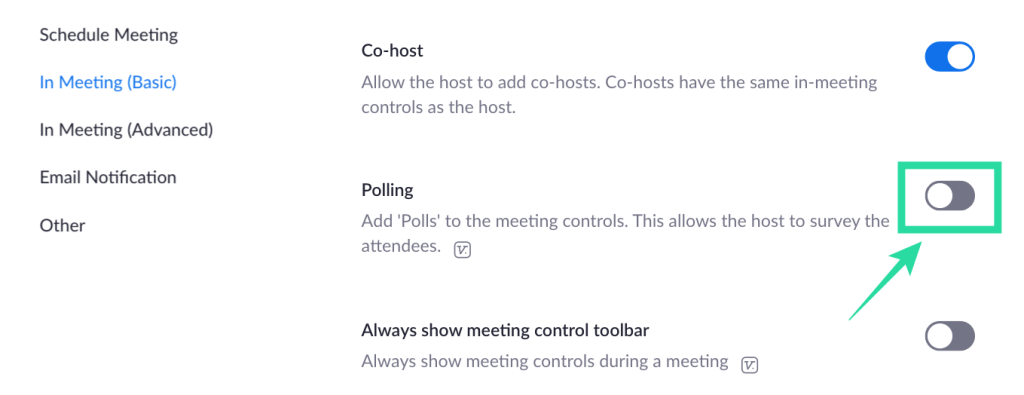
Küsitlus lülitatakse teie konto jaoks SISSE.
Kõigile teie organisatsiooni liikmetele
1. samm : minge lehele Zoom konto sätted ja logige seejärel sisse oma Zoomi mandaatidega.
2. samm : klõpsake ülaosas vahekaarti Koosolek ja valige külgribal jaotis „Koosolekul (põhiline)”.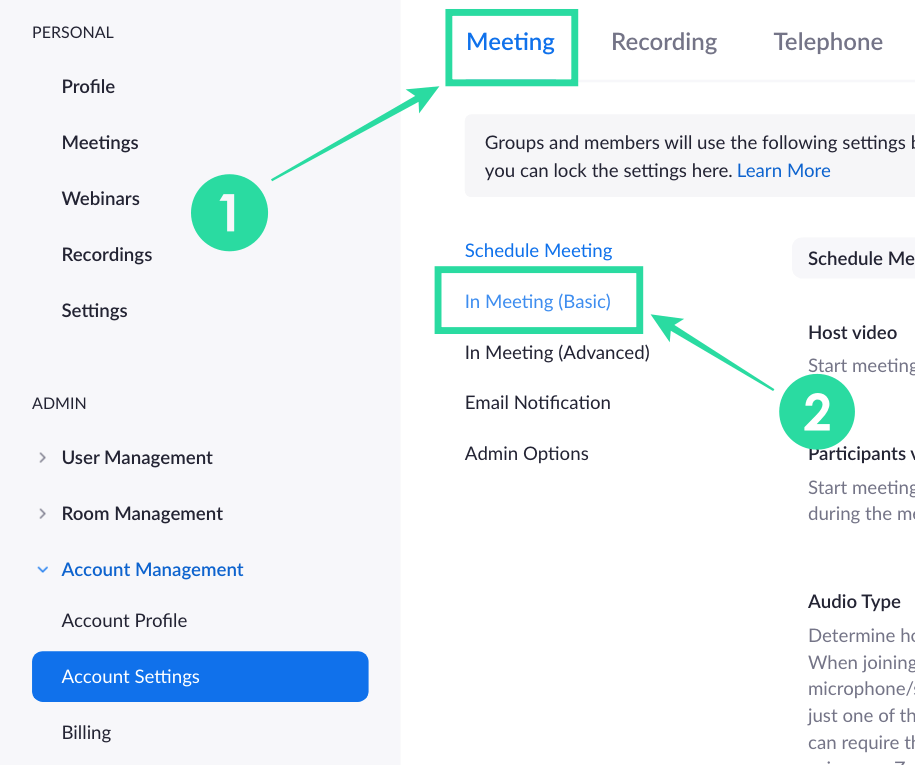
3. samm : kerige alla, lülitage valiku „Polling” kõrval olev lüliti asendisse ON ja klõpsake kinnitusdialoogi küsimisel nuppu Lülita SISSE. Kui soovite muuta selle vaikeseadeks ja vältida seda, et teised teie organisatsioonis seda muudaksid, võite klõpsata lüliti kõrval olevat lukustusnuppu, et lubada küsitlus kõigi jaoks.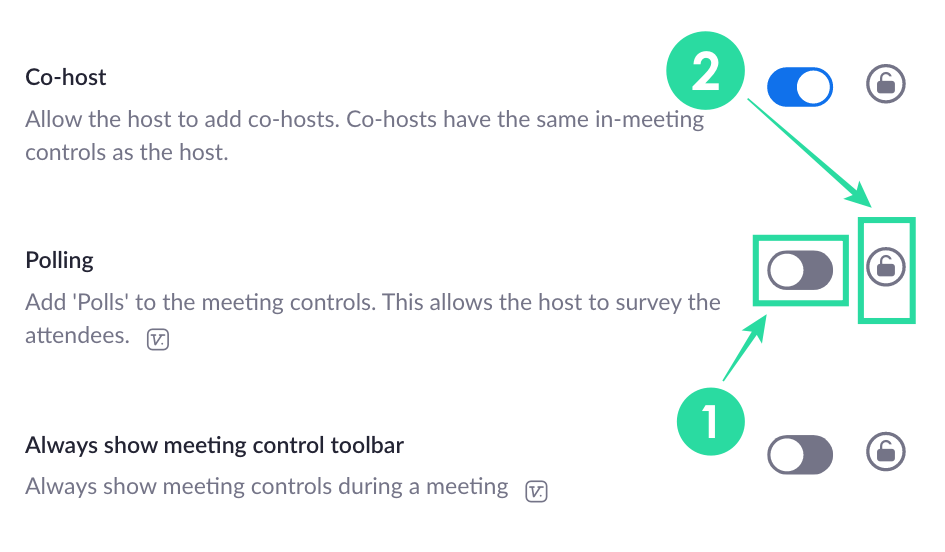
Kõigile rühmaliikmetele
1. samm : avage leht Zoom Group Management ja logige sisse oma Zoomi kontoga.
2. samm : klõpsake rühmal, kus soovite küsitluse lubada, valige ülaosas vahekaart Koosolek ja klõpsake jaotist "Koosolekul (põhiline)".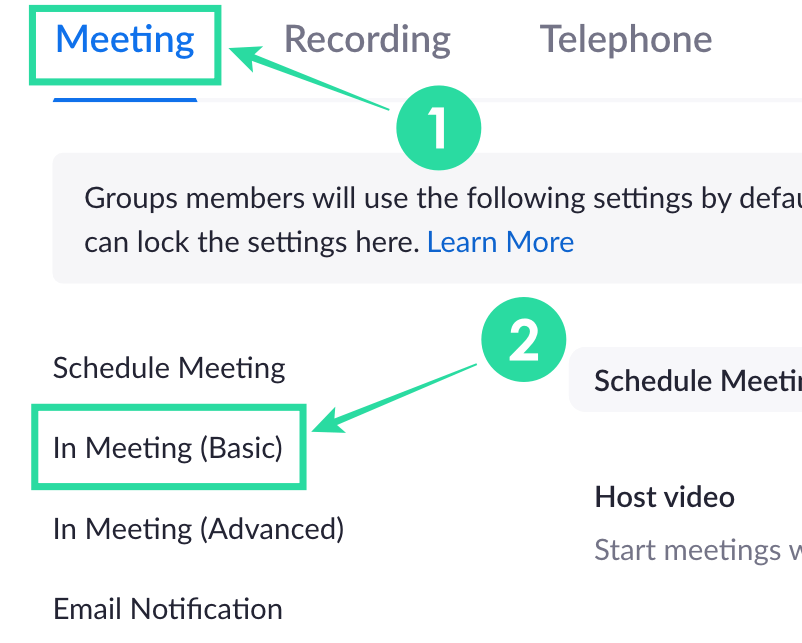
3. samm : kerige alla, lülitage valiku „Polling” kõrval olev lüliti asendisse ON ja klõpsake kinnitusdialoogi küsimisel nuppu Lülita SISSE. Selle vaikeseadeks muutmiseks ja teiste grupi liikmete poolt selle muutmise vältimiseks võite klõpsata lüliti kõrval olevat lukustusnuppu, et lubada küsitlus kõigile teie rühma liikmetele.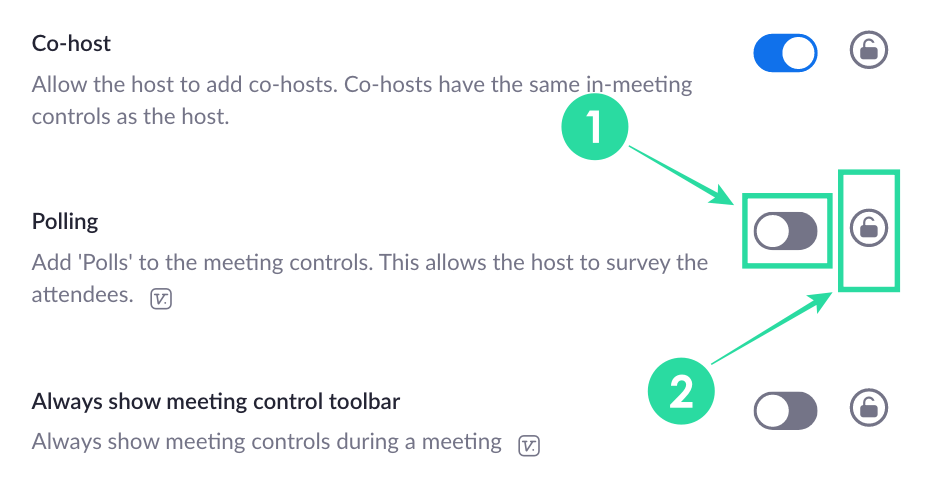
Mida sul vaja on
Kuidas Zumis küsitlust luua
Suumis küsitluse loomiseks peate määrama koosoleku ja lisama küsitluse jaoks küsimused. Saate annustada, järgides neid samme:
1. samm : minge oma Zoomi koosolekute lehele ja klõpsake vahekaardil „Eelseisvad koosolekud” koosoleku teemal (pildil märgitud kui 1), mille olete tulevikuks kavandanud. Kui teil pole koosolekut planeeritud, klõpsake valikut „Paneeri koosolek” (pildil märgitud kui 2).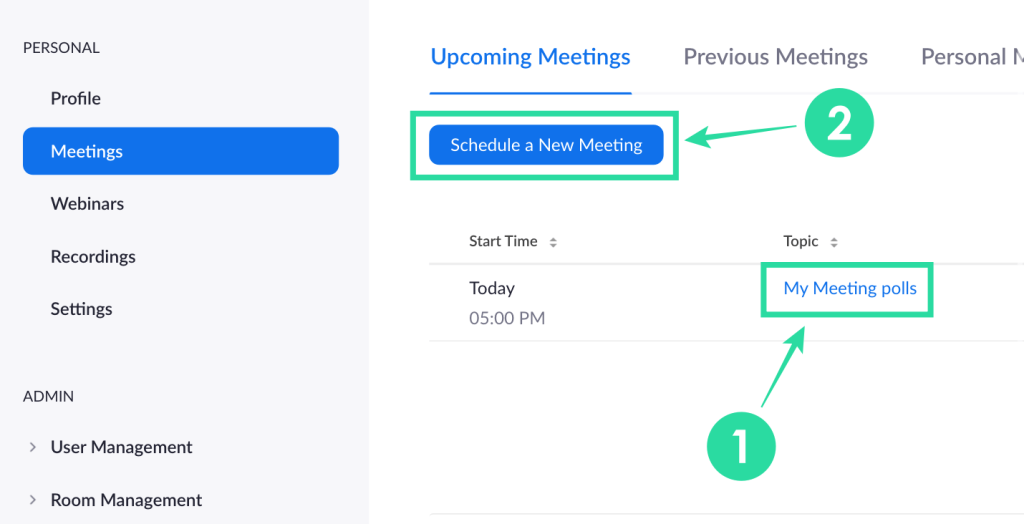
2. samm : kerige valitud koosoleku lehe allossa ja klõpsake valiku "Te pole veel küsitlust loonud" kõrval olevat nuppu "Lisa".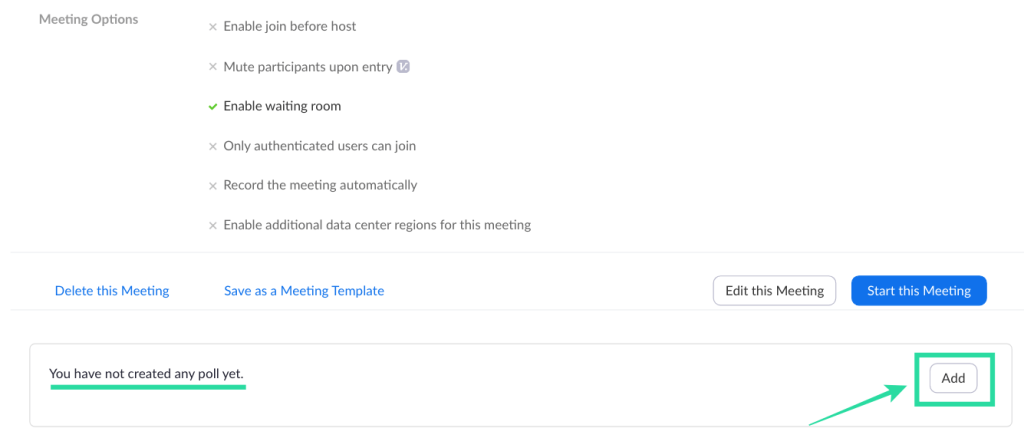
3. samm : sisestage küsitluse pealkiri ja seejärel täitke esimene küsimus ja mitmed vastused, mille kasutajad said loendist valida. Samuti saate hääletuse määrata anonüümseks, et mitte näha, kes teatud vastuse poolt hääletas, ja valida, kas kasutajad saavad valida ühe või mitu vastust ühele küsimusele.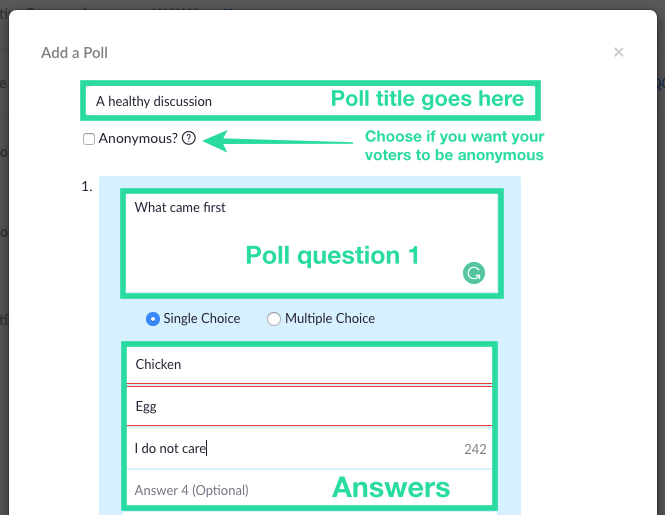
Märkus . Saate ühe koosoleku kohta lisada kuni 25 küsimust, igale küsimusele 10 vastust ja igale küsimusele saate lubada ühe- või valikvastustega valiku.
4. samm : sisestage küsitlusesse rohkem küsimusi, klõpsates nuppu "Lisa küsimus" ja täitke kõik asjakohased üksikasjad, nagu on mainitud 3. sammus. Korrake, kuni kõik küsimused on küsitlusele lisatud.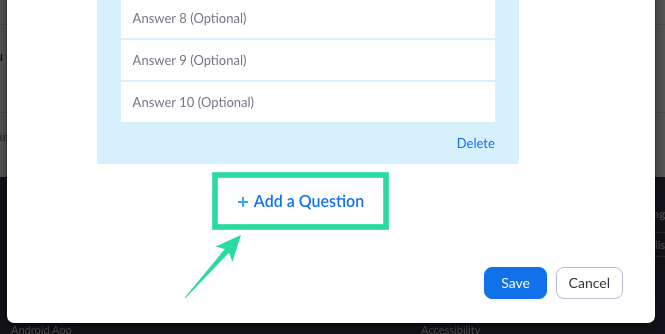
5. samm : kui olete küsitluse küsimuste ja vastuste loendi täitnud, klõpsake allosas nuppu Salvesta.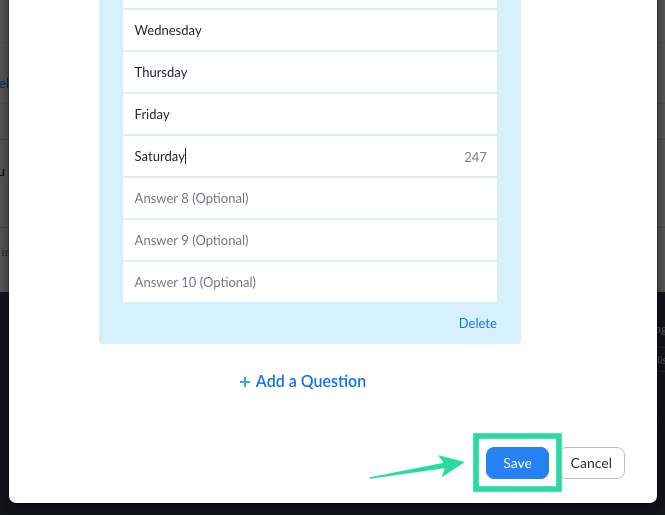
Kõik teie küsitlusküsimused on nüüd valmis ja seadistatud teie eelseisval Zoomi koosolekul käivitamiseks. Äsja loodud küsitlus kuvatakse ajastatud koosoleku sees.
Kuidas Zoomi abil hääletamist alustada
1. samm : avage arvutis Zoom-klient, klõpsake ülaosas vahekaarti Koosolekud ja seejärel vasakpoolsel külgribal vahekaarti Tulevased.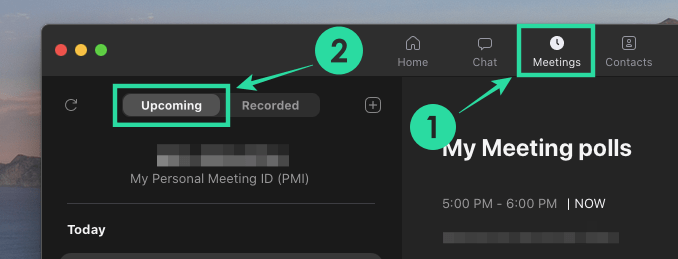
2. samm : valige nüüd varem kavandatud koosolek ja vajutage nuppu Start.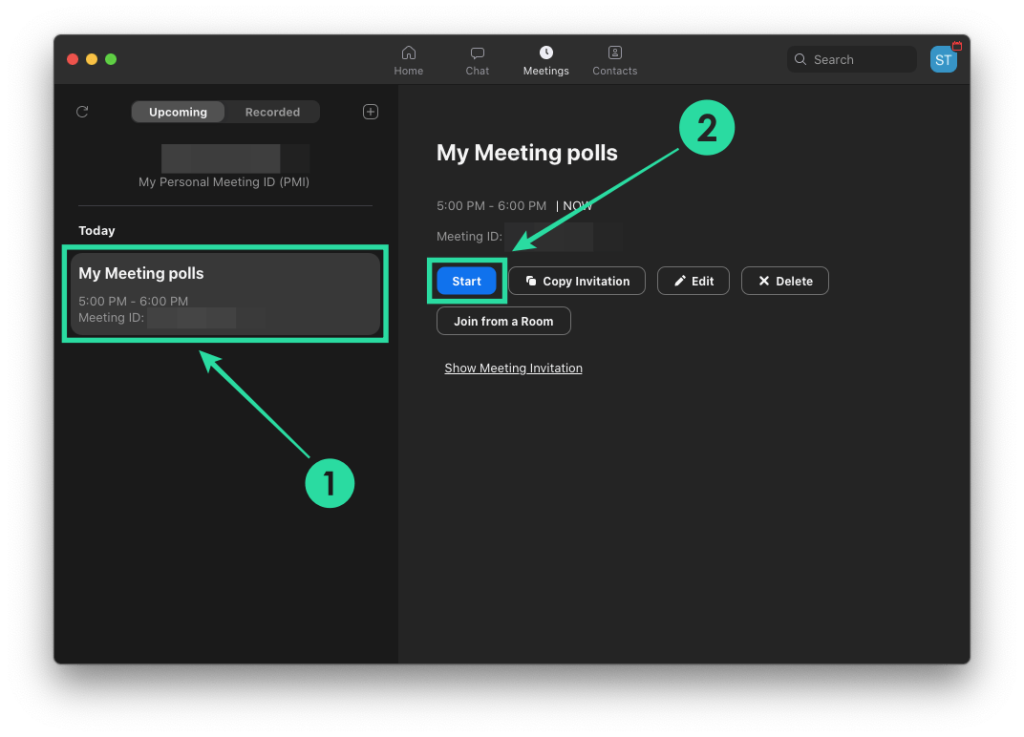
3. samm : klõpsake allosas koosoleku juhtelementides nuppu Küsitlus.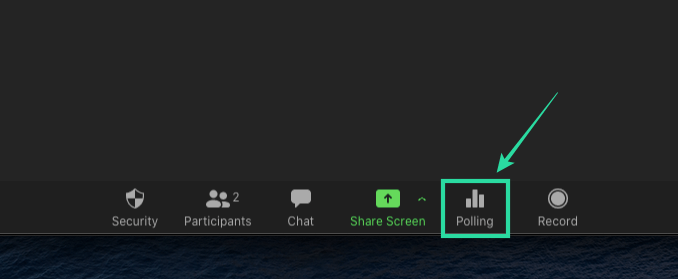
4. samm : valige küsitlus, mille soovite koosolekule lisada, ja klõpsake allosas nuppu „Käivita küsitlus“.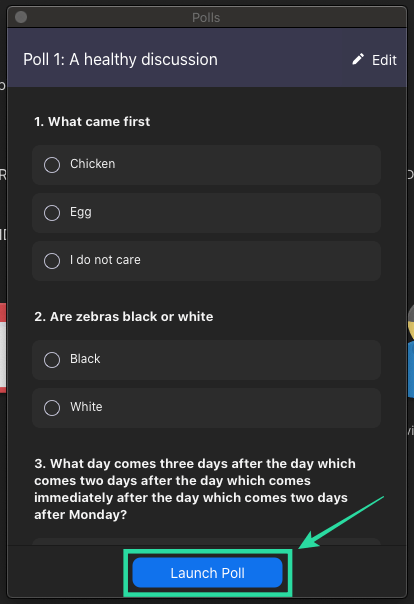
Küsitlusseanss algab nüüd ja küsitlusaken kaetakse iga osaleja koosoleku ekraanile.
Saate hiljem küsitlusseansi peatada, kui kõik osalejad on oma seadmetesse vastused sisestanud.
5. samm : kui kõik koosolekul osalejad on oma vastused esitanud, klõpsake allosas nuppu Lõpeta küsitlus.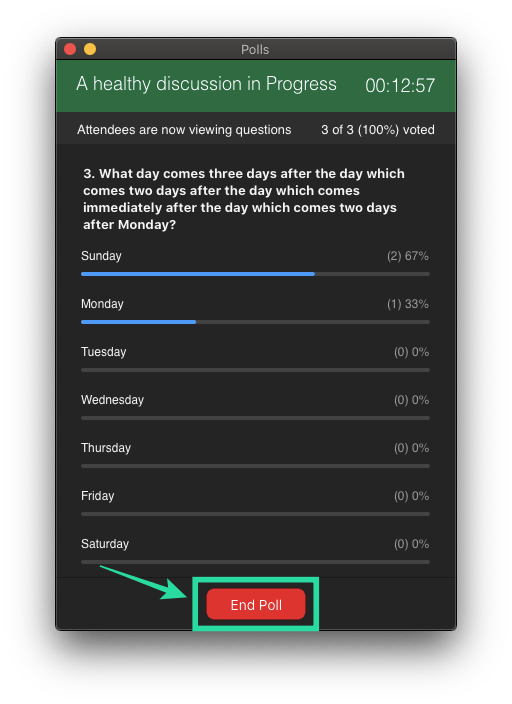
6. samm (valikuline) : kui soovite sama küsitluse uuesti käivitada, võite klõpsata allosas oleval nupul „Käivita küsitlus uuesti” ja seejärel valida suvand „Jätka”.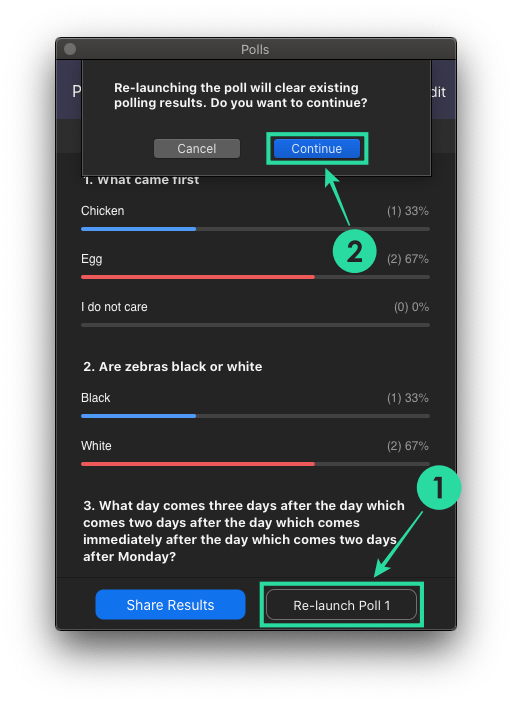
Kuidas vaadata küsitluse tulemusi
Iga kord, kui osaleja esitab oma küsitluse, saate majutajana tulemusi reaalajas vaadata. Kohtumise mis tahes hetkel näeb saatejuht näha inimeste arvu, kes on kõikidele küsimustele hääle andnud ja milliste vastuste poolt hääletatakse. Küsitluse tulemusi saab korraldaja vaadata nii küsitlusseansi ajal kui ka siis, kui seda jagatakse teistele osalejatele.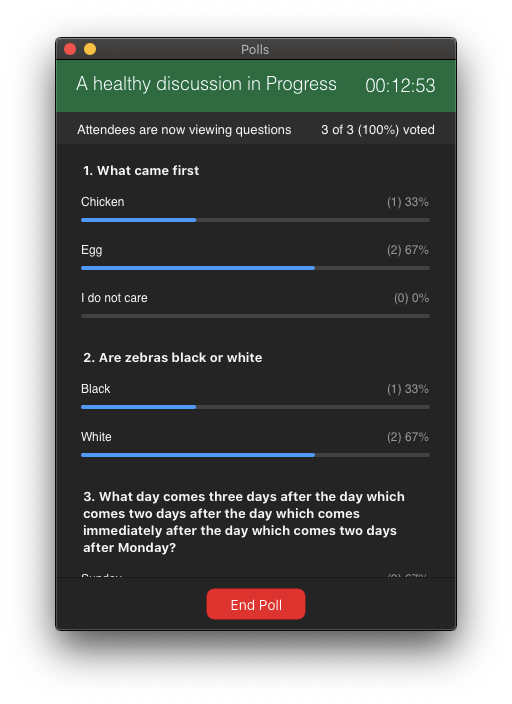
Kui Zoomi koosolekul küsitletakse, saab küsitluse tulemusi vaadata ainult korraldaja. Kui soovite küsitluse tulemusi teiste osalejatega jagada, peate küsitluse lõpetama ja seejärel jätkama tulemuste jagamisega.
Saate jagada küsitluse tulemusi kõigi koosolekul osalejatega, klõpsates allosas nuppu "Lõpeta küsitlus" ja seejärel nuppu "Jaga tulemusi".
Kui olete küsitluse tulemuste teistele osalejatele jagamise lõpetanud, klõpsake allosas nuppu "Lõpeta jagamine" (nagu ülal näidatud).
Kuidas küsitluse tulemusi alla laadida?
Kui soovite säilitada täpset arvestust, on küsitlustulemuste allalaadimine lihtne. Enne 12. oktoobri värskendust olid Zoomi koosolekute korraldajad sunnitud küsitluse tulemuste allalaadimiseks ootama koosoleku lõpuni. Nüüd saavad nad seda teha vahetult pärast küsitluse lõppemist.
Pärast küsitluse lõpetamist saate aruande kohe alla laadida. Sellel klõpsates jõuate brauseriaknasse, mis alustab automaatselt CSV-faili allalaadimist.
Miks suumiküsitlust ei kuvata? Proovige neid parandusi
Kui Zoomi küsitlusfunktsioon teie jaoks ei tööta , võiksite selle lahendada allpool loetletud paranduste abil.
Kasutage litsentsitud suumikontot : Zoomi küsitlus eeldas litsentsitud Zoomi konto kasutamist, mis tähendab, et peate üle minema tasulisele plaanile . Kui te pole tasulist Zoomi paketti tellinud, võite minna Zoomi veebisaidile, avada jaotis Administraator > Kontohaldus > Arveldamine ja klikkida nupul Uuenda.
Looge küsitlusi arvutis, mitte telefonis : kirjutamise ajal ei võimalda Zoom teil veel küsitlusi luua ega käivitada, kui kasutate rakendust Zoom iOS-is või Androidis. Küsitluste loomiseks peate oma Windows PC, Maci või Linuxi töölauakliendi abil Zoomi sisse logima.
Värskendage oma Zoomi klient uusimale versioonile : Zoomi küsitlusfunktsioon on saadaval Maci, Windowsi ja Linuxi töölauaklientide jaoks. Kuid mõned nende lauaarvutiklientide versioonid ei pruugi seda funktsiooni enam toetada, kuna need on liiga vanad. Küsitluse toimimiseks saate oma arvutis ja Macis värskendada rakendust Zoom .
Maci süsteemides saate Zoomi rakenduse värskendada uusimale versioonile, avades rakenduse, valides menüüriba > Rakenduse nimi > Otsi värskendusi ja värskendades seejärel rakenduse uusimat versiooni.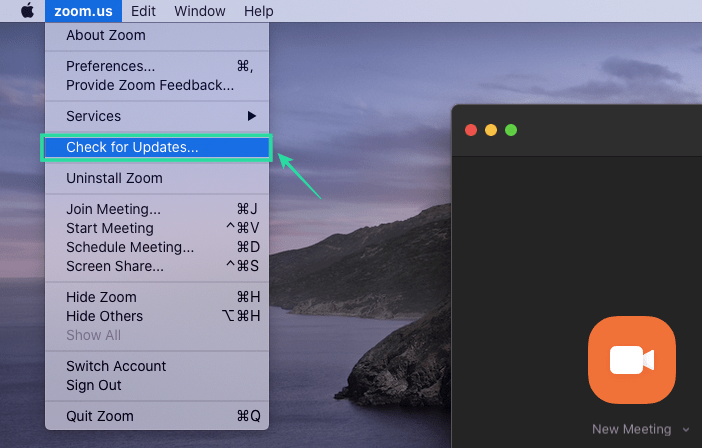
Peate olema koosoleku võõrustaja : Suum võimaldab teil küsitlusi luua ainult siis, kui olete koosoleku seansi võõrustaja. Kui te ei ole korraldaja, võite taotleda, et võõrustaja määraks teile käimasoleva koosoleku jaoks hosti juhtelemendid .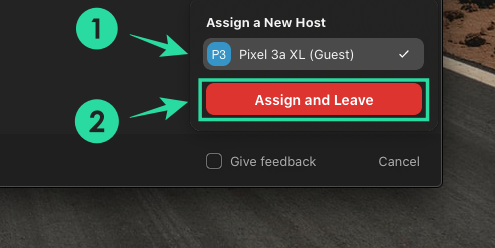
Kas olete nõus koosoleku ajal Zoomi küsitlusfunktsiooni proovima? Kas teil on selle funktsiooni suhtes kahtlusi? Andke meile allolevates kommentaarides teada.
SEOTUD:
Kuidas värskendada draivereid Windows 11-s probleemide lahendamiseks ja seadmete ühilduvuse tagamiseks.
Uuri, kuidas tuua tagasi "Minu arvuti" ikoon Windows 11-s ja avada see lihtsalt, et pääseda oma failidele ja seadetele.
Avasta, kuidas muuta teie Windows 11 taustapilti kiirelt ja lihtsalt, kasutades erinevaid meetodeid, sealhulgas töölaualt ja failiuurijast.
Microsoft Teams pakub teile võimalust mugavalt oma diivanilt korraga hallata ja mitme meeskonnaga koostööd teha. See võimaldab teil suuri projekte hõlpsalt eemalt hallata, kui…
Microsoft Teams on üks laialdaselt kasutatavaid koostöötööriistu, millel on üle 20 miljoni igapäevase aktiivse kasutaja. Teenus pakub selliseid funktsioone nagu kiirsõnumid, video- ja helikonverentsid, failivahetus…
Kui Windows Search kasutab erakordselt suuri protsessori- või kettaressursse, saate Windows 11-s kasutada järgmisi tõrkeotsingu meetodeid. Probleemi lahendamise meetodid hõlmavad lihtsamaid meetodeid...
Uus rakendus Photos Windows 11 jaoks on olnud enamasti teretulnud. Kaasas on uuendatud kasutajaliides, uus videoredaktor koos tohutu efektide teegiga, uus impordi kasutajaliides ja integratsioon…
20. veebruar 2021: Google on nüüd blokeerinud kõik Meeti laiendused, mis aitasid ruudustikuvaadet, sealhulgas allpool mainitud. Need laiendused enam ei tööta ja ainus alternatiiv näib olevat…
Veebikoosolekud olid edenemise ja õppimise varjupaik, kuid peagi pommitasid neid anonüümsed kasutajad, et protsessi häirida ja nalja teha. Seda nimetati "zoompommitamiseks". Kui…
Google on väsimatult töötanud selle nimel, et lisada Google Meetile uusi funktsioone, et muuta see lõppkasutajate jaoks turvalisemaks. Uusim versioon toob kaasa uue funktsiooni, mis blokeerib automaatselt anon…
Suumi kaunistamise funktsioon on üks selle esiletõstetud funktsioone, millele mõned teised populaarsed videokonverentsiteenused ikka veel ei vasta. Kui lubate selle, ei saa te kiiresti…
Microsoft on lõpuks välja andnud esimese siseringi eelvaate versiooni Windows 11 jaoks. Sellele järgule pääsemine on Windows 10-st üsna lihtne. Logige lihtsalt Windows Inside'is sisse oma Microsofti kontoga...
Virtuaalsete koosolekute ja videokonverentsirakenduste valdkonnas ei saa eitada, et Google Meet paistab kindlasti silma. See pidevalt arenev videokõnede rakendus ei hoia end tagasi selle osas, mis sellel on…
Microsoft Teams pakub teile vestluste kohandamiseks palju funktsioone. Saate isegi vestlusi kellegi eest peita, kui te ei ole enam temaga ühenduses või kui ta pole enam teie meeskonna liige. Jälgi o…
Suumist on saanud tänapäeval kõige populaarsem videokonverentsiteenus. Alates pandeemia algusest on ettevõtte kasutajate arv hüppeliselt kasvanud. Et olla kursis kasvava arvuga…
Üks ekraan, mida Windowsi kasutajad kollektiivselt kardavad, on surma sinine ekraan. BSOD on olnud kasutusel juba aastakümneid, aastate jooksul väga vähe muutunud, kuid siiski piisavalt võimas, et…
Google Meet kogub veojõudu, kuna see lisab pidevalt värskendusi, et proovida võistelda päeva suurte videokonverentsirakendustega. Oma uusima värskendusega mahutab Google Meet nüüd kuni 250 kasutuskorda…
Kodutöö ja videokonverentside ajal on Zoom jõudnud tippu, pakkudes kasutajatele videokoosolekute jaoks tohutul hulgal kohandamisvõimalusi. Üks võimalus, mis aitab rakendusel…
Tänu sügavale integratsioonile Microsoft Office 365-ga on Microsoft Teamsist saanud miljonite inimeste jaoks üle maailma populaarne videokõnede lahendus. Vaatamata sellele, et see pole kõige kasutajasõbralikum…
Microsoft Teams on kõikehõlmav tööriist, mis on oma meeskonna koostööfunktsioonide tõttu viimasel ajal üsna populaarne. Teenus võimaldab luua oma organisatsiooni jaoks konkreetseid meeskondi, kutsuda…
Kui otsite, kuidas luua Facebookis küsitlust, et saada inimeste arvamust, siis meilt leiate kõik lahendused alates sündmustest, messengerist kuni looni; saate Facebookis küsitluse luua.
Kas soovite aegunud pääsmeid kustutada ja Apple Walleti korda teha? Järgige selles artiklis, kuidas Apple Walletist üksusi eemaldada.
Olenemata sellest, kas olete täiskasvanud või noor, võite proovida neid värvimisrakendusi, et vallandada oma loovus ja rahustada meelt.
See õpetus näitab, kuidas lahendada probleem, kuna Apple iPhone'i või iPadi seade kuvab vales asukohas.
Vaadake, kuidas saate režiimi Mitte segada iPadis lubada ja hallata, et saaksite keskenduda sellele, mida tuleb teha. Siin on juhised, mida järgida.
Vaadake erinevaid viise, kuidas saate oma iPadi klaviatuuri suuremaks muuta ilma kolmanda osapoole rakenduseta. Vaadake ka, kuidas klaviatuur rakendusega muutub.
Kas seisate silmitsi sellega, et iTunes ei tuvasta oma Windows 11 arvutis iPhone'i või iPadi viga? Proovige neid tõestatud meetodeid probleemi koheseks lahendamiseks!
Kas tunnete, et teie iPad ei anna tööd kiiresti? Kas te ei saa uusimale iPadOS-ile üle minna? Siit leiate märgid, mis näitavad, et peate iPadi uuendama!
Kas otsite juhiseid, kuidas Excelis automaatset salvestamist sisse lülitada? Lugege seda juhendit automaatse salvestamise sisselülitamise kohta Excelis Macis, Windows 11-s ja iPadis.
Vaadake, kuidas saate Microsoft Edge'i paroole kontrolli all hoida ja takistada brauserit tulevasi paroole salvestamast.

























